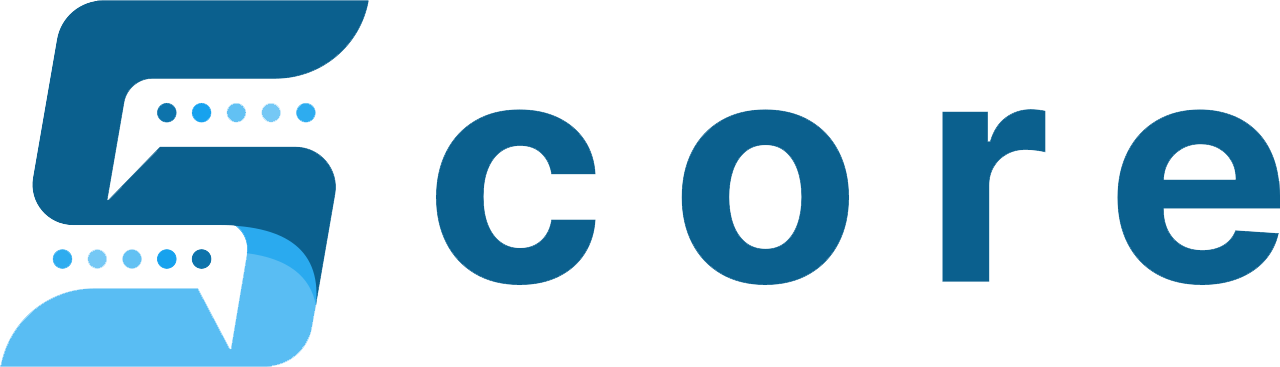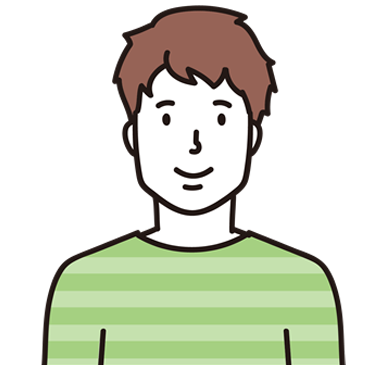 Tさん
Tさん
 投資診断士
投資診断士
齋藤大河
この記事では、FXGTの3つのログイン方法について、必要な情報や操作の流れを詳しく説明します。
実際の操作画面の画像付きで説明するので、詳しく確認したい方は要チェックです。
さらに、ログインできない原因・対処法も説明します。
FXGTにログインできず取引を始められないと困っている方も、ぜひ参考にしてください。
- まずはログインに必要な情報と確認方法を把握する
- FXGTマイページへのログイン手順は3ステップ
- MT4/MT5へのログイン前に5つの準備が必要!
- MT4/MT5へのログイン方法をPC版・スマホ版に分けて説明
- FXGTにログインできない時は原因・対処法をチェック!
FXGTのログイン情報を確認する方法

FXGTはマイページとMT4/MT5・WebTraderでログインに必要な情報は異なります。
ここでは、必要な情報を以下3種類のメニューに分けて説明します。
各メニューごとのチェック方法や忘れてしまった場合の対処法も説明するので、ぜひ参考にしてください。
マイページへのログイン時に必要な情報・確認方法
マイページにログインするには、以下2つの情報が必要です。
よくチェックして事前に準備しましょう。
| メールアドレス | 口座開設時に登録したメールアドレス |
|---|---|
| パスワード | 口座開設時に設定したパスワード |
登録したメールアドレスを忘れてしまった場合、FXGTから「FXGTへようこそ – 登録完了」という件名のメールが届いているアドレスを探してみてください。
 こうきさん
こうきさん
パスワードを忘れてしまった場合は、FXGTログイン画面の「パスワードを忘れた方」より再発行が可能です。
MT4/MT5へのログイン時に必要な情報・確認方法
MT4/MT5にログインする際には、以下3つの情報が必要になります。
間違えやすい情報もあるので、よくチェックしておきましょう。
| ログインID (口座番号) |
口座開設時に発行される数字6桁 |
|---|---|
| 口座パスワード | 口座開設時に設定したパスワード |
| サーバー名 | ライブ口座:FXGT-Live デモ口座:FXGT-Demo |
ログインID・サーバー名は、口座を開設した後にFXGTから送られてくるメールに記載されています。
パスワードは口座を開設する際に自分で設定したものなので、届いたメールには記載されていません。
ただし、マイページを開くとパスワードをコピーできるので、忘れてしまった方は活用してください。
WebTraderへのログイン時に必要な情報・確認方法
WebTraderへのログイン時に必要な情報は、プラットフォームと同じ3種類です。
入力ミスをしないよう、よくチェックしておきましょう。
| ログインID (口座番号) |
口座開設時に発行される数字6桁 |
|---|---|
| 口座パスワード | 口座開設時に設定したパスワード |
| サーバー名 | リアル口座:FXGT-Live デモ口座:FXGT-Demo |
上記3種類の情報は、いずれもマイページを開くとチェックできます。まずは、マイページにログインするまでの流れを紹介します。
 投資診断士
投資診断士
齋藤大河
FXGTマイページへのログイン手順【画像付き】

まずは、マイページにログインするまでの流れを紹介します。
マイページにログインするまでの流れは、非常に簡単な以下3ステップです。
ここからは、実際の操作画面の画像付きでログインするまでの流れを説明します。
マイページにログインするまでの流れが分からずお困りの方は、ここで紹介するマニュアルを見ながら操作してみてください。
ステップ①FXGT公式サイトを開く
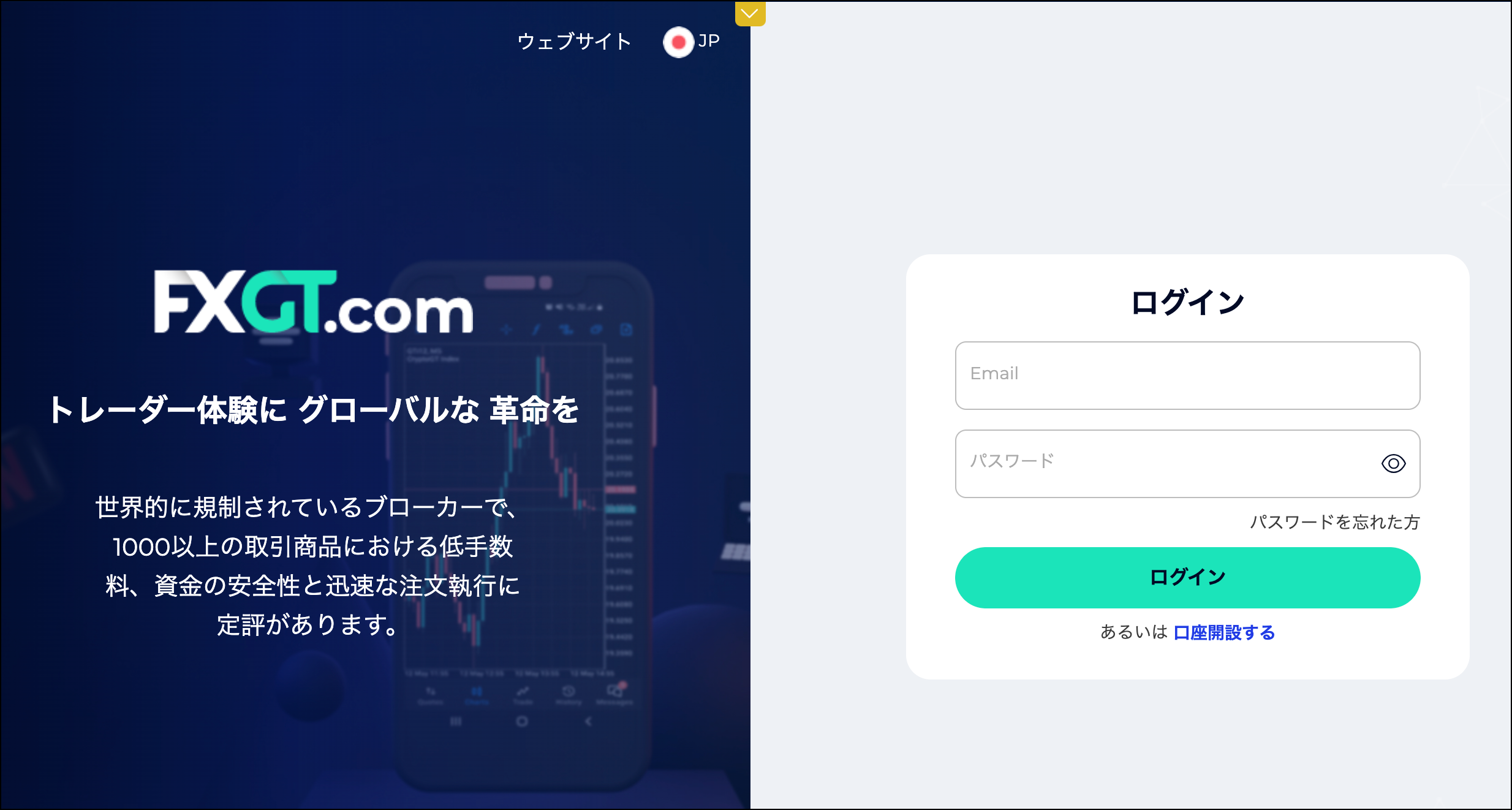
まず、FXGT公式サイトのログイン画面を開きます。
ステップ②ログイン情報を入力する
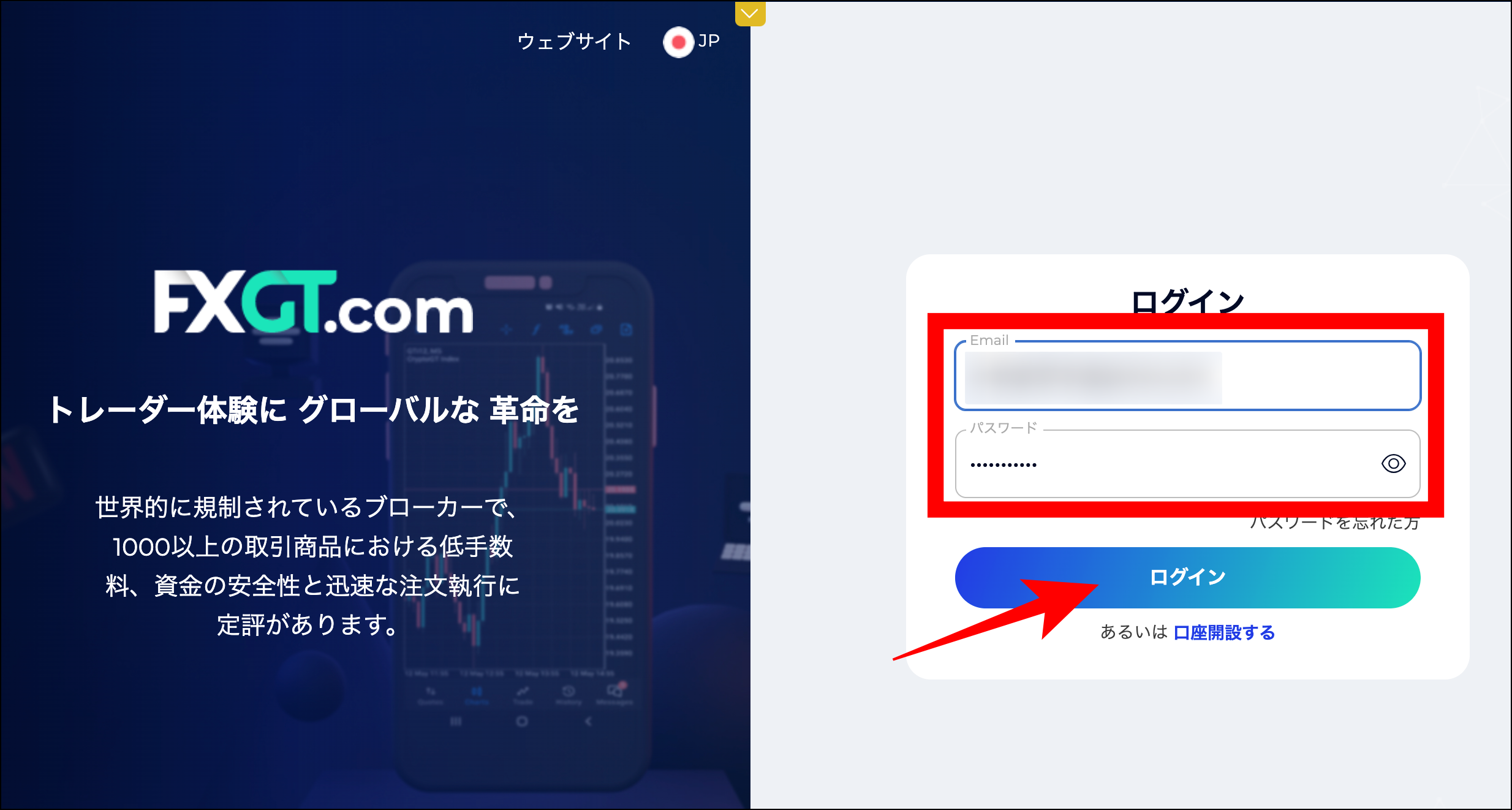
口座開設時に登録した「メールアドレス」「パスワード」を入力し、「ログイン」をクリックしてください。
ステップ③ログイン完了

上記のようなマイページが表示されたら、ログイン完了です。
FXGTでMT4/MT5へのログイン前にすべき準備

FXGTでプラットフォームにログインするには、口座開設をはじめとした事前準備が必要です。
事前に以下の準備を行なっておきましょう。
- FXGTアカウントの登録
- メールアドレスの認証
- マイページにログイン
- FXGTアカウントの認証
- MT4/MT5口座の開設
まずは、FXGT公式サイトからアカウント登録を行いましょう。
その後、メールアドレス認証を行った上でマイページを開き、アカウントの認証手続きを行なってください。
現在FXGTでは、アカウント認証まで完了すると口座開設ボーナス15,000円を獲得できます。
 投資診断士
投資診断士
齋藤大河
最後にMT4/MT5の口座を開設したら、ログイン前の準備は完了です。
FXGTでMT4にログインする手順【画像付き】

続いては、MT4にログインするまでの流れを説明します。
PC版・スマホ版に分けて画像付きで紹介するので、見ながら操作すると間違いなくログインできるでしょう。
プラットフォームにログインできず取引を始められないとお困りの方は、ぜひ参考にしてください。
【PC版】FXGTでMT4にログインする手順
PC版のMT4にログインにログインするまでの流れは、以下の5ステップです。
続いて、ログインID・パスワードを入力し、「次へ」をクリックします。
以上5ステップに沿って操作すると、MT4にログインして取引可能な状態になります。
実際の操作画面をチェックしたい方は、ここから紹介する画像付きの手順を参考にしてください。
ステップ①MT4をダウンロードする

マイページを開いて画面右上の「プラットフォーム」を選択します。
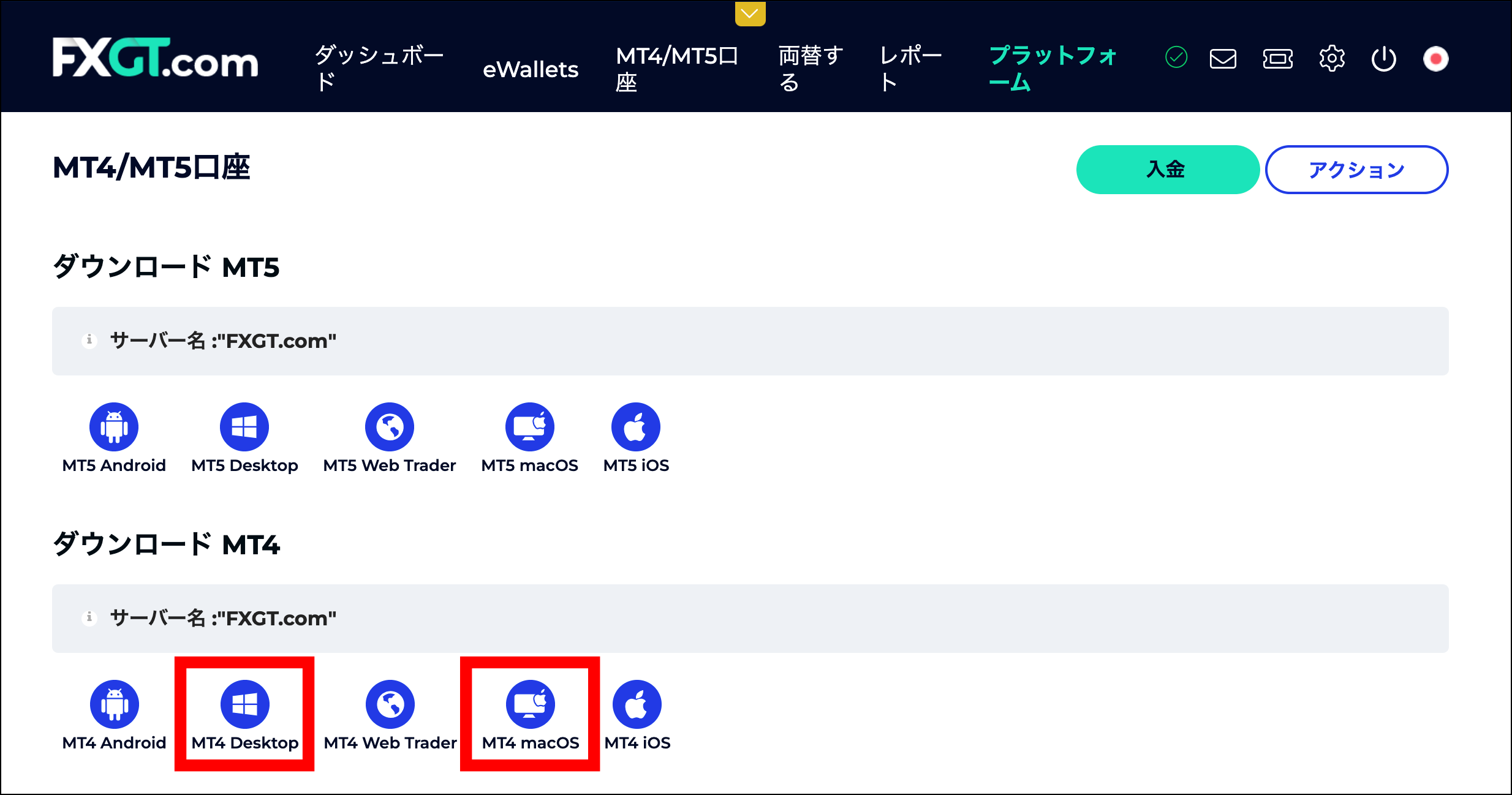
上記のように、利用可能なプラットフォームが表示されます。
MT4の中で「MT4 Desktop」もしくは「MT4 macOS」から取引するデバイスに合った方をクリックしてください。
クリックするとMT4のダウンロードが開始されます。
ステップ②MT4を起動する

ダウンロードしたMT4を開くと、上記のような画面が表示されます。
ステップ③「デモ口座の申請」をクリックする
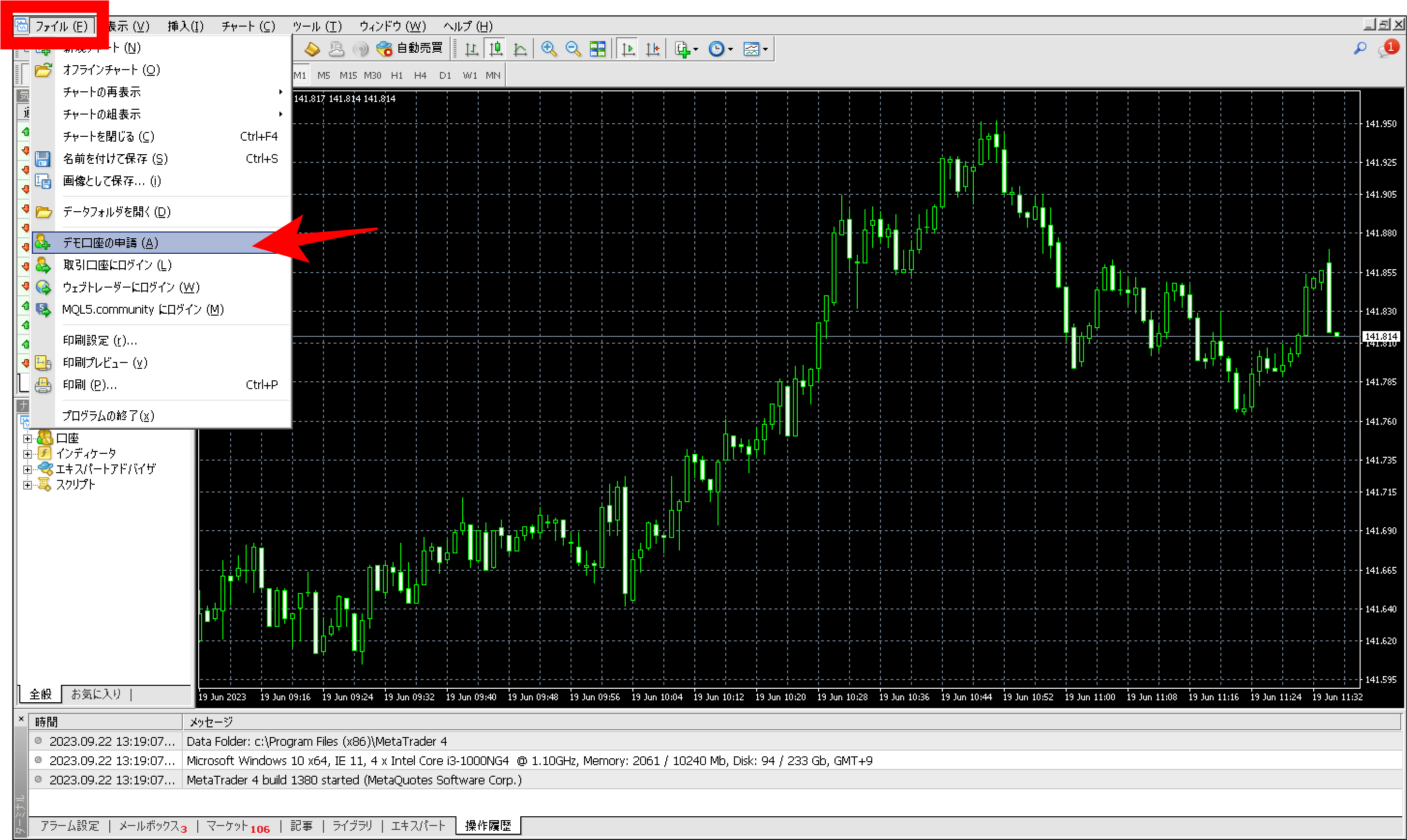
画面左上の「ファイル」を選択し、「デモ口座の申請」をクリックしてください。
ステップ④ログイン情報を入力する

取引サーバーの選択画面が表示されたら、「FXGT-Live」を選んで「次へ」をクリックしてください。
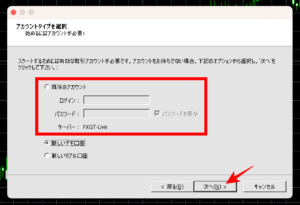
ログインID・パスワードを入力し、「次へ」をクリックします。
ステップ⑤ログイン完了

上記のように、画面右下にデータ送受信量が表示されたら、ログイン完了です。
【スマホ版】FXGTでMT4にログインする手順
ここでは、スマホ版MT4にログインするまでの流れを説明します。
スマホ版MT4にログインするまでの流れは、以下6ステップです。
その後、2択の選択肢が表示されたら、「既存アカウントにログイン」をタップしてください。
以上の6ステップに沿って操作すると、スマホ版MT4にログインできます。
ここからは、実際の操作画面の画像付きでログインするまでの流れを説明するので、詳しく知りたい方はぜひ参考にしてください。
ステップ①MT4アプリをインストールする
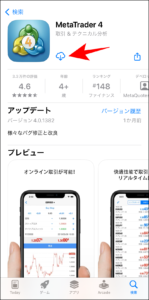
スマホでアプリストア(iPhone:Apple Store/Android:Google Play)を開き、「MT4」と入力して検索します。
上記のようにMT4アプリが表示されたら、インストールボタンをタップしてください。
ステップ②MT4アプリを起動する
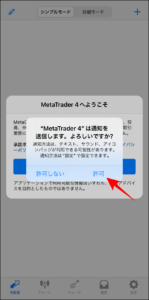
MT4アプリを初めて起動すると、上記のような画面が表示されます。
通知設定を尋ねられるので、「許可」もしくは「許可しない」のどちらかをタップしてください。
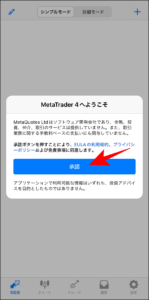
利用規約などの確認事項に目を通し、「承認」をタップします。
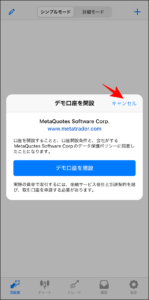
デモ口座を開設するか尋ねられるので、「キャンセル」をタップしてください。
ステップ③「既存のアカウントにログイン」をタップする
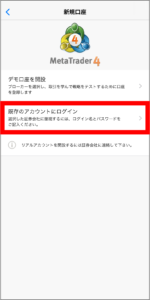
上記のような画面が表示されたら、「既存のアカウントにログイン」をタップします。
ステップ④取引サーバーを選択する

取引サーバーを選択うする画面が表示されたら、「FXGT」と入力して表示されたら「FXGT-Live」を選択してください。
 投資診断士
投資診断士
齋藤大河
ステップ⑤ログイン情報を入力する
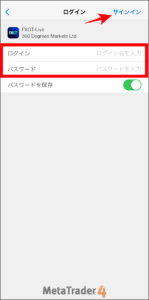
ログインID・パスワードを入力し、右上の「サインイン」をタップしてください。
ステップ⑥ログイン完了
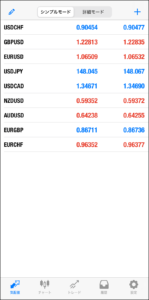
上記のような画面が表示されたら、MT4アプリへのログインは完了です。
FXGTでMT5にログインする手順【画像付き】

ここでは、MT5にログインするまでの流れを説明します。
MT5はPC版・スマホ版があるので、それぞれの手順を分けて紹介します。
PC版・スマホ版それぞれの手順に目を通しておけば、自宅ではPC版、外出先ではスマホ版と使い分けることも可能になるでしょう。
【PC版】FXGTでMT5にログインする手順
まずは、PC版のMT5にログインする手順を説明します。
PC版のMT5にログインするまでの流れは、以下の5ステップです。
続いて、MT5のログインID・パスワードを入力し、「次へ」をクリックします。
以上の5ステップに沿って操作すると、PC版MT5にログインできます。
さらに詳しく知りたい方は、ここから説明する画像付きの手順を参考にしてください。
ステップ①MT5をダウンロードする

マイページにログインし、画面右上の「プラットフォーム」をクリックします。

「MT5 Desktop」「MT5 macOS」の2つから取引デバイスに応じた方をクリックします。
デスクトップ上にアイコンが表示されたら、ダウンロード完了です。
ステップ②MT5を起動する
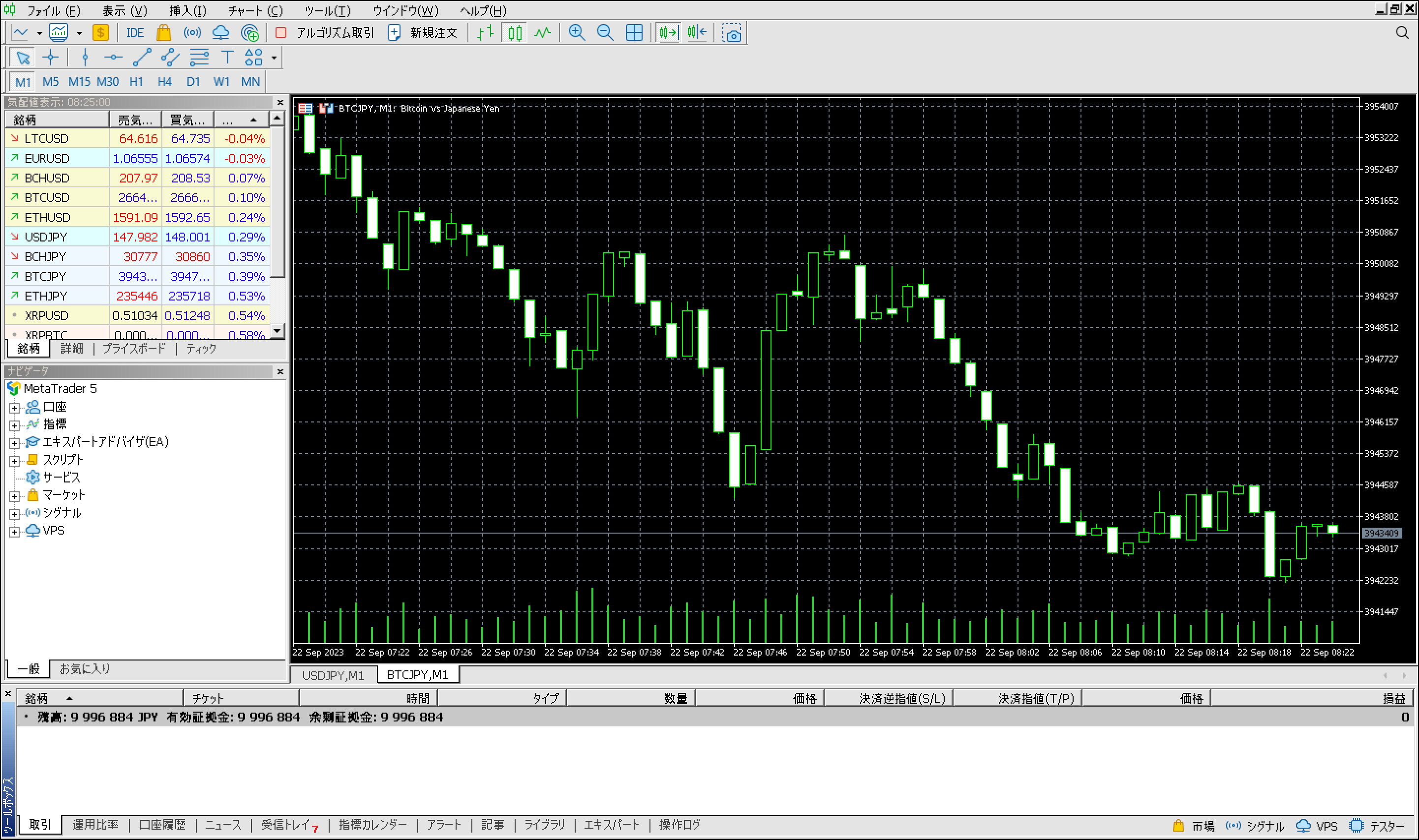
ダウンロードしたMT5を開くと、上記のような画面が表示されます。
ステップ③「口座を開く」をクリックする
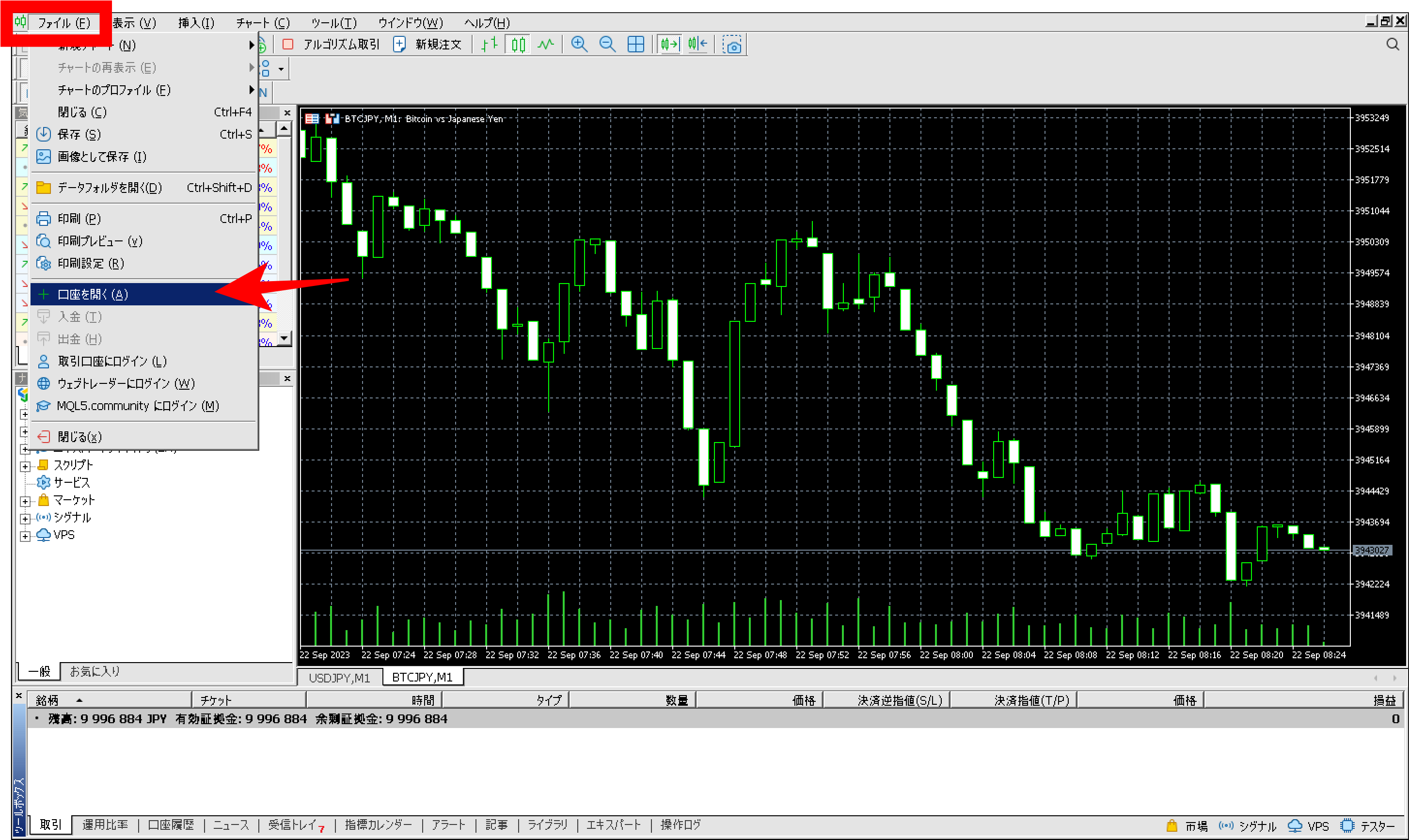
画面左上の「ファイル」を選択し、「口座を開く」をクリックしてください。
ステップ④ログイン情報を入力する

まず、取引サーバーの選択画面が表示されます。
検索窓にFXGTと入れて、会社を探すボタンを選択します。
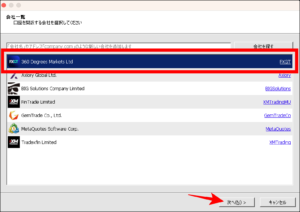
表示された「FXGT」を選択し、「次へ」をクリックします。

一番下の「既存の取引口座と接続する」にログイン情報を入力し、「完了」をクリックします。
ステップ⑤ログイン完了

上記のように、画面右下にデータ送受信量が表示されたら、ログイン完了です。
【スマホ版】FXGTでMT5にログインする手順
ここでは、FXGT口座でスマホ版MT5にログインする手順を紹介します。
スマホ版MT5にログインするまでの流れは、以下の5ステップです。
MT5のアイコンが表示されたら、タップしてインストールしてください。
上記5ステップに沿って操作すると、スマホ版MT5にログインできます。
ここからは、スマホ版MT5にログインするまでの流れを画像付きで説明します。
詳しい操作方法をチェックしたい方は、ぜひここから紹介する手順をチェックしてください。
ステップ①MT5アプリをインストールする
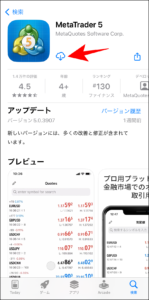
アプリストア(iPhone:Apple Store/Android:Google Play)を開き、「MT5」と入力して検索し、上記アイコンが表示されたらインストールします。
ステップ②MT5アプリを起動する
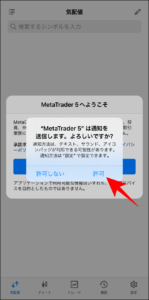
インストールしたMT5アプリを開くと、まず通知の有無を尋ねられます。
「許可」もしくは「許可しない」のどちらかをタップしてください。
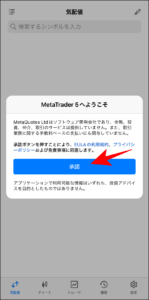
利用規約やプライバシーポリシーをチェックし、「承認」をタップします。
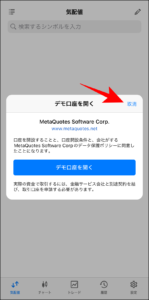
デモ口座を開くか尋ねられるので、右上の「取消」をタップしてください。
ステップ③取引サーバーを選択する
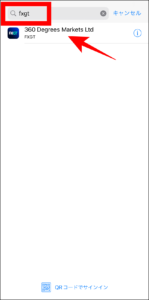
上記のような画面が表示されたら、検索窓に「FXGT」と入力し、表示された「FXGTサーバー」をタップします。
ステップ④ログイン情報を入力する
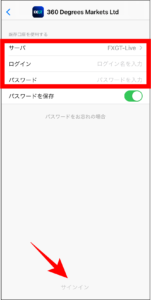
MT5のログイン情報を入力し、「サインイン」をタップしてください。
ステップ⑤ログイン完了
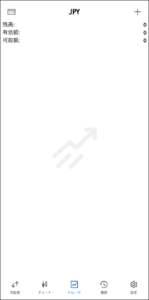
上記画面が表示されれば、MT5へのログインは完了です。
FXGTでWebTraderにログインする手順【画像付き】

ここからは、WebTraderにログインするまでの流れを説明します。
WebTraderにログインするまでの流れは、以下の5ステップです。
保有している口座がMT4/MT5のどちらのプラットフォームなのかチェックし、該当するWebTraderアイコンをクリックしてください。
以上の5ステップに沿って操作すると、WebTraderにログインできます。
ここからは、WebTraderにログインするまでの流れを画像付きで説明するので、詳しく確認したい方はチェックしてください。
ステップ①FXGTマイページにログインする
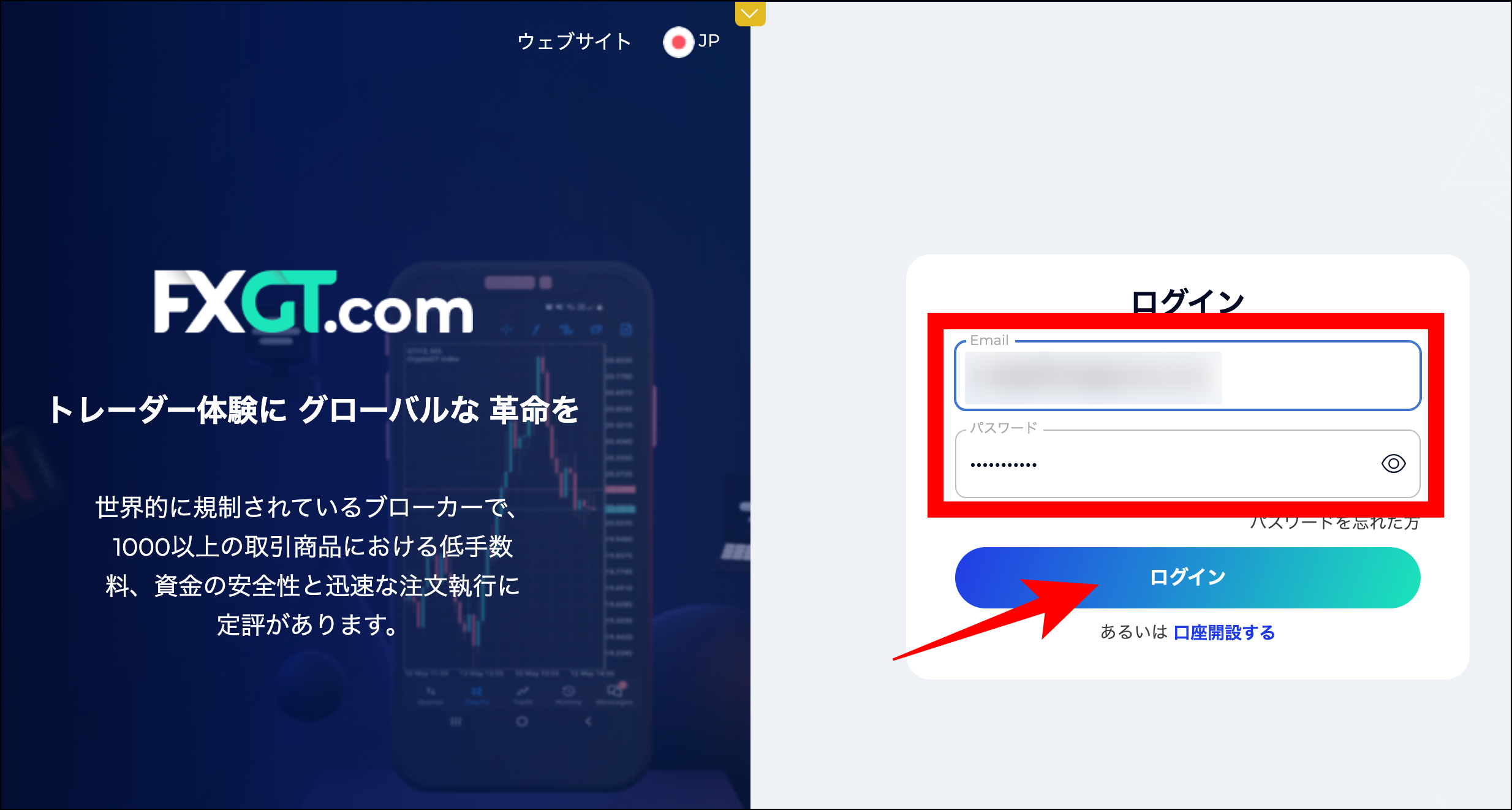
まず、FXGT公式サイトから、マイページにログインします。
ステップ②「プラットフォーム」を選択する

マイページを開いたら、画面右上の「プラットフォーム」をクリックしてください。
ステップ③「WebTrader」をクリックする
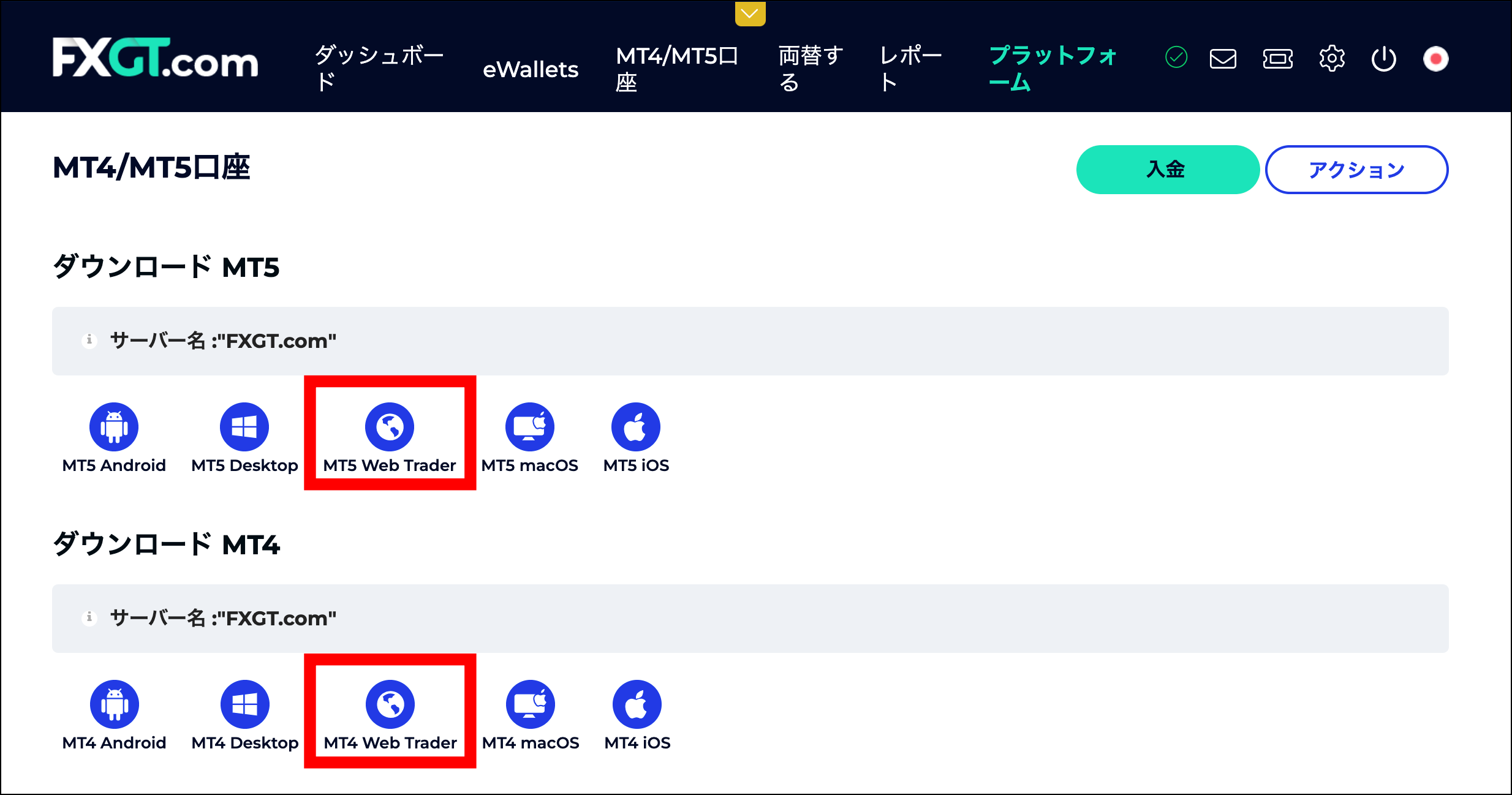
上記のように、MT4/MT5のWebTraderアイコンが表示されるので、利用する方をクリックします。
ステップ④ログイン情報を入力する
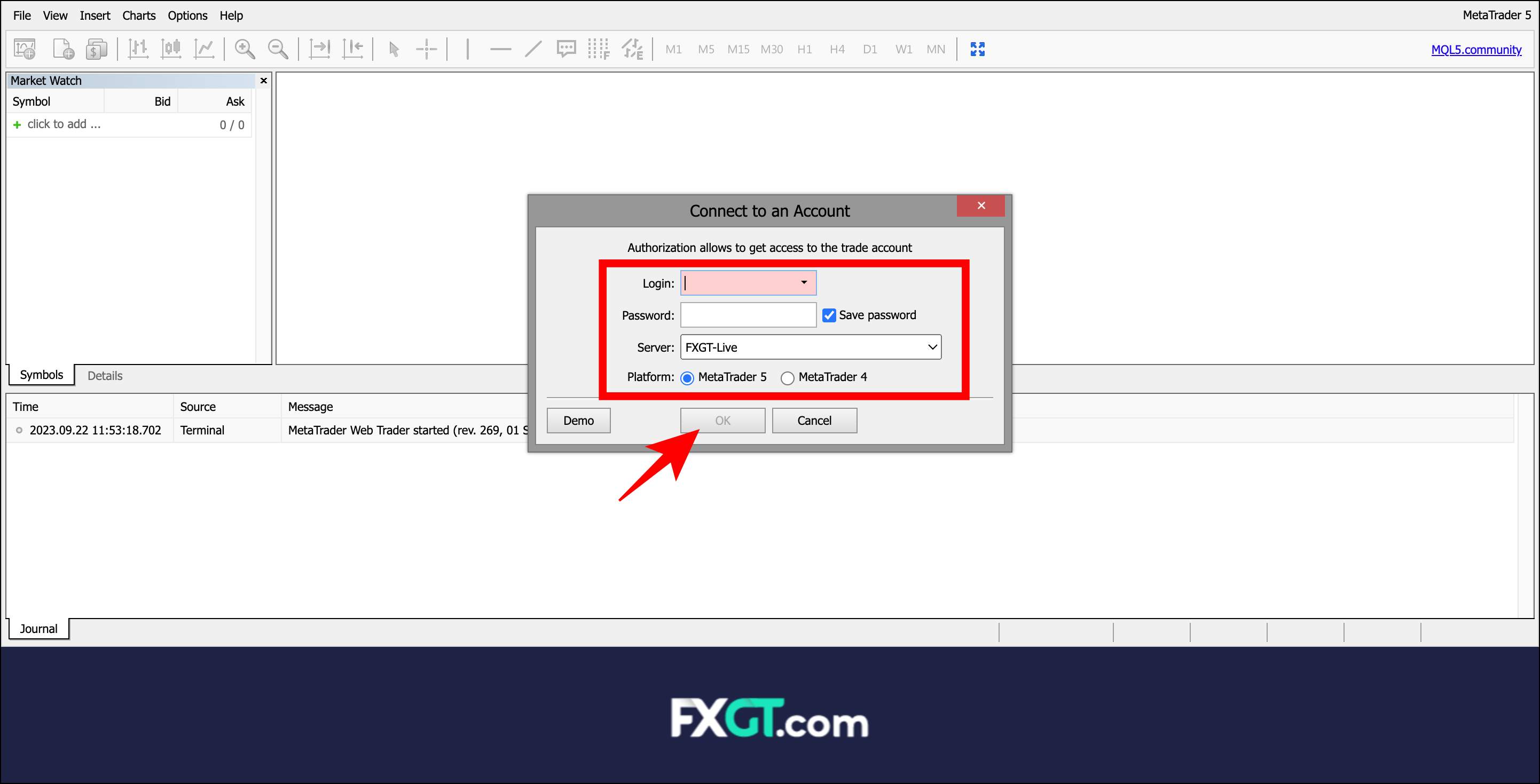
WebTraderアイコンをクリックすると、上記のようにログイン画面が表示されます。
ログインID・パスワードを入力し、サーバーを選択して「OK」をクリックしてください。
ステップ⑤ログイン完了

上記のようなチャート画面が表示されたら、WebTraderへのログインは完了です。
FXGTにログインできない原因・対処法

FXGTにログインできない場合、様々な原因が想定されます。
以下3つに分けて、想定される原因と対処法を説明します。
ログインできずに困っている方は、ぜひ参考にしてください。
FXGTマイページにログインできない原因・対処法
マイページにログインできない場合、以下3つの原因が想定されます。
| 原因 | 対処法 |
|---|---|
| メールアドレスの入力間違い | メールアドレスを忘れた場合はFXGTサポートデスクに問い合わせる。 |
| パスワードの入力間違い | パスワードを忘れた場合はログイン画面で再登録する。 |
| 口座開設時のメール認証が未完了 | FXGTから送られてくるメールをチェックし認証を行う。 |
まず、メールアドレス・パスワードの入力間違いの可能性があるので、正しいログイン情報を再入力してみましょう。
それでもログインできなければ、ログイン情報を忘れている可能性があります。
メールアドレスを忘れてしまった時はFXGTサポートデスクに問い合わせを行い、パスワードなら再登録しましょう。
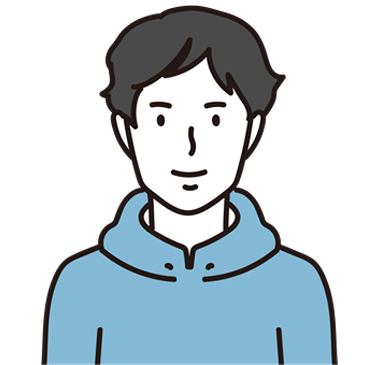 Uさん
Uさん
また、口座開設時のメール認証を行なっていないこともログインできない原因になります。
FXGTに登録したメールアドレスをチェックし、メール認証が済んでいるかチェックしましょう。
FXGTでMT4/MT5にログインできない原因・対処法
MT4/MT5にログインできない原因は、以下7つが想定されます。
| 原因 | 対処法 |
|---|---|
| ログインIDの入力間違い | マイページもしくはFXGTから届いたメールをチェックする |
| 口座パスワードの入力間違い | マイページをチェックし、コピーする |
| 取引サーバーの選択間違い | ライブ口座:FXGT-Live デモ口座:FXGT-Demo |
| プラットフォームの選択間違い | マイページで口座がMT4/MT5のどちらかチェックする |
| MT4/MT5口座が凍結されている | FXGTサポートデスクに問い合わせる |
| MT4/MT5がメンテナンス中 | 時間をあけて改めてログインする |
| インターネット接続が不安定 | Wi-Fi環境をチェックする |
まずは、ログインID・口座パスワードに入力ミスがないことをチェックし、忘れた場合はマイページでチェックしましょう。
マイページではログインID・口座パスワードをコピーできるので、そのまま貼り付ければミスの心配はありません。
それでもログインできなければ、サーバーやプラットフォームに間違いがないかチェックしてください。
また、口座が凍結状態になっていたり、メンテナンス中でログインできなかったりする可能性もあります。
 あかねさん
あかねさん
どうしても原因がわからない場合には、FXGTサポートデスクに問い合わせてください。
FXGTでWebTraderにログインできない原因・対処法
WebTraderにログインできない場合に想定される原因は、MT4/MT5にログインできない場合と同じものです。
| 原因 | 対処法 |
|---|---|
| ログインIDの入力間違い | マイページもしくはFXGTから届いたメールをチェックする |
| 口座パスワードの入力間違い | マイページをチェックし、コピーする |
| 取引サーバーの選択間違い | ライブ口座:FXGT-Live デモ口座:FXGT-Demo |
| プラットフォームの選択間違い | マイページで口座がMT4/MT5のどちらかチェックする |
| MT4/MT5口座が凍結されている | FXGTサポートデスクに問い合わせる |
| MT4/MT5がメンテナンス中 | 時間をあけて改めてログインする |
| インターネット接続が不安定 | Wi-Fi環境をチェックする |
特にプラットフォームやサーバーの選び間違いはやりがちなので、よくチェックしてみてください。
上記対策を実施しても改善されない場合は、FXGTサポートデスクに問い合わせを行い、詳しい原因を調査してもらいましょう。
FXGTログインに関するよくある質問

-
FXGTのMT4/MT5パスワードは変更できる?
-
MT4/MT5のパスワード変更は可能です。
マイページにログインし、メニュー「MT4/MT5口座」にてパスワードを変更したい口座を選択します。
「アクション」をクリックして「パスワードの変更」を選んだら、希望するパスワードに変更可能です。 -
FXGTマイページにスマホからログインできる?
-
マイページは、スマホからログインすることも可能です。
スマホでこちらのURL(FXGT公式サイト)をタップすると、FGXTマイページへのログイン画面が表示されます。
メールアドレス・パスワードを入力すれば、マイページにログイン可能です。 -
FXGTマイページとMT4/MT5のログイン情報は同じ?
-
マイページとMT4/MT5のログイン情報は違います。
マイページへのログインには、メールアドレス・パスワードが必要で、MT4/MT5はログインID(口座番号)・口座パスワードが必要です。
間違いやすいので、ログインできない時にはそれぞれのログイン情報を間違えて入力していないかチェックしてみましょう。
【まとめ】FXGTログイン情報は忘れないよう管理しよう!

この記事では、FXGTのログイン情報やログイン手順について詳しく説明しました。
ログイン情報はマイページ・MT4/MT5・WebTraderでそれぞれ異なるので、入力間違いには注意が必要です。
マイページへのログインにはメールアドレスと口座開設時に設定したパスワードを用い、MT4/MT5・WebTraderにはログインID(口座番号)と口座パスワードを利用します。
 あかねさん
あかねさん
他にも、サーバーやプラットフォームの選び間違い、口座が凍結されているなど、MT4/MT5にログインできない時にはいくつかの原因が想定されます。
この記事では想定される原因ごとの対処法も説明しているので、ぜひ参考にしてください。
 投資診断士
投資診断士
齋藤大河