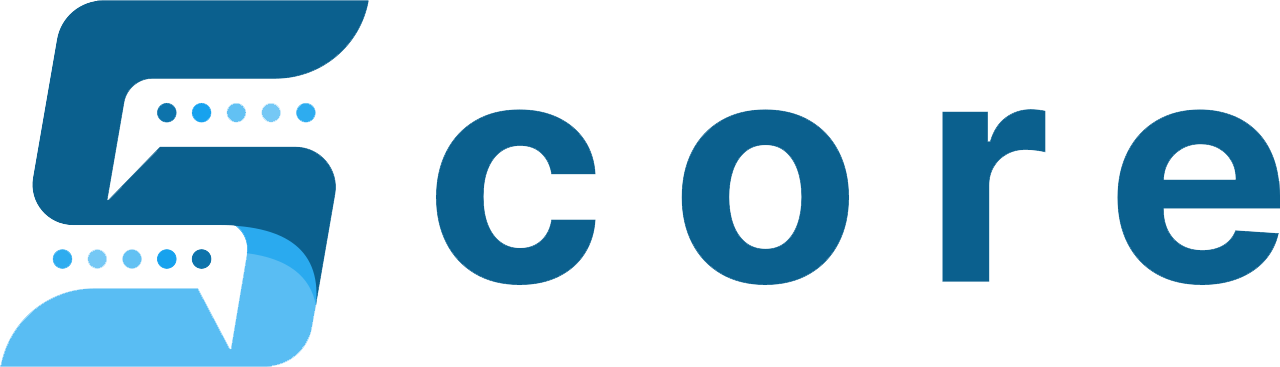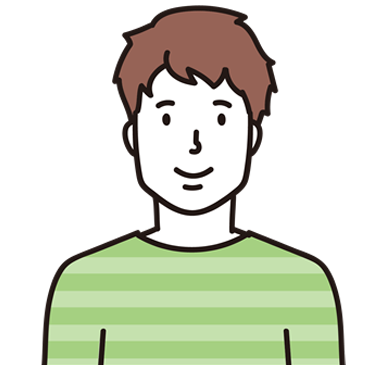 Tさん
Tさん
 現役トレーダー
現役トレーダー
VantageTradingアプリは機能を重要性の高いものに限定することで、初心者でも扱いやすくなっています。
とはいえ、FXトレードアプリは機能が豊富なので、一見よくわからないメニューもありますよね。
そこでこの記事では、VantageTradingアプリの機能を画像付きで詳しく解説します。
口座開設や入出金、ボーナスの受け取り方も詳しく紹介するので、ぜひ参考にしてください。
VantageTradingアプリの基本的な機能と特徴
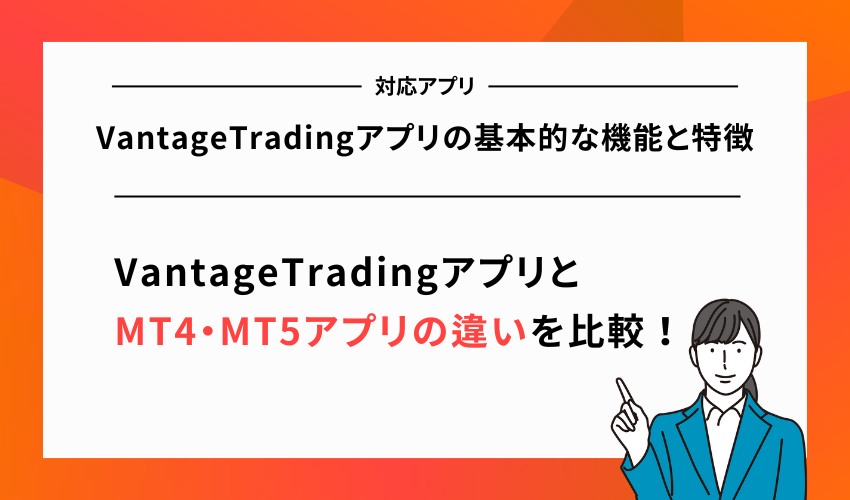
まずは、VantageTradingで利用可能なスマホアプリを確認しましょう。
VantageTradingは専用アプリ以外に、MT4・MT5アプリに対応しています。
それぞれの違いを比較しながらメリット・デメリットを解説するので、ぜひチェックしてください。
VantageTradingで利用可能なスマホアプリ一覧
VantageTradingで利用可能なスマホアプリは下記3種類です。
| 種類 | VantageTradingアプリ | MT4アプリ | MT5アプリ |
|---|---|---|---|
| 口座開設 | 〇 できる |
✕ できない |
✕ できない |
| トレード | 〇 できる |
〇 できる |
〇 できる |
| 入出金 | 〇 できる |
✕ できない |
✕ できない |
| ツール | TradingView | MT4のみ | MT5のみ |
専用アプリは口座開設からトレード、入出金まで1つのアプリで操作できるため非常に便利です。
一方、MT4やMT5にも対応しており、トレードのみに利用できます。
【比較】VantageTradingのアプリとMT4・MT5アプリの違い
| プラットフォーム | VantageTradingアプリ | MT4 | MT5 |
|---|---|---|---|
| 動作スピード | 早い | 普通 | 早い |
| 時間足 | 9種類 | 9種類 | 21種類 |
| 標準インジケータ | 10種類 | 30種類 | 30種類 |
| 対応海外FX業者 | Vantageのみ | ほぼ対応 | 一部のみ |
| アップデート | あり | あり ※頻度少なめ |
あり |
| ダウンロード | Apple Android |
Apple Android |
Apple Android |
VantageTradingはアプリは入出金やトレードに利用できる便利なアプリですが、スペックを比較すると決して優れているとはいえません。
動作スピードや時間足の種類はMT4・MT5と同等レベルですが、インジケータの種類は大幅に劣っています。
様々なインジケータを使い分けて分析したい方やVantageTradingアプリに利用したいインジケータがなかった場合は、MT4・MT5でのトレードを検討しましょう。
VantageTradingのアプリを利用するメリット・デメリット一覧
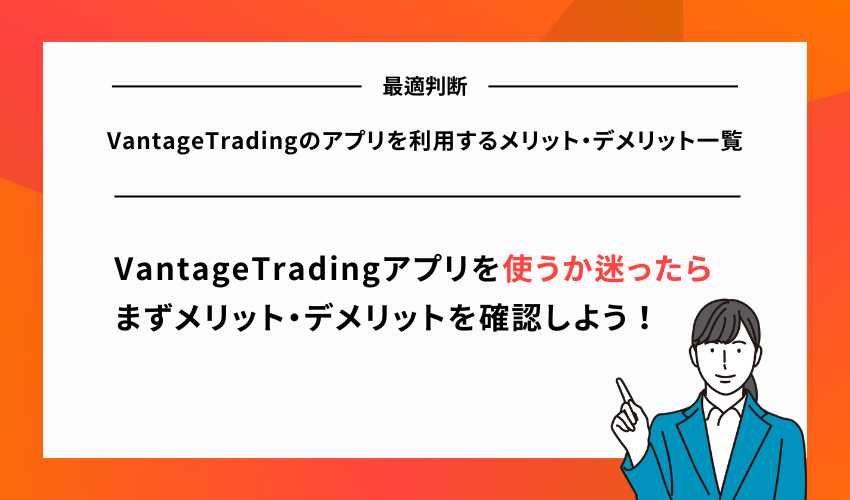
XMTradingのメリット
- 口座開設から入出金までアプリ一つで完結
- ニュースやキャンペーンの確認も可能
- インジケータの特徴や使い方説明がある
- 日本語ライブチャットに問い合わせられる
- 画面が見やすく初心者でも簡単に操作できる
XMTradingのデメリット
- PCより画面が小さくトレード判断が難しい
- ネットワーク環境の影響を受けやすい
- MT4/MT5に比べてインジケータが少ない
VantageTradingアプリのメリットは、取引から入出金までアプリ一つで完結し、ニュースやキャンペーン情報を漏れなくチェックできることです。
さらに、インジケータの使い方説明があったり、日本語ライブチャットに直接連絡できたりするため、初心者でも扱いやすいアプリとなっています。
一方、PCに比べて画面が小さい点や外出先のWi-Fi状態によって取引遅延が発生するリスクがある点は、スマホアプリでトレードするデメリットです。
 投資診断士
投資診断士
齋藤大河
VantageTradingのアプリマニュアル|ダウンロード手順【画像付き】
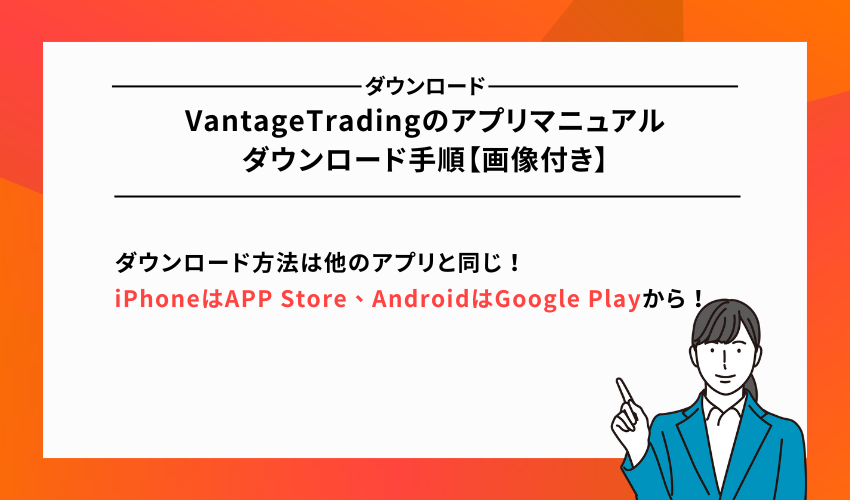
VantageTradingの専用アプリは、他のスマホアプリ同様アプリストアからインストールします。
iPhoneの場合はAPP Store、AndroidはGoogle Playをからインストールを行いましょう。
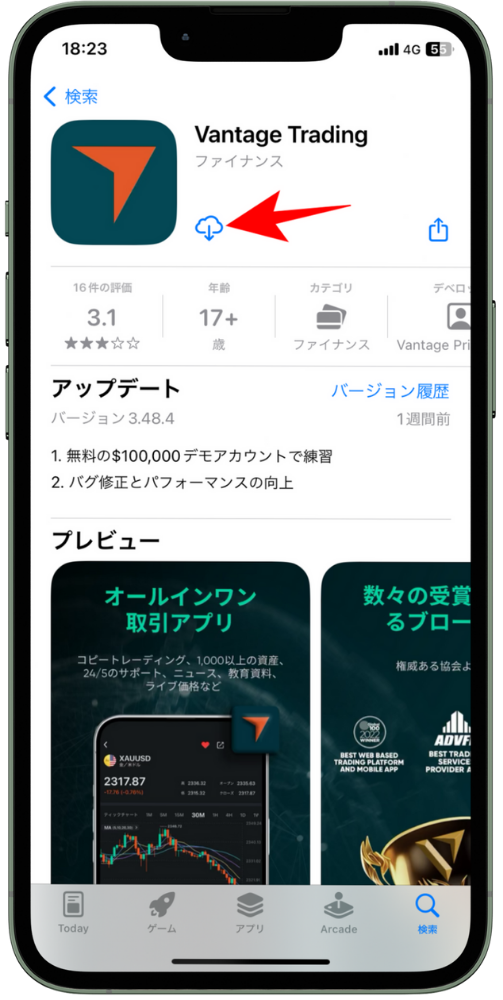
VantageTradingアプリの画面が表示されたら、インストールボタンをタップしてください。
スマホ画面にアイコンが表示されればインストール完了です。
VantageTradingのアプリマニュアル|ログイン手順
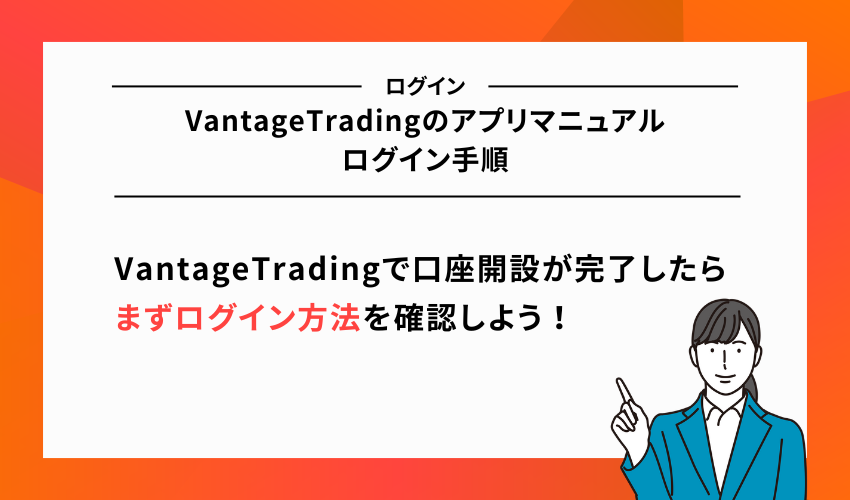
VantageTradingで口座開設が完了していれば、アプリにログインして取引や入出金を行うことが可能です。
ここでは、まずVantageTradingアプリへのログイン手順を解説します。
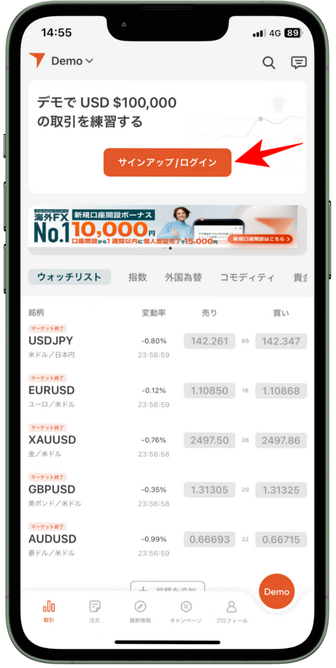
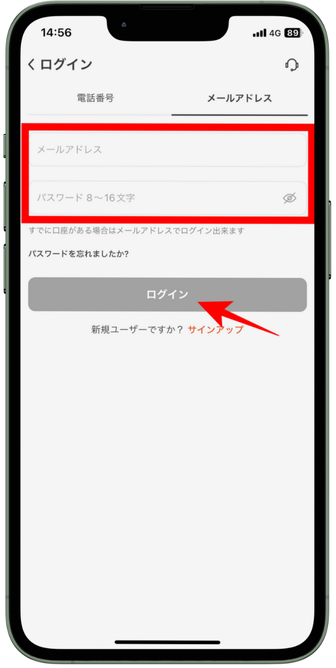
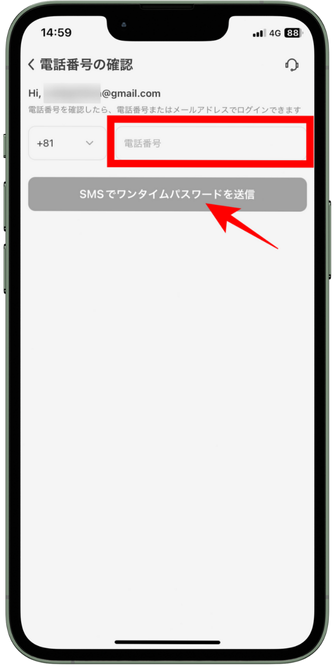
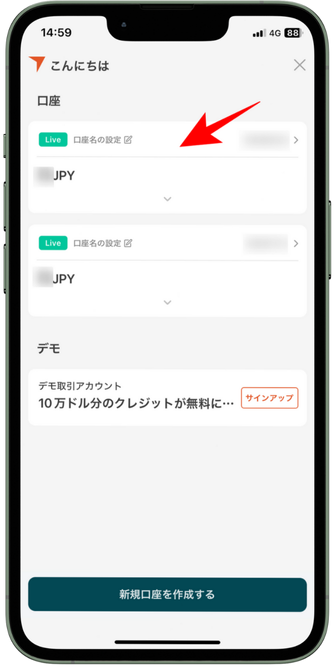
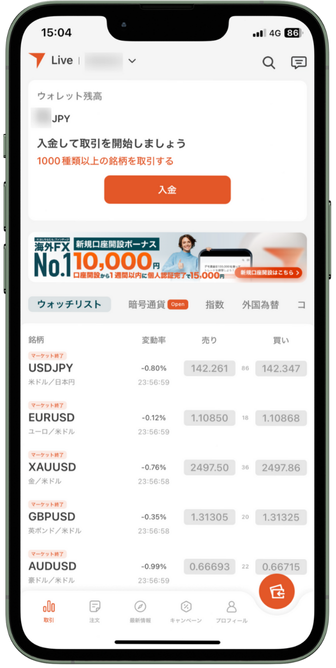
VantageTradingのアプリマニュアル|口座開設手順
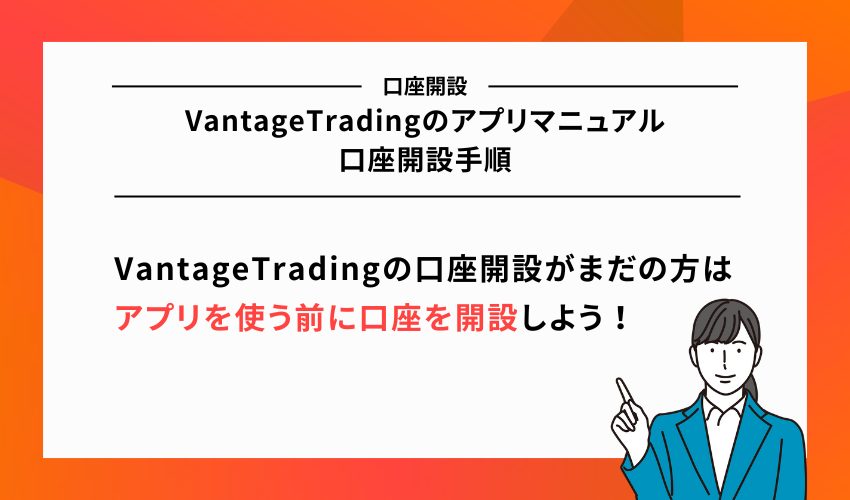
ここでは、スマホでVantageTrading口座を開設する手順を紹介します。
口座開設がまだの方は、手順を確認しながら操作してみてください。
VantageTrading公式サイトを開く
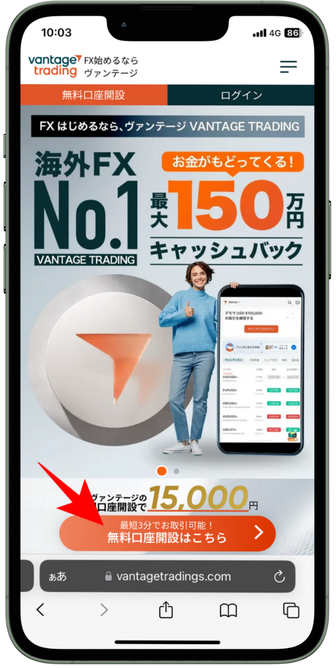
VantageTradingのアプリで取引するには、まず口座開設を行う必要があります。
口座開設はこちらのVantageTrading公式サイトから行ってください。
公式サイトを開いたら、画面下の「無料口座開設はこちら」をタップします。
メールアドレス認証・パスワード設定を行う
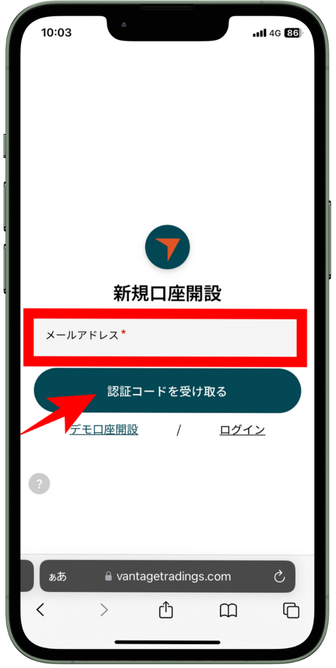
まず、口座開設に必要なメールアドレスを入力し、「認証コードを受け取る」をタップします。
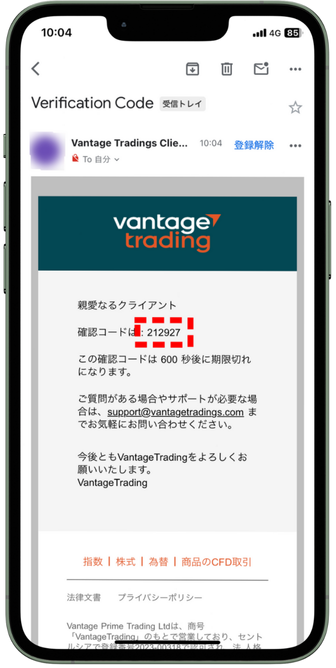
入力したメールアドレスに認証コードが届くので、コピーして口座開設確認画面に入力します。
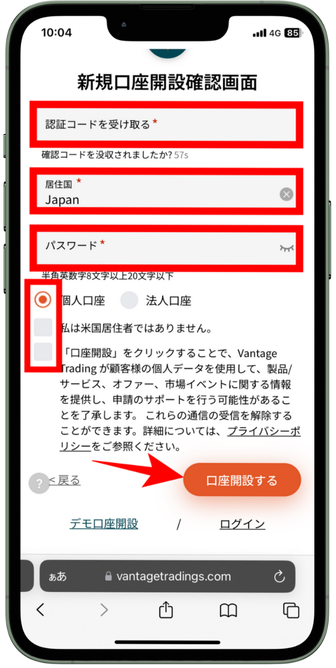
認証コードに続いて居住国・パスワードを入力し、個人口座を選択します。
さらに、2つのチェックボックスにチェックを入れ、「口座開設する」をタップしてください。
個人情報の入力・口座タイプの設定を行う
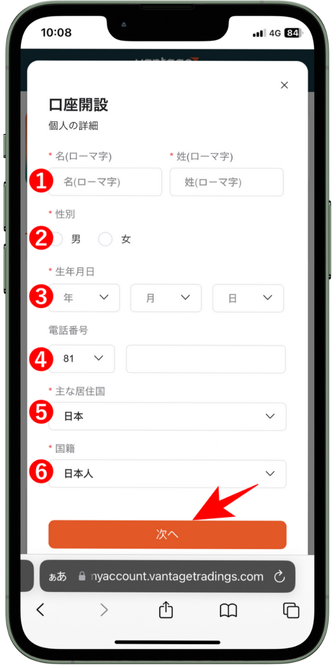
下記入力例を参考に、氏名や生年月日、電話番号などを入力してください。
| 項目 | 入力例 |
|---|---|
| ①名前(ローマ字) | 例)Yamada Taro |
| ②性別 | 例)男 |
| ③生年月日 | 例)1990年1月1日 |
| ④電話番号 | 例)81 90-1234-5678 |
| ⑤主な居住国 | 例)日本 |
| ⑥国籍 | 例)日本人 |
全て入力したら、「次へ」をタップします。
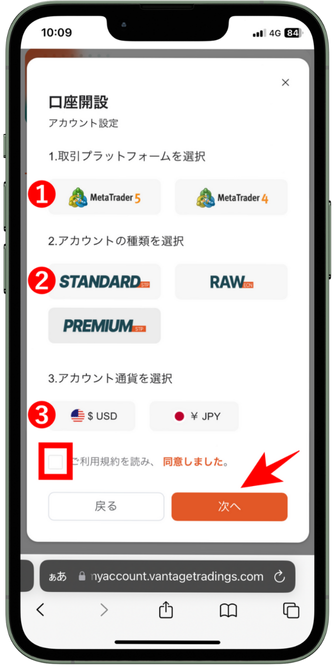
上記のように口座タイプの選択画面が表示されたら、プラットフォーム・アカウント種類・アカウント通貨の3つを選択します。
| 項目 | 入力例 |
|---|---|
| ①プラットフォーム | 例)MT4 |
| ②口座タイプ | 例)スタンダードSTP口座 |
| ③口座通貨 | 例)JPY |
必要事項を全て選択したら、利用規約に同意した上で「次へ」をタップしてください。
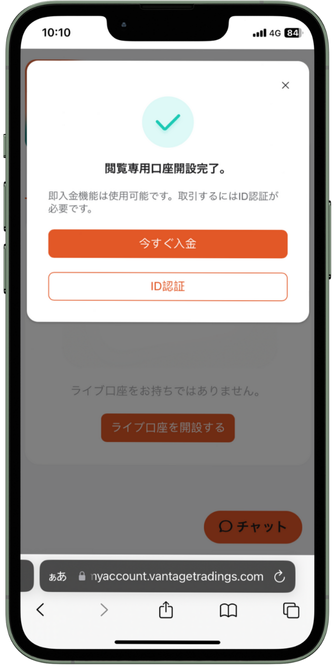
上記のような画面が表示されたら、口座開設手続きは完了です。
身分証明書を提出しID認証を行う
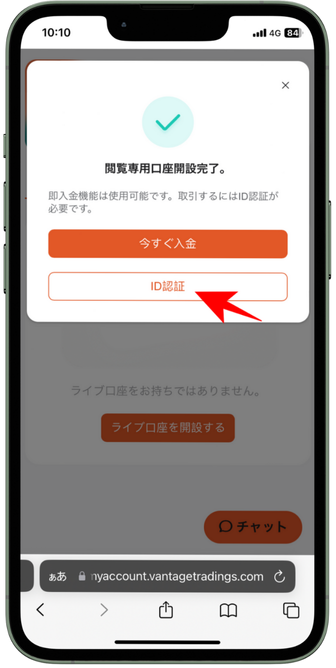
口座開設が完了したら、そのままの流れで本人確認を行いましょう。
上記画面で「ID認証」をタップし、身分証明書の提出画面に進んでください。
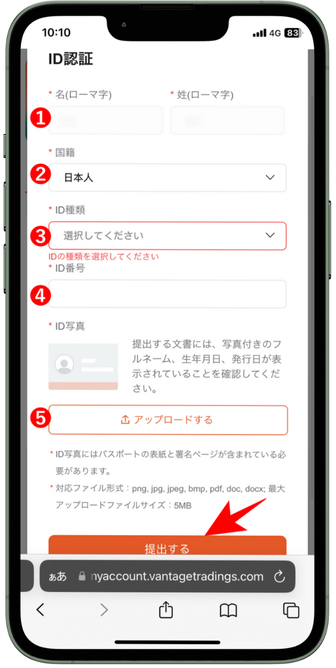
ID認証の画面では、まず氏名やIDの種類、ID番号を入力します。
| 項目 | 入力例 |
|---|---|
| ①名前(ローマ字) | 例)Yamada Taro |
| ②国籍 | 例)日本人 |
| ③ID種類 | 例)パスポート |
| ④ID番号 | 例)YA1234567 |
上記で選択した身分証明書をアップロードし、「提出する」をタップしてください。
住所証明書を提出しPOA認証を行う
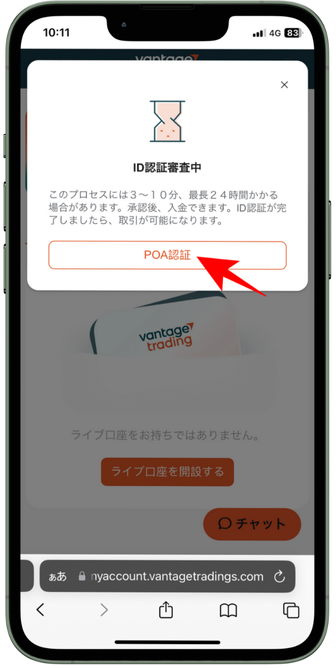
ID提出が完了したら、POA認証に進みます。
上記画面で「POA認証」をタップしてください。
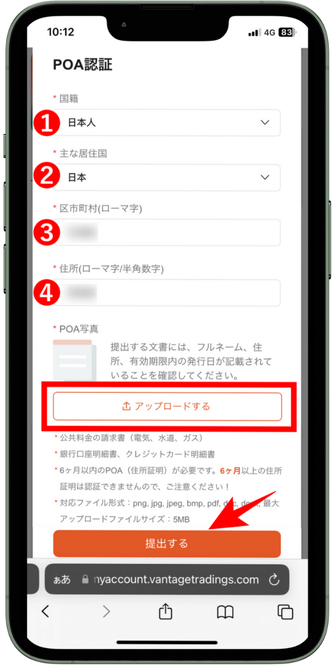
POA認証の画面では、国籍・居住国・住所を入力します。
| 項目 | 入力例 |
|---|---|
| ①国籍 | 例)日本人 |
| ②主な居住国 | 例)日本 |
| ③市区町村(ローマ字) | 例)Shibuya-ku, Tokyo |
| ④住所(ローマ字/半角数字) | 例)1-1-1 Jinnan |
住所はローマ字表記で入力する必要があるため、こちらの変換サイトでローマ字変換して入力しましょう。
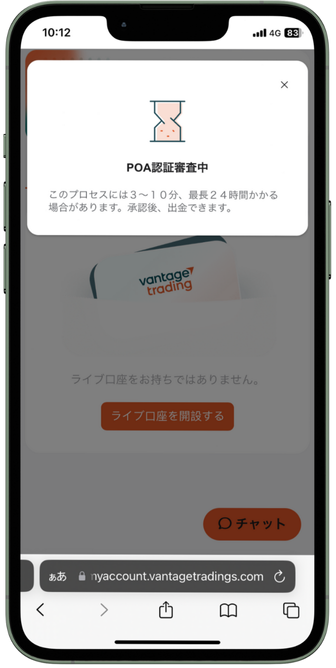
上記のような画面が表示されれば、本人確認申請は完了です。
VantageTradingアプリで口座開設したら口座開設ボーナスを受け取ろう!

口座開設が完了してVantageTradingアプリにログインしたら、ボーナスを受け取りましょう。
VantageTradingは複数のボーナスキャンペーンを開催しているので、その中から1つを例に解説します。
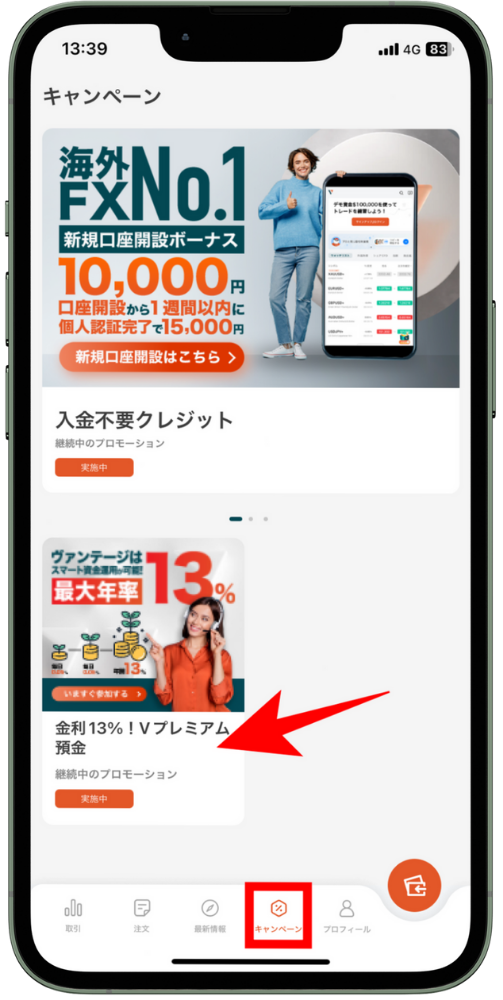 まず、アプリの「キャンペーン」タブを選択し、開催中のキャンペーン一覧を確認しましょう。
まず、アプリの「キャンペーン」タブを選択し、開催中のキャンペーン一覧を確認しましょう。その中から利用したいキャンペーンをタップしてください。
ここでは、「金利13%!Vプレミアム預金」を選択します。
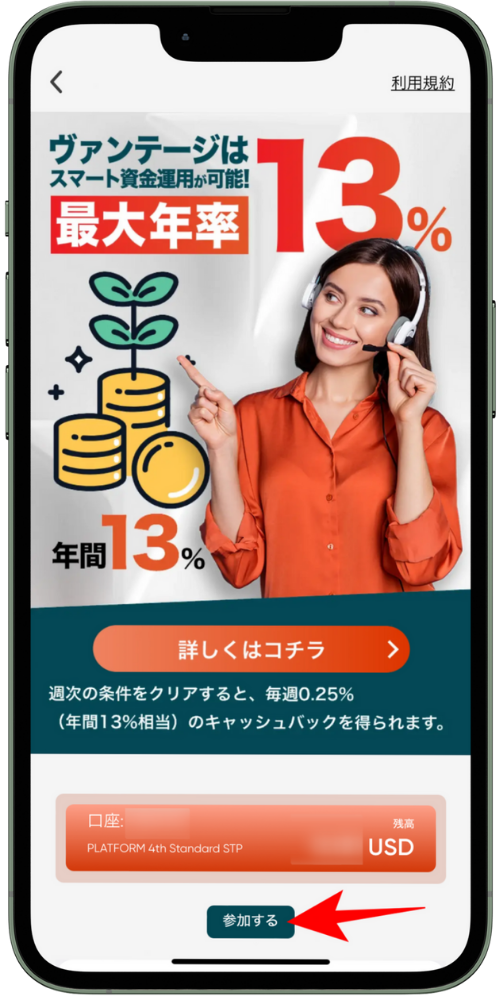
条件や報酬に納得できたら、「参加する」をタップしてください。
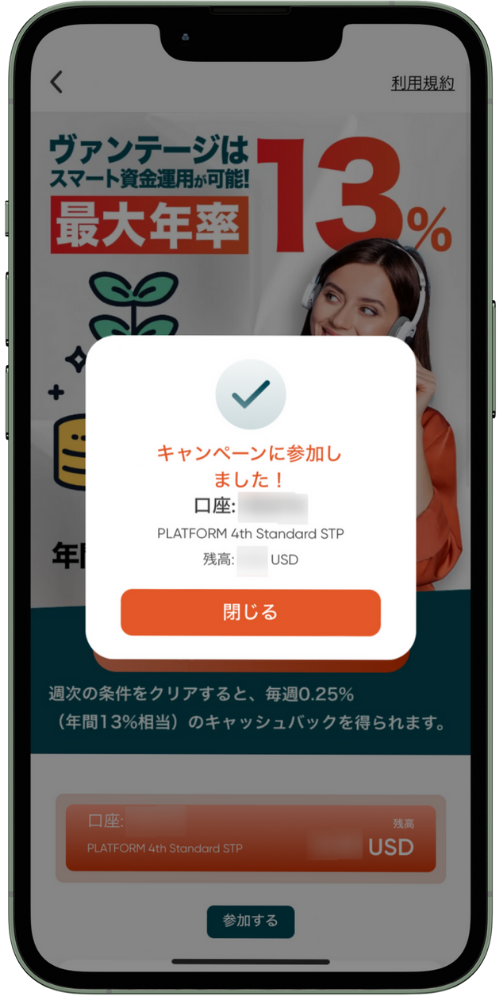
キャンペーンごとに参加方法は異なるので、よく確認した上でエントリーしてください。
VantageTradingのアプリマニュアル|入金・出金方法
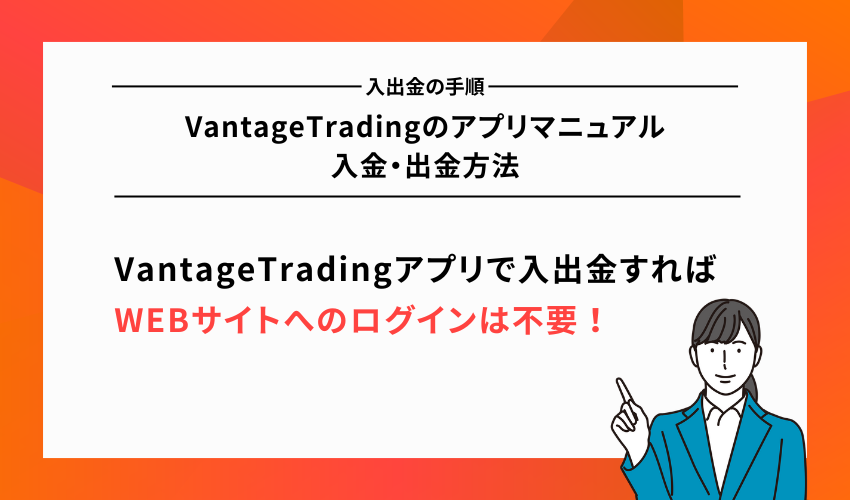
ここでは、VantageTradingアプリで入金・出金する方法を解説します。
画像付きで解説するので、入出金の手順を確認したい方はぜひチェックしてください。
VantageTradingアプリで入金する方法
VantageTradingアプリで入金する方法を画像付きで解説します。
アプリで入金する方法を覚えておけば、いちいちwebサイトにログインして手続きする必要がありません。
操作方法は非常に簡単なので、ぜひ一度目を通しておいてください。
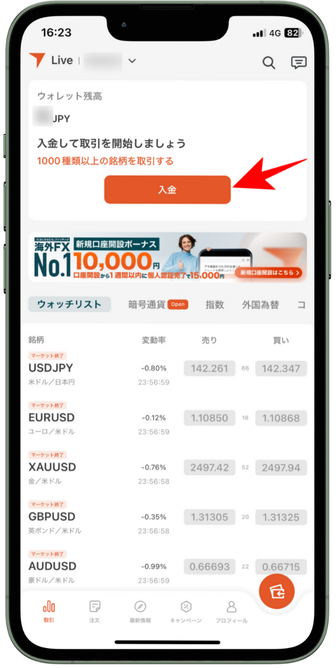
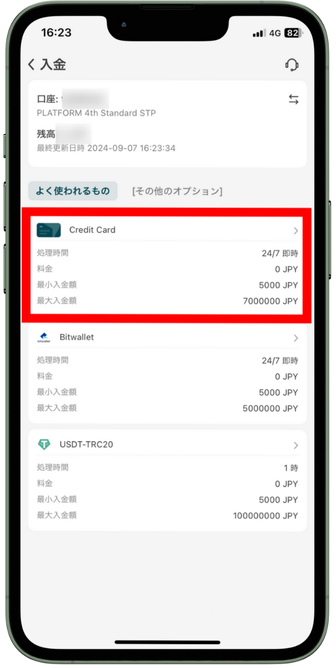
ここでは、クレジットカード入金を選択します。
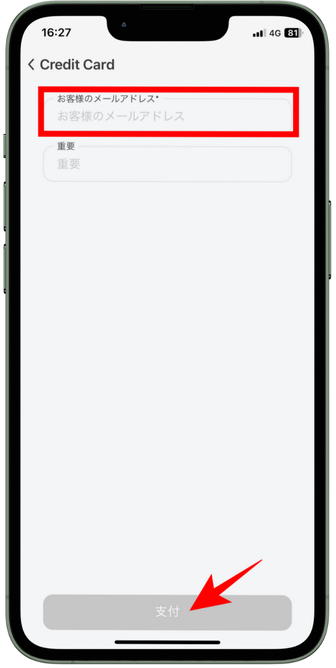
VantageTradingに登録しているメールアドレスを入力し、「受付」をタップしてください。
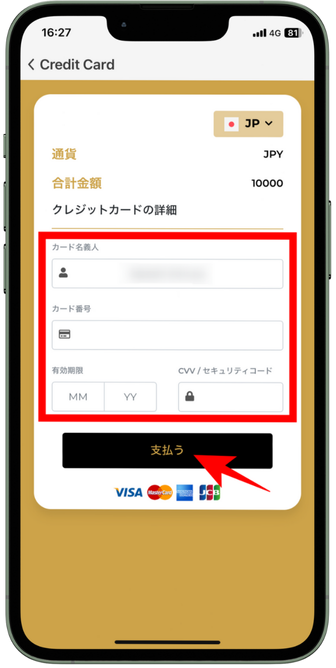
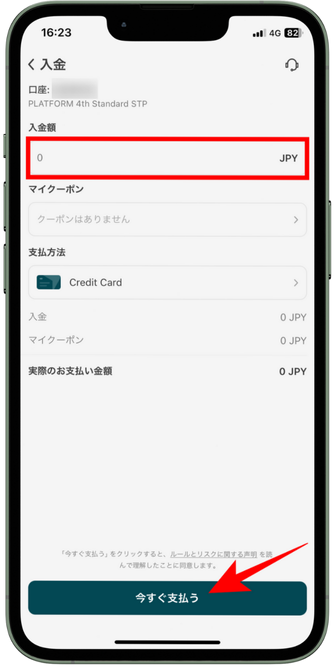
VantageTradingアプリで出金する方法
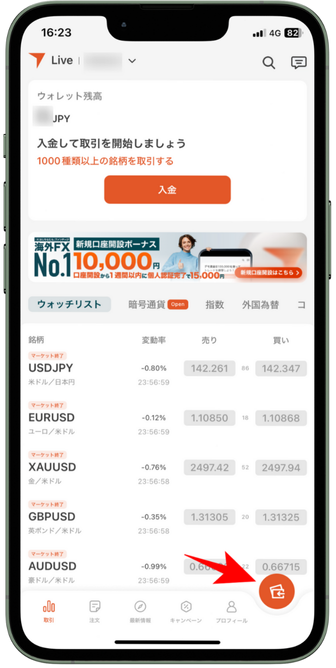
アプリで出金手続きを行うには、まず右下のボタンをタップします。
「引き出す」というメニューが表示されるので、タップしてください。
 あかねさん
あかねさん
VantageTradingのアプリマニュアル|基本メニューの操作方法
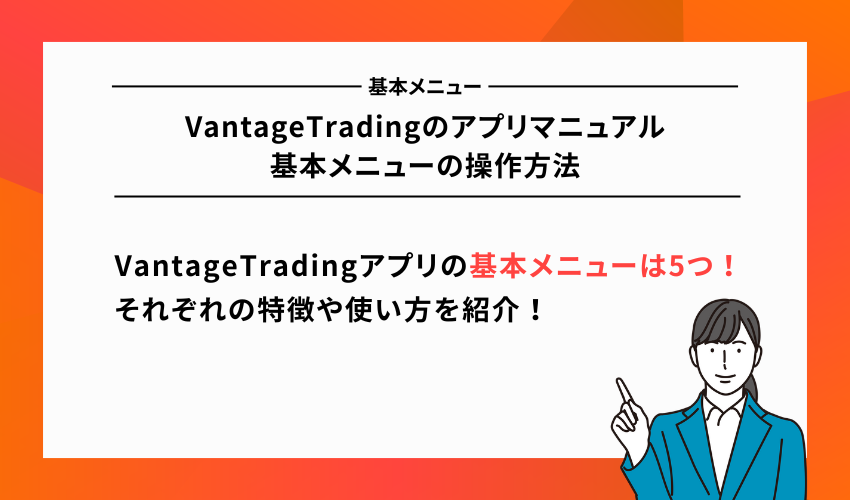
VantageTradingアプリの基本メニューの利用方法を紹介します。
アプリを始めて利用する方は、一度目を通しておくと良いでしょう。
【取引】メニューの利用方法
VantageTradingアプリにログインすると、取引メニューが最初に表示されます。
取引メニューではリアルタイムの価格を確認し、直接注文することも可能です。
まずは、基本的な使い方である「チャート画面の確認方法」を紹介します。
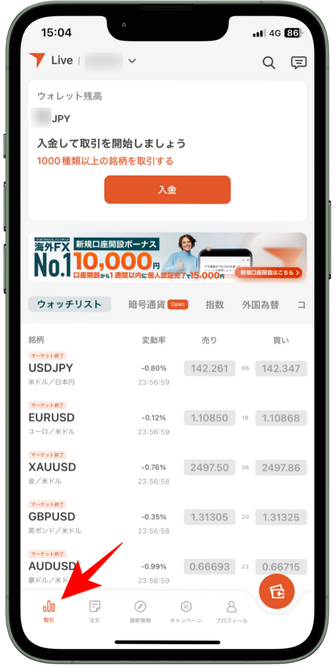
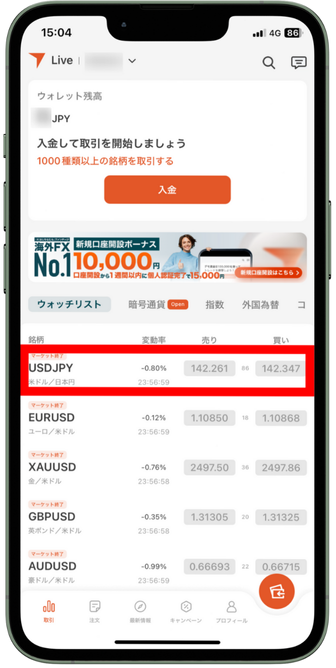
一番上の「USDJPY」をタップしてみましょう。
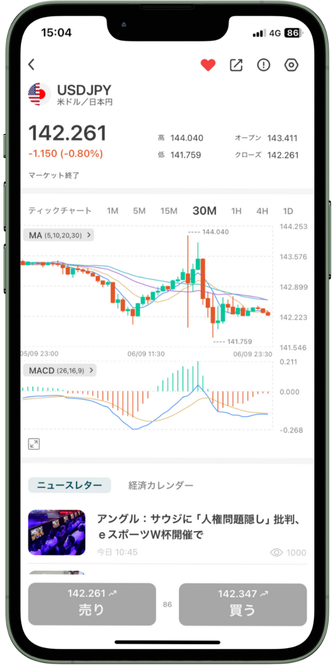
時間足を変更して価格変動をチェックしたり、チャート画面から直接取引したりすることも可能です。
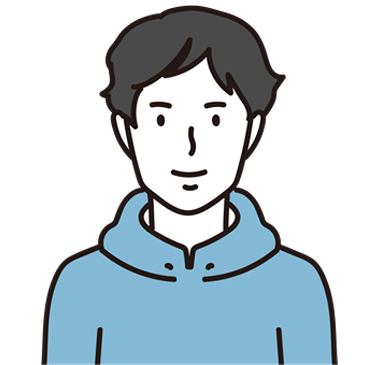 Uさん
Uさん
初期設定では主要な5つの銘柄しか表示されていないため、確認したい銘柄は追加していく必要があります。
ここでは、ウォッチリストに銘柄を追加する方法を解説します。
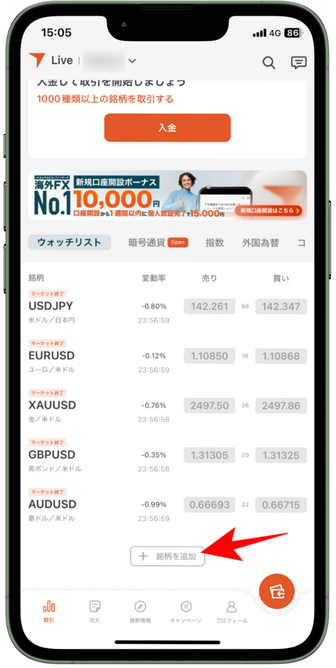
銘柄を追加するには、まず「銘柄を追加」をタップしてください。
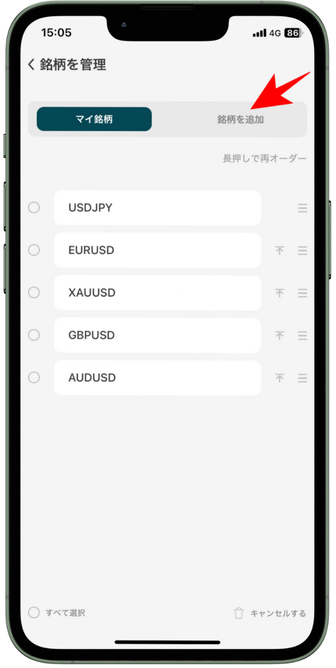
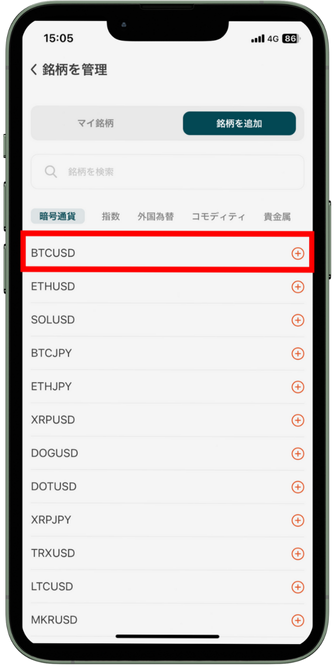
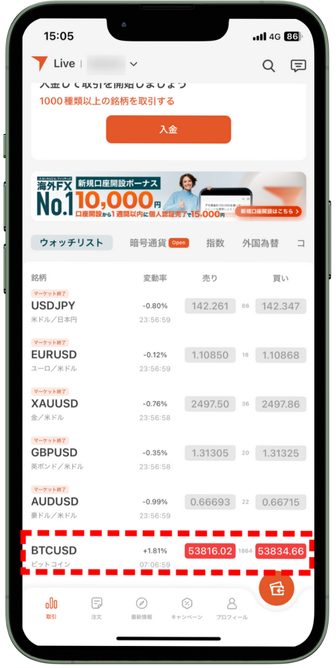
以上で、ウォッチリストへの銘柄追加は完了です。
ウォッチリストに登録した銘柄は、削除することも可能です。
ここでは、ウォッチリストから削除する手順を紹介します。
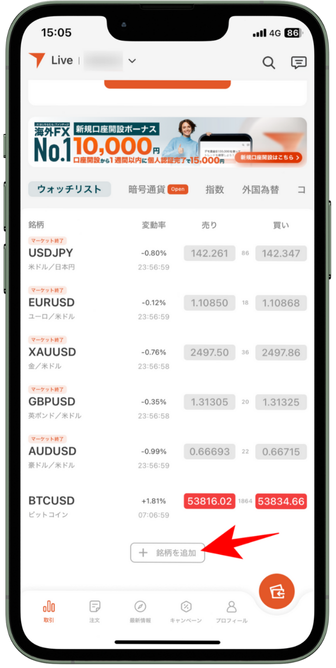
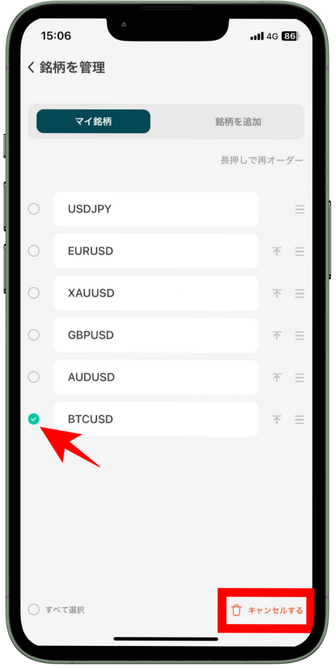
その後、右下に表示された「キャンセルする」をタップしてください。
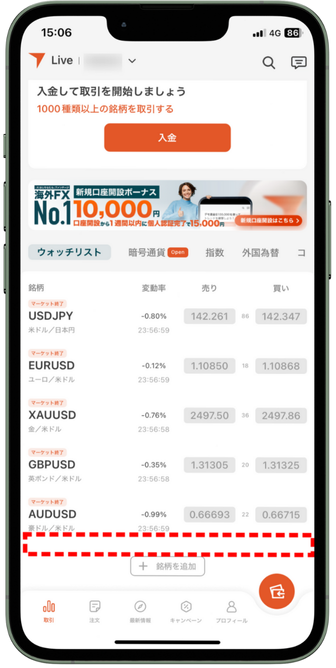
【注文】メニューの利用方法
VantageTradingアプリの「注文」メニューの使い方を解説します。
「注文」メニューでは、保有中のポジションを確認したり、価格変動を確認して決済したりすることが可能です。
取引中に必要となる重要なメニューなので、使い方をよく確認しておきましょう。
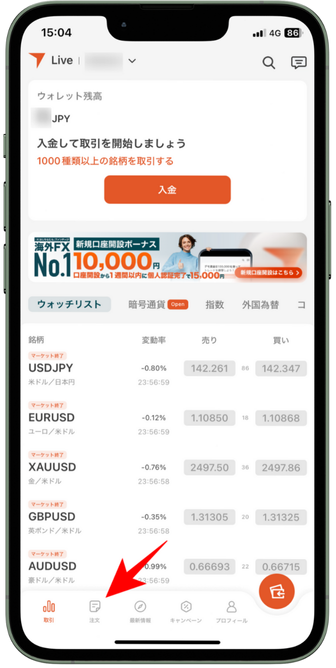
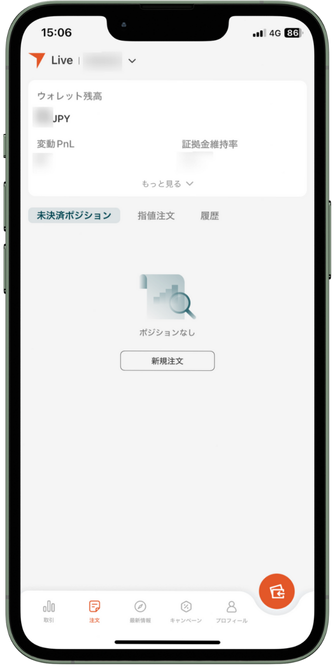
この画面から決済や注文変更、キャンセルなどの手続きが可能です。
【最新情報】メニューの利用方法
VantageTradingアプリの最新情報メニューでは、経済ニュースやニュースレターをチェックできます。
価格変動に影響する情報を逃さずチェックするためにも、最新情報の確認方法は押さえておきましょう。
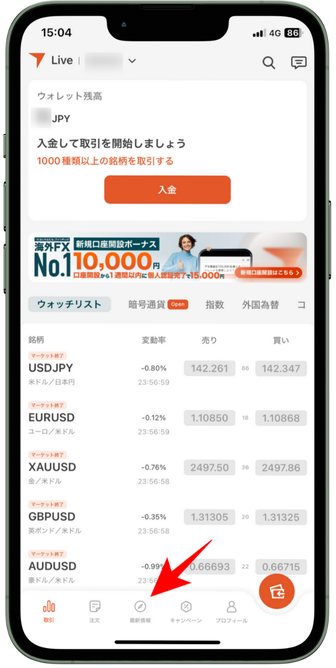
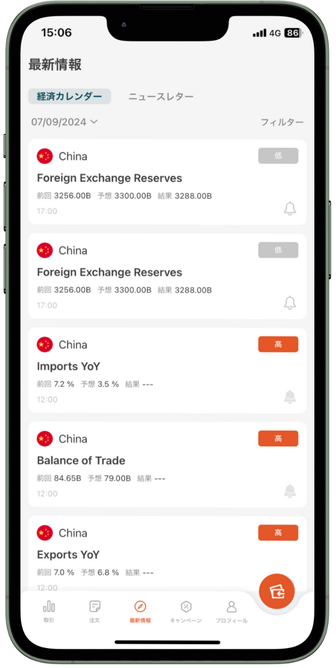
経済カレンダーは必要に応じて通知をオンにすることができ、ニュースレターでは価格変動に影響を及ぼしそうな最新ニュースをチェックすることが可能です。
【キャンペーン】メニューの利用方法
VantageTrad ingアプリでは、最新キャンペーン情報を確認することが可能です。
常時開催中のキャンペーンはもちろん期間限定で開催される可能性もあるため、チェックしておきましょう。
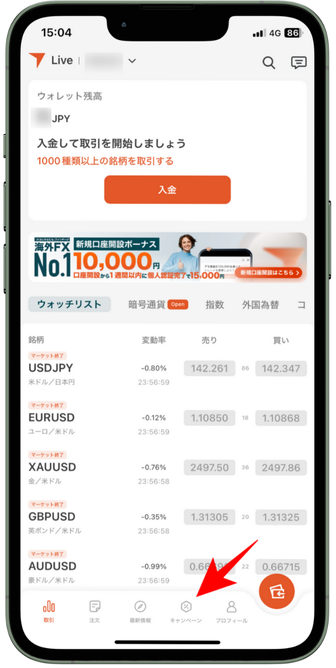
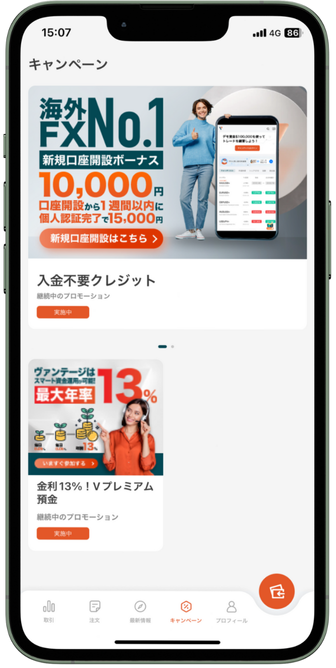
【プロフィール】メニューの利用方法
VantageTradingアプリのプロフィールメニューでは、アカウント情報やポイント、クーポンなどの取得状況を確認できます。
さらに、入出金や転送にも利用するので、使い方をチェックしておきましょう。
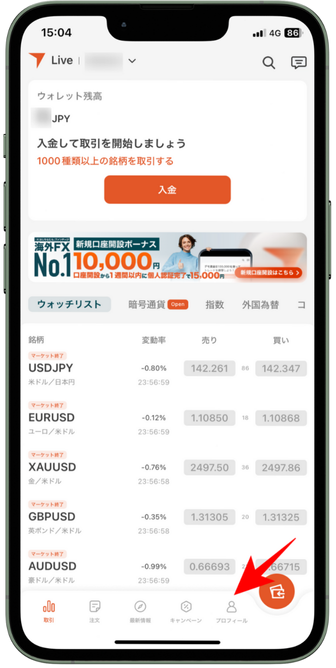
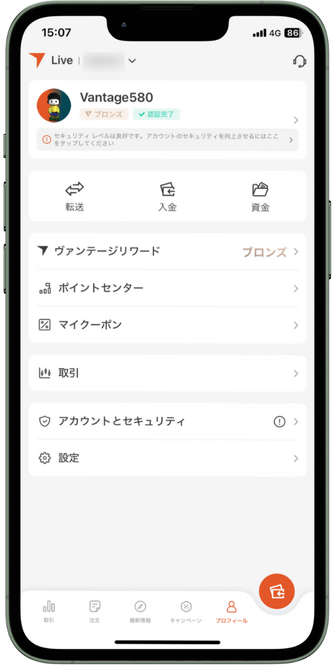
VantageTradingのアプリマニュアル|チャート画面の操作・設定方法

VantageTradingアプリのチャート画面の操作方法を解説します。
分析に必要な操作となるため、取引前にチェックしておきましょう。
時間足の設定|チャート画面
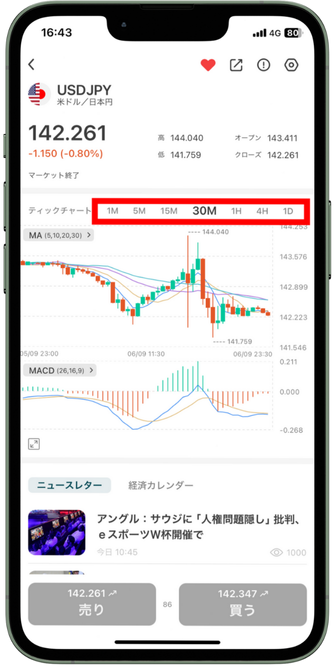
チャート画面の中央には時間足が表示されており、タップするだけで切り替え可能です。
時間足は9種類あるので、状況に応じて切り替えながら取引に役立てましょう。
| 表示 | 時間足 |
|---|---|
| M1 | 1分足 |
| M5 | 5分足 |
| M15 | 15分足 |
| M30 | 30分足 |
| H1 | 1時間足 |
| H4 | 4時間足 |
| D1 | 日足 |
| W1 | 週足 |
| MN | 月足 |
時間足を大きくするほどチャートは小さくなり、細部を確認するのが難しくなります。
スマホ画面で確認が難しいと感じたら、パソコンを利用することも検討しましょう。
インジケーターの設定|チャート画面
チャート画面にインジケータを設置する方法を解説します。
エントリー・決済タイミングの見極めに欠かせないのがインジケータを使った分析です。
利益を一時的なものにせず、安定的に稼ぎ続けるためにもインジケータの使い方を確認しておきましょう。
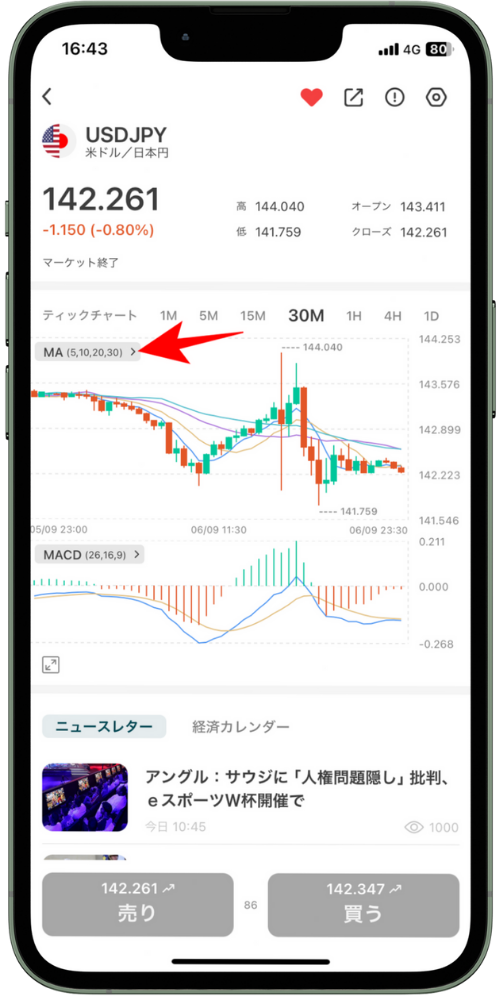
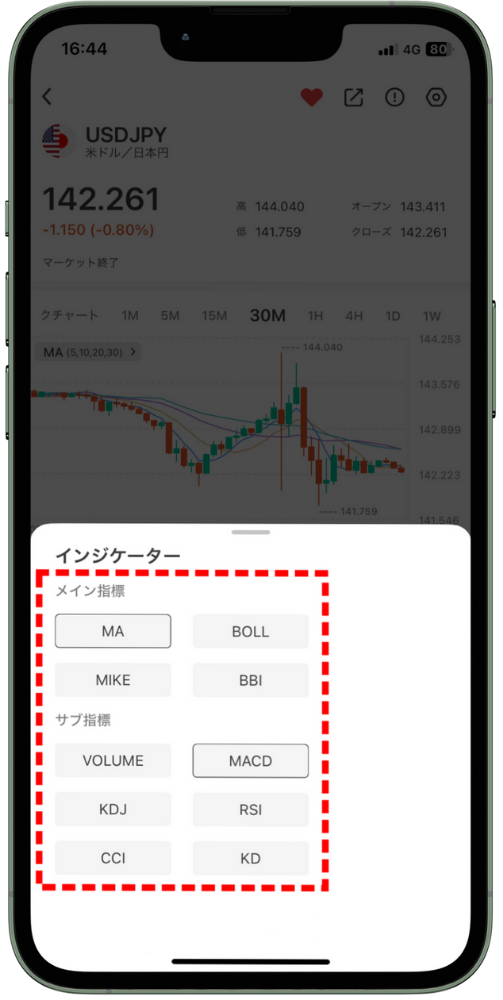
設置したいインジケーターをタップしてください。
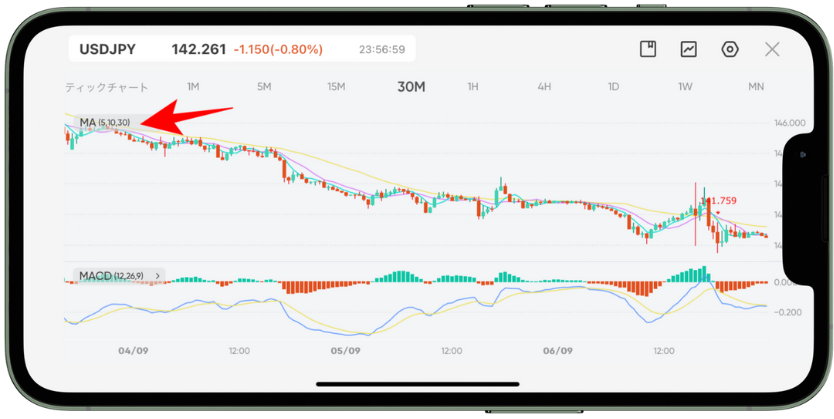
画面左上の「MA」をタップすれば、チャートのパラメータを設定することが可能です。
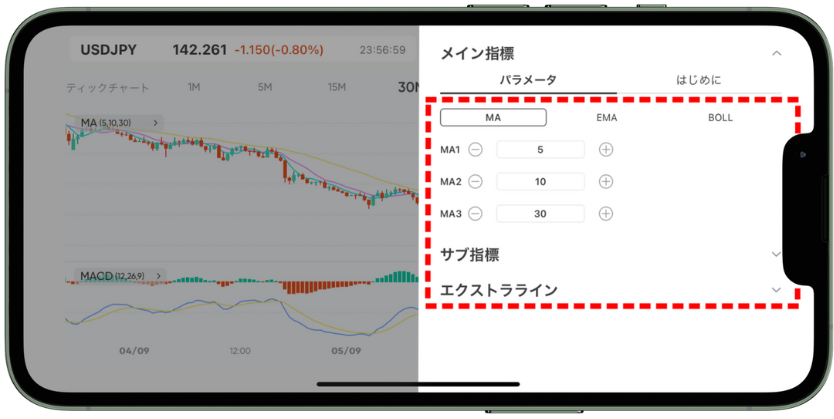
オブジェクトの設定|チャート画面
オブジェクトの設定手順を画像付きで解説します。
オブジェクトを設置すれば、トレンドラインを好きな位置に設置したり、ハイライトでチャートを見やすくしたりすることが可能です。
操作が少しわかりにくくなっているので、一度手順を確認しておくことをおすすめします。
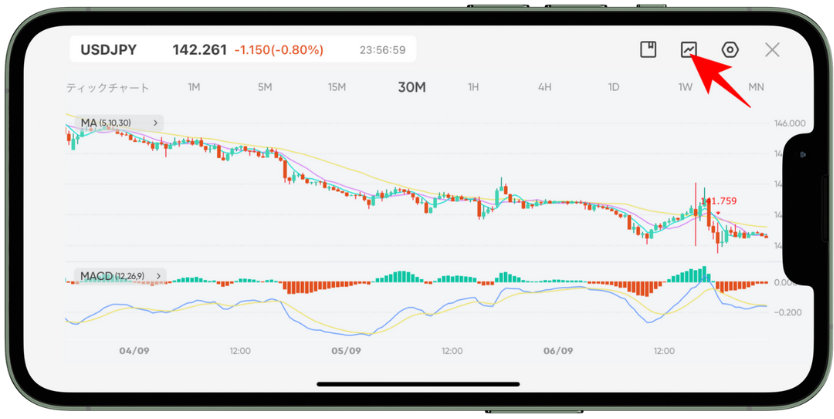
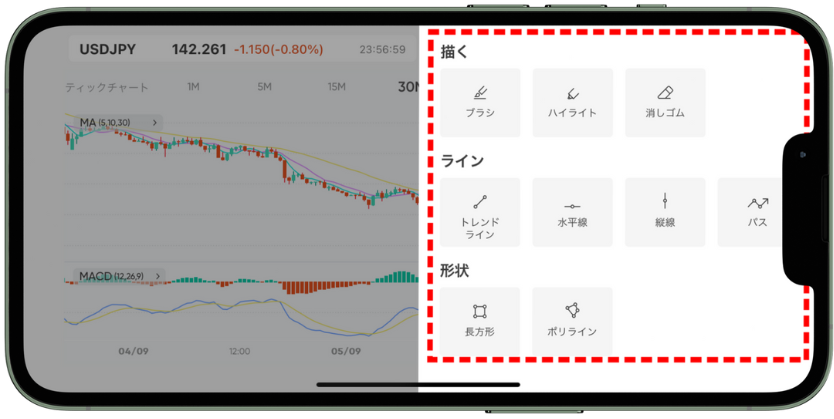
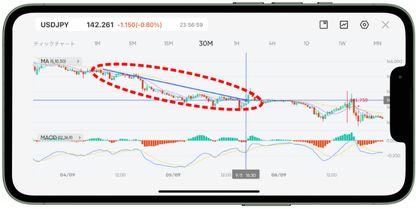
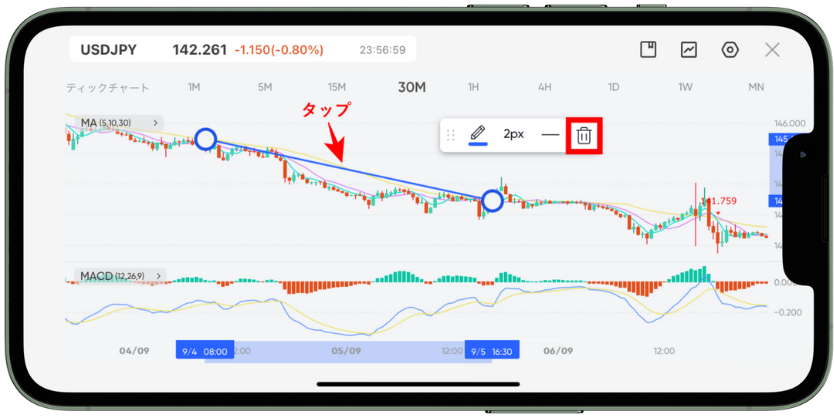
チャートタイプの設定|チャート画面
VantageTradingアプリのチャート画面には、「プロモード」「ライトモード」があります。
初期設定ではプロモードとなっており制限なく利用可能ですが、ライトモードに切り替えることでオブジェクトの設定ができなくなるなど一部の機能を制限することが可能です。
ここでは、初期設定のプロモードからライトモードに切り替える方法を紹介します。
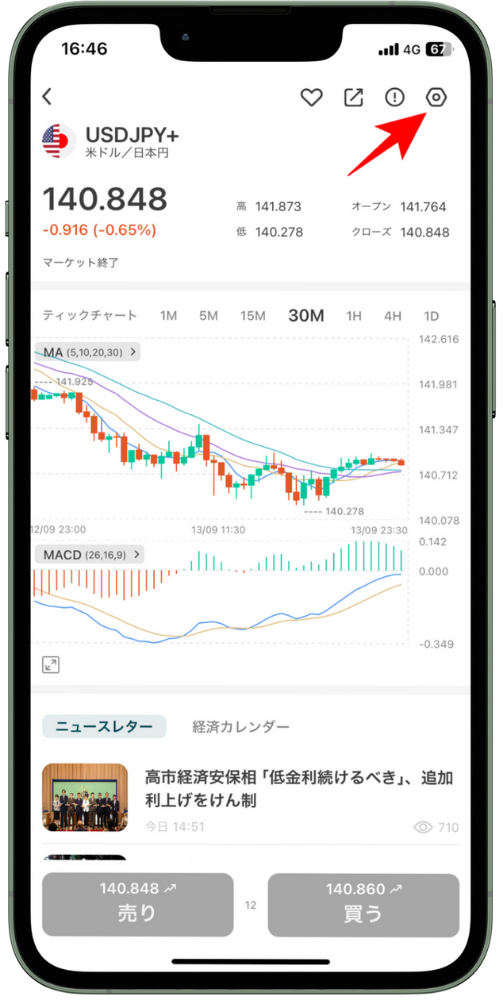
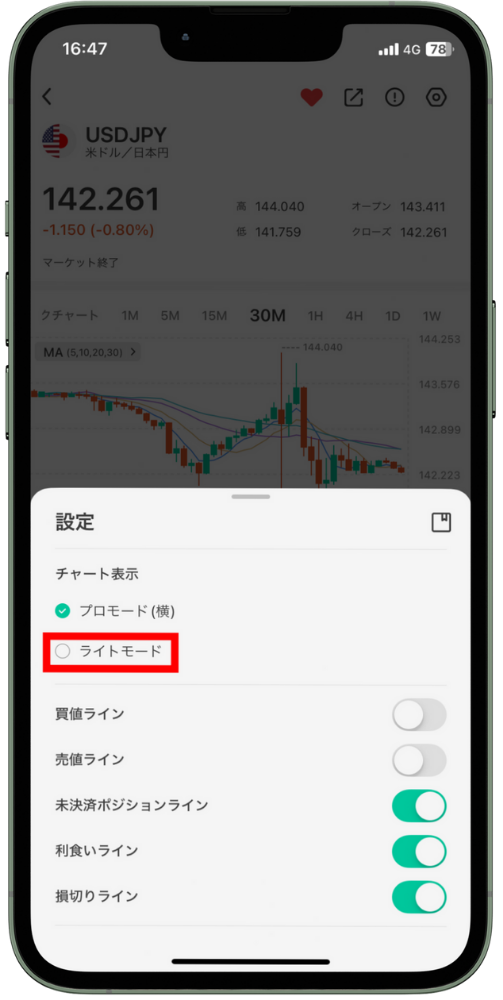
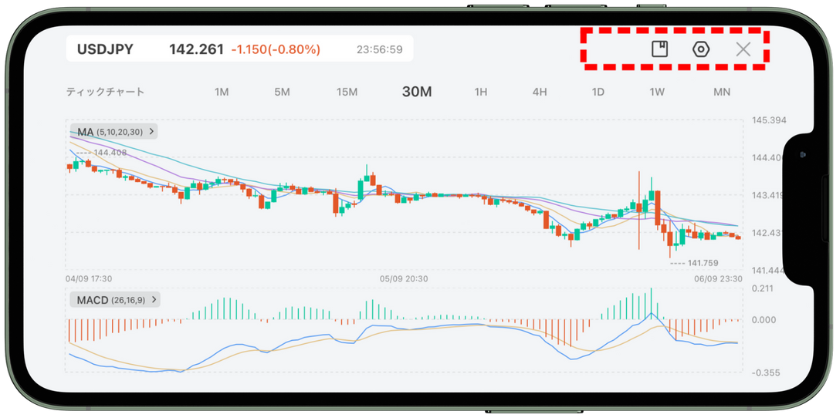
十字カーソルの表示設定|チャート画面
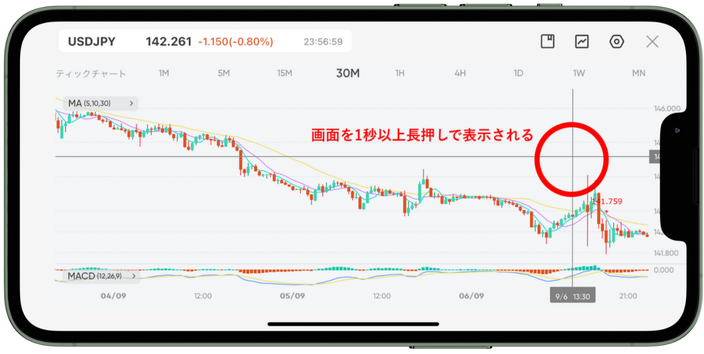
スマホを横画面にしてチャートを表示した状態で、画面を1秒以上長押しすると、十字カーソルが表示されます。
画面をタップした状態で移動させると、十字カーソルを好きな位置に設置することが可能です。
VantageTradingのアプリマニュアル|注文・決済画面の操作方法
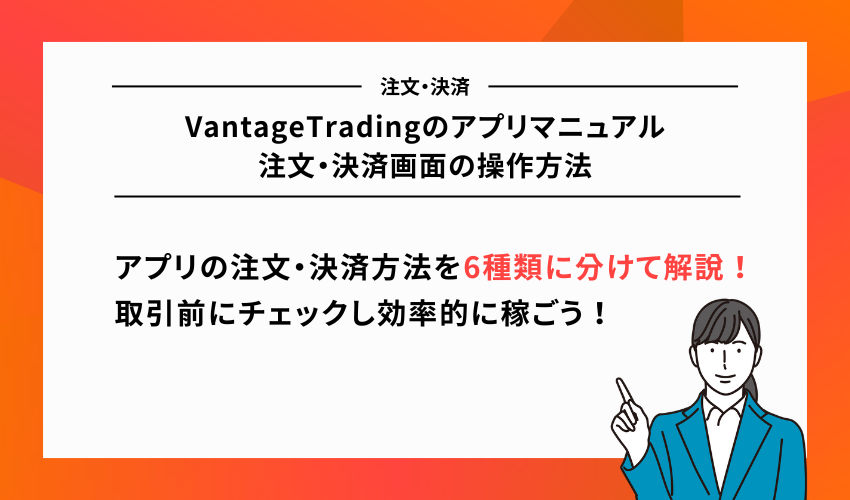
VantageTradingアプリで注文・決済する方法を解説します。
指値や逆指値注文に加えて、部分決済やチャート画面から直接決済する方法まで完全網羅。
幅広いスタイルに対応するためにも、注文・決済の方法はよく確認しておきましょう。
成行注文の実行手順|注文・決済画面
成行注文の手順を画像付きで解説します。
成行注文は基本的な注文方法になるので、操作方法を事前に確認しておきましょう。
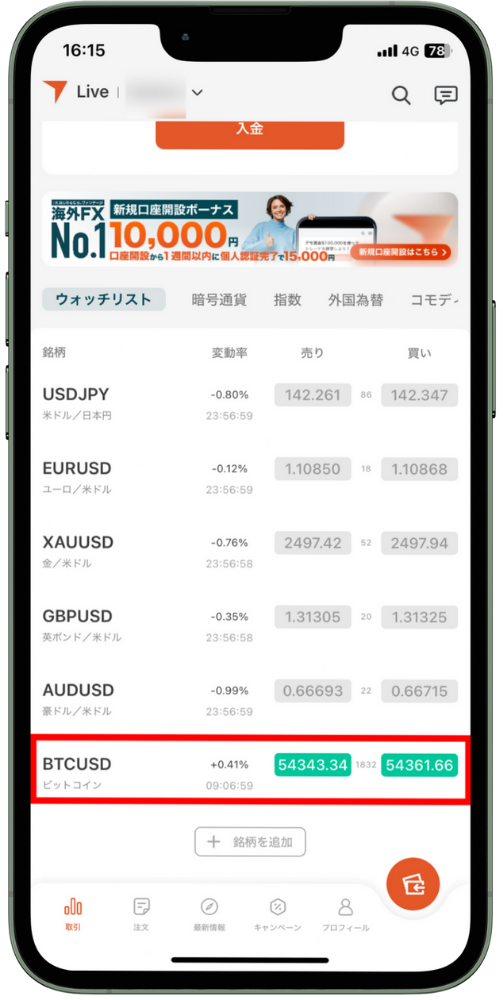
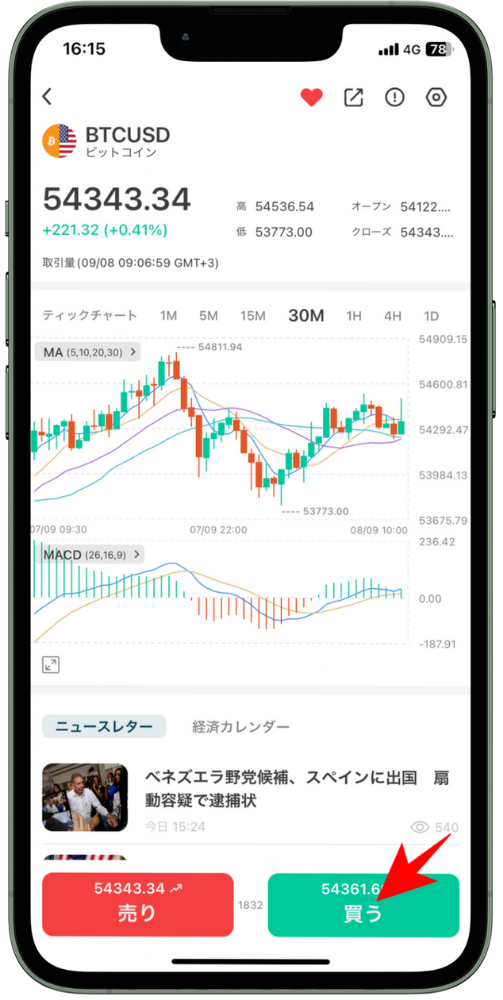
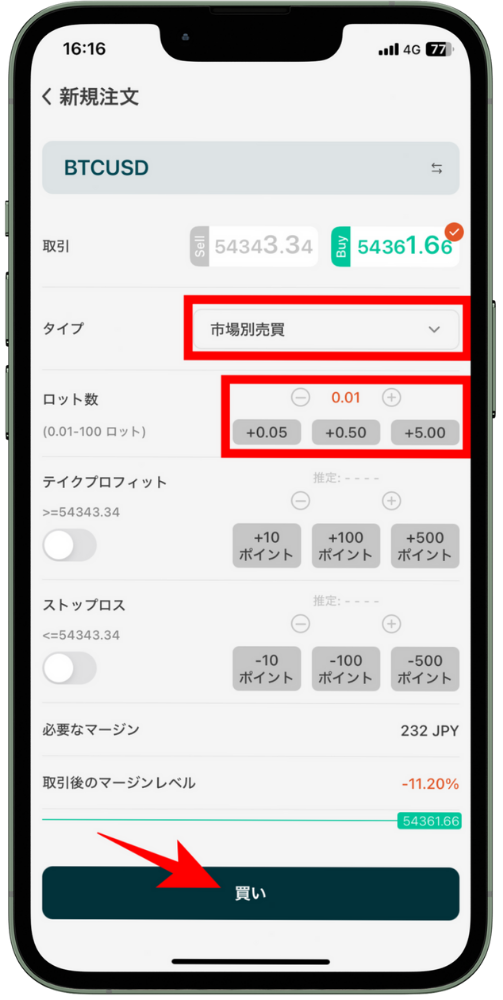
成行注文の場合、タイプが「市場別売買」になっていればOKです。
 現役トレーダー
現役トレーダー
ロット数を選択して「買い」をタップすると、注文完了となります。

指値注文の実行手順|注文・決済画面
指値注文の手順を操作画面に沿って解説します。
特定の価格でエントリーするといった予約機能を持っているのが指値注文です。
チャート画面をずっと見続けることができない時には、指値注文を活用しましょう。
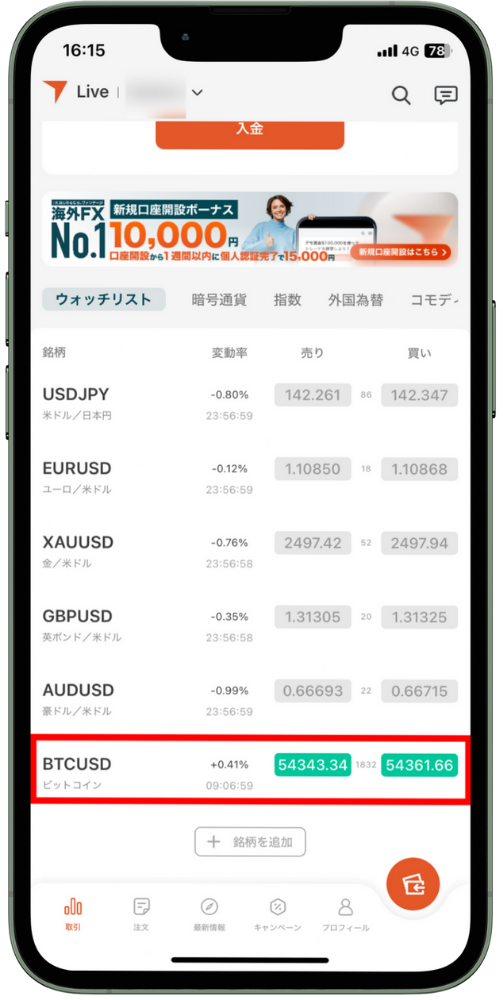
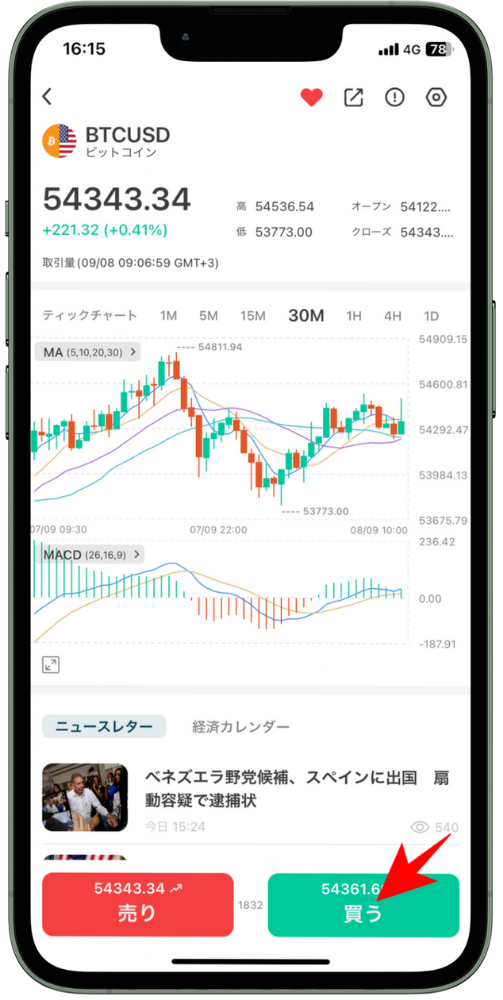
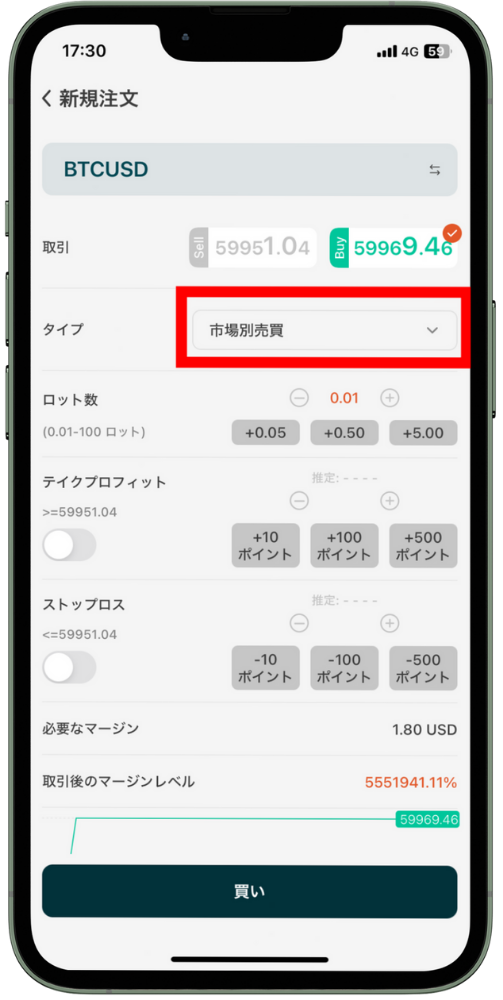
上記画面で「市場別売買」と表示されている箇所をタップしてください。
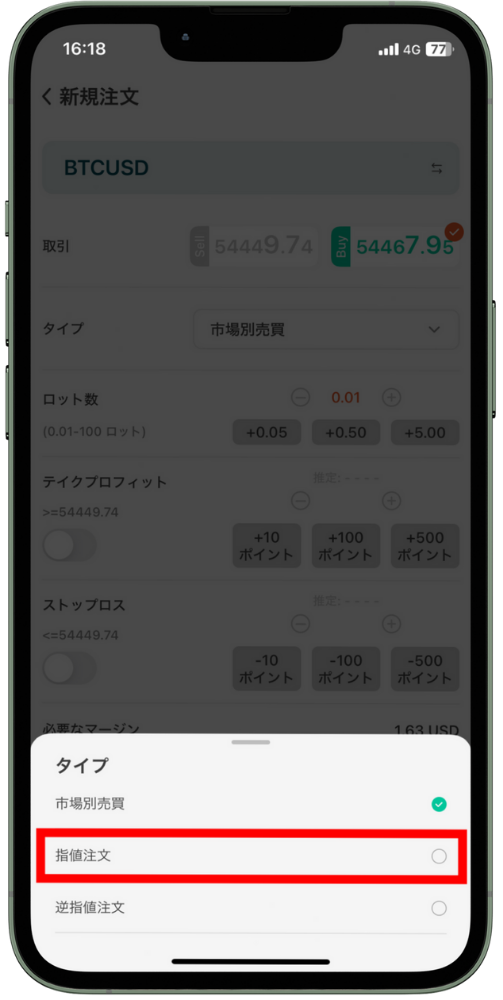
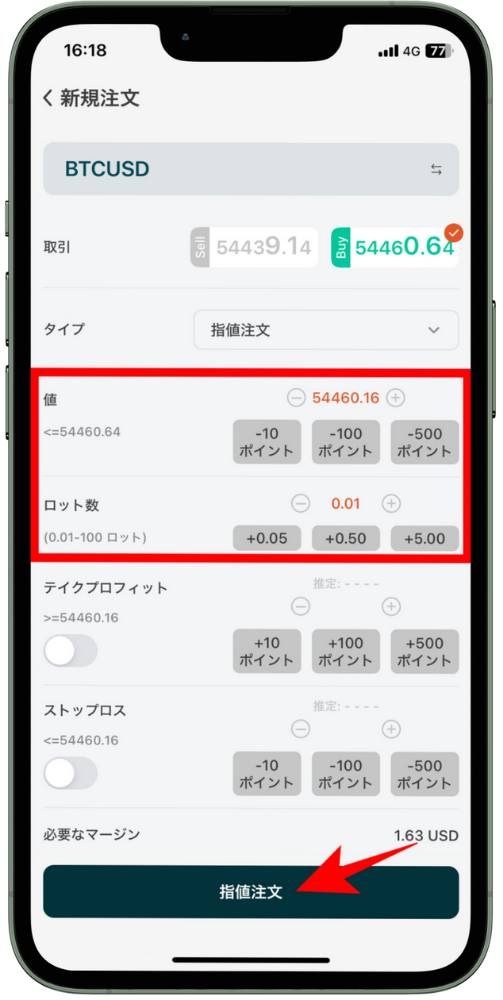
取引するロット数を選択したら、「指値注文」をタップしてください。
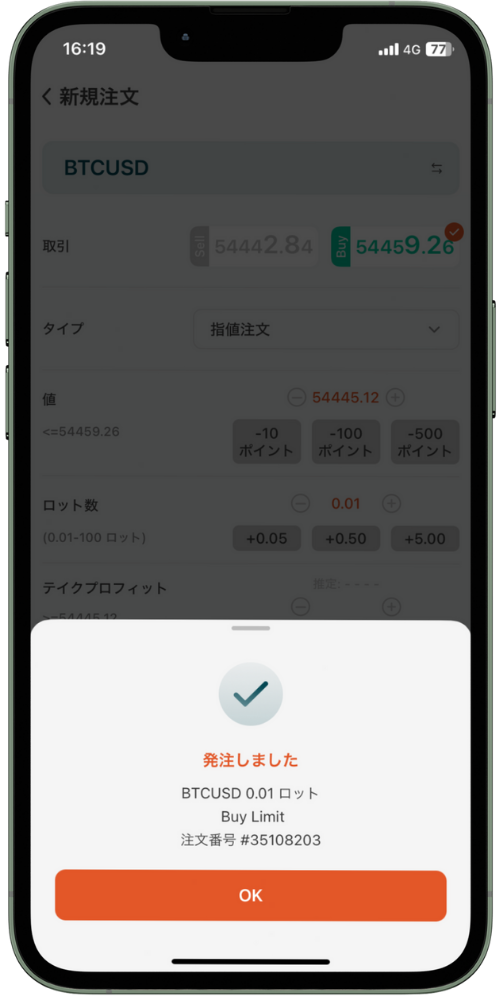
逆指値注文の実行手順|注文・決済画面
逆指値注文の操作手順を画像付きで解説します。
取引の幅を広げるためにも、逆指値注文の方法を確認し、効果的に活用しましょう。
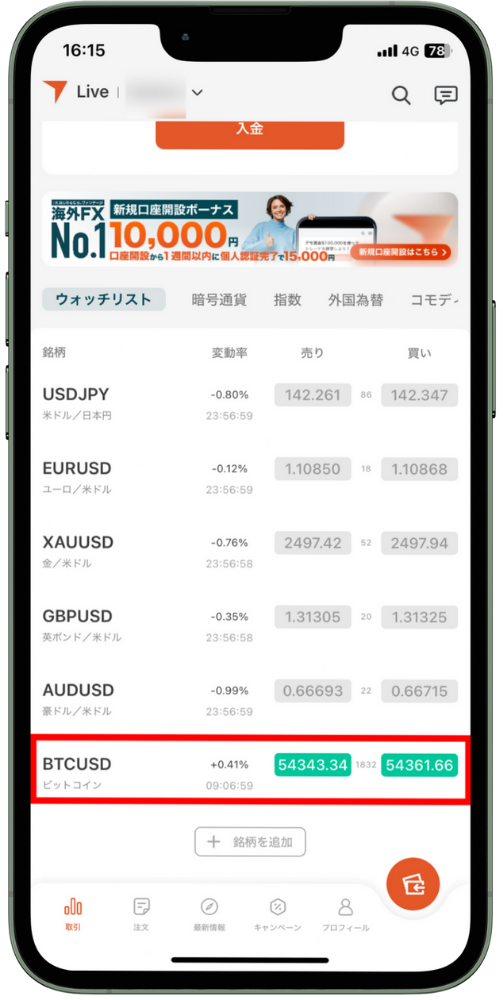
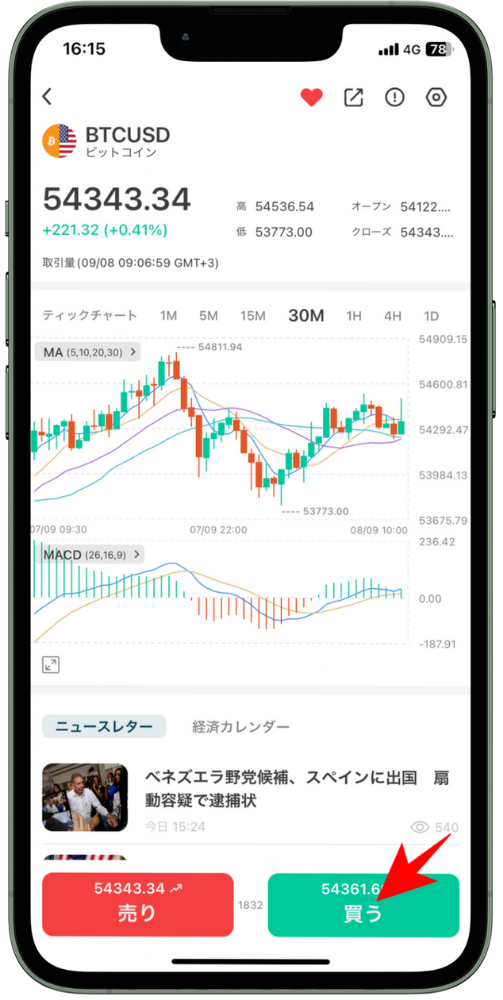
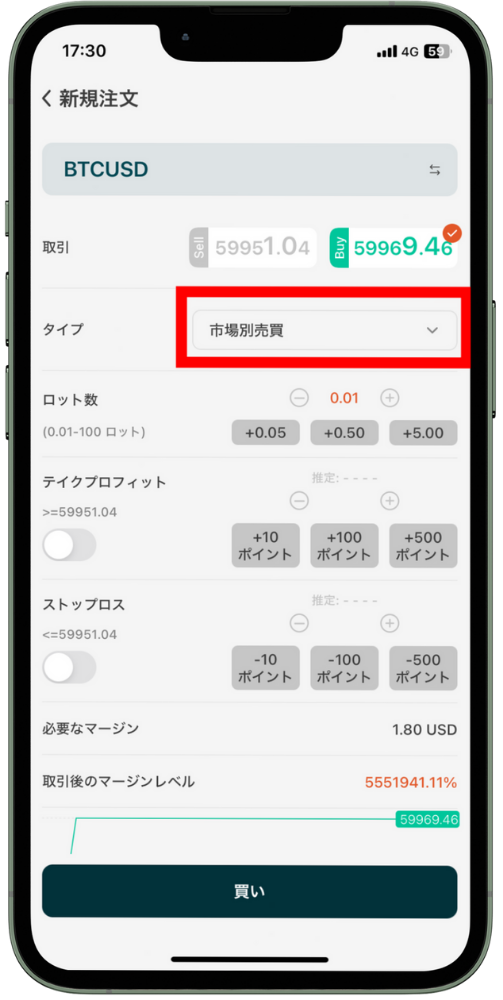
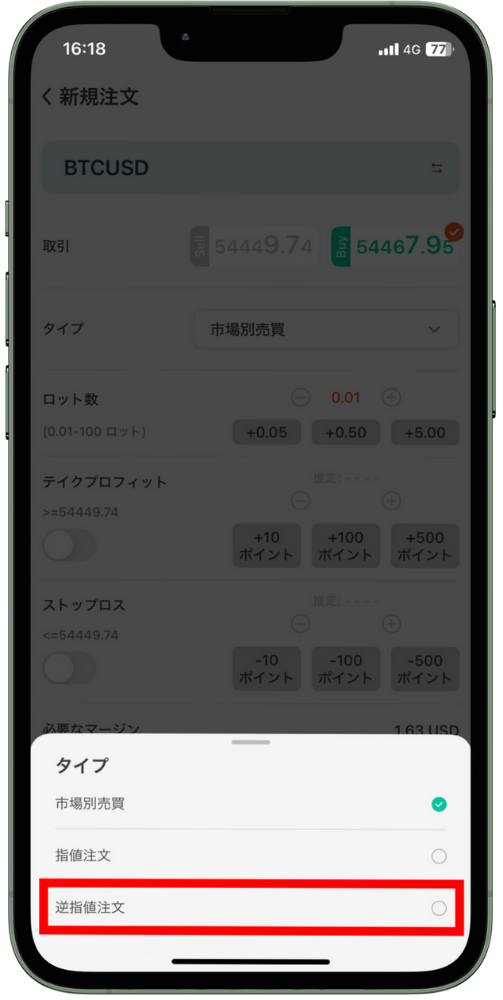
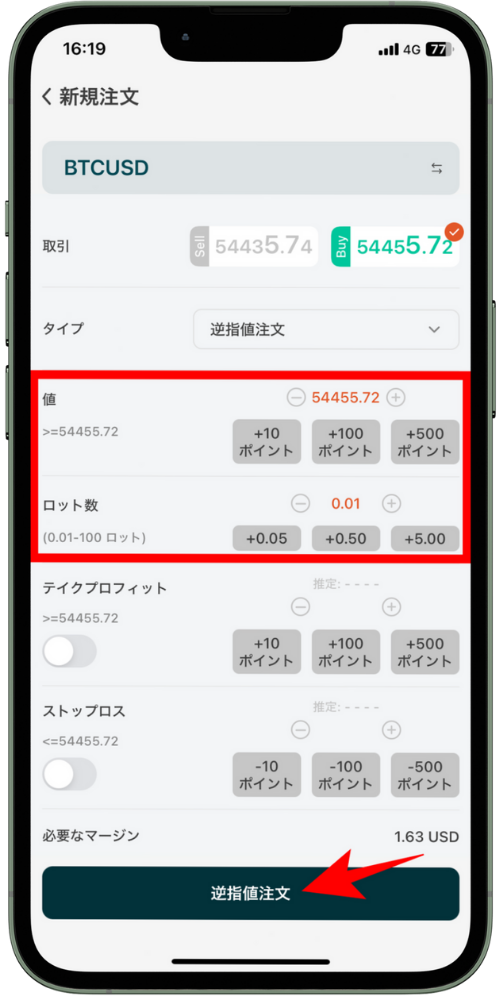
ロット数を選択した上で「逆指値注文」をタップすれば、注文手続きは完了です。
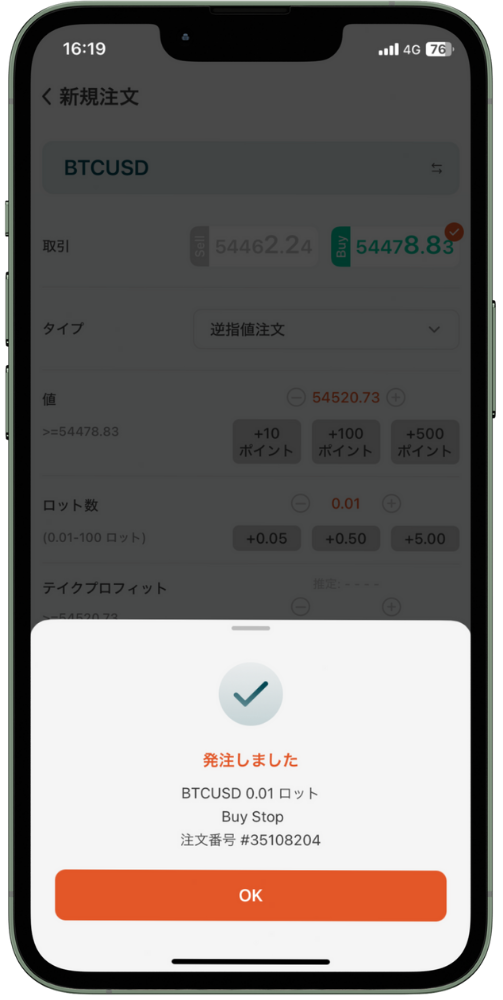
決済注文の実行手順|注文・決済画面
決済注文の手順を画像付きで解説します。
基本的な決済手順を紹介するので、ぜひ一度目を通しておいてください。
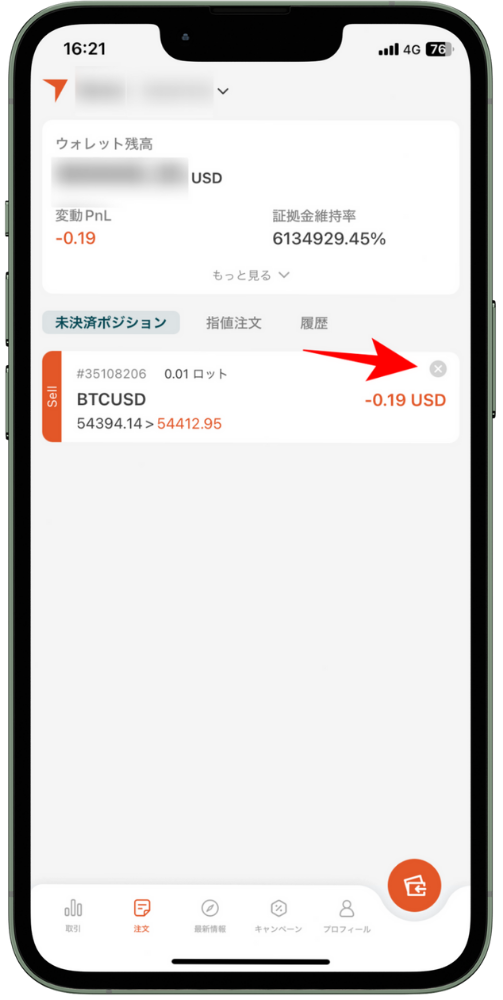
決済したいポジションを決めたら、右上の「×」をタップしてください。
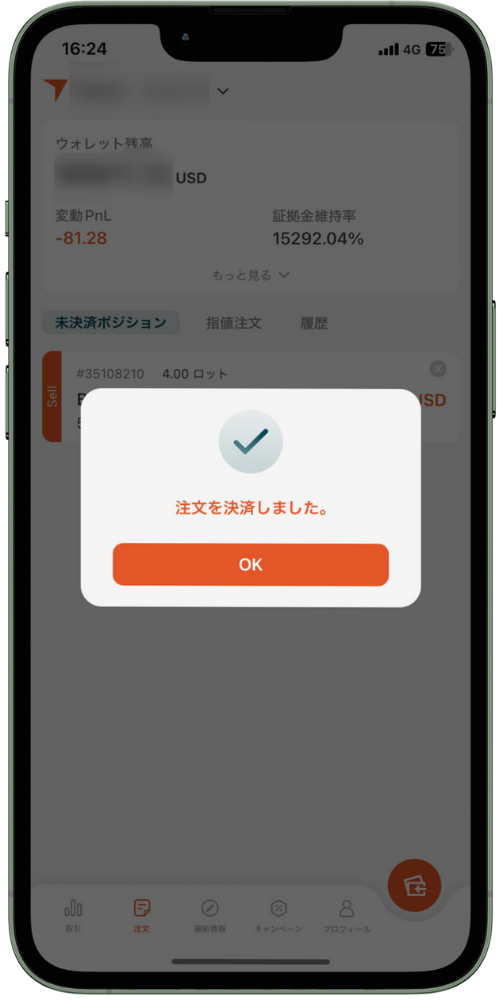
指値注文・逆指値注文の場合、エントリーが未完了ならキャンセルできます。
キャンセル手順を紹介するので、チェックしておいてください。
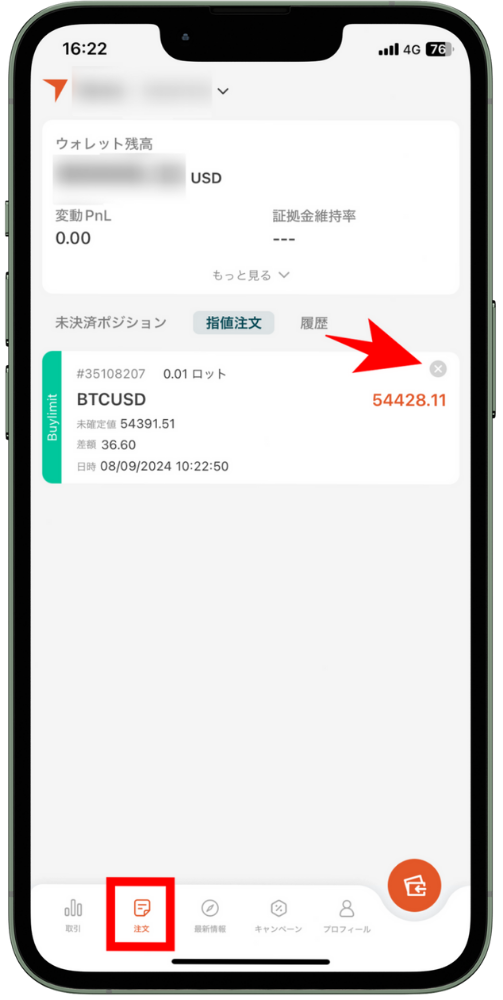
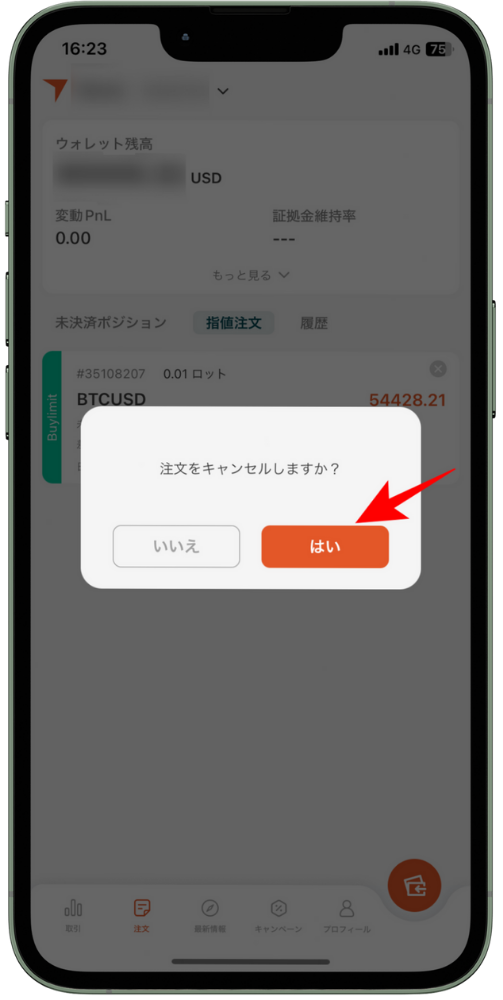
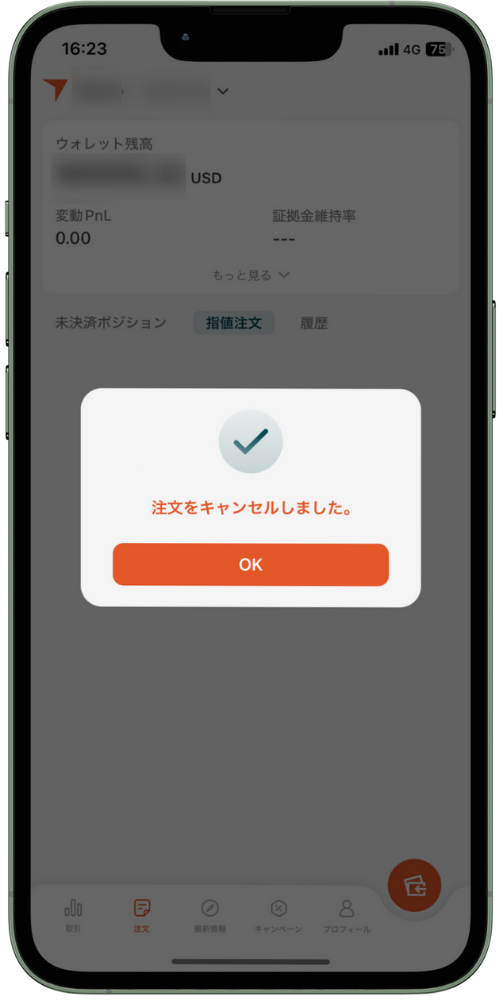
部分決済の実行手順|注文・決済画面
VantageTradingアプリでは、ポジションの一部だけを決済することが可能です。
部分決済の手順を把握しておけば、取引の幅を広げつつリスク軽減にも役立つでしょう。
ここでは、部分決済の手順を画像付きで解説します。
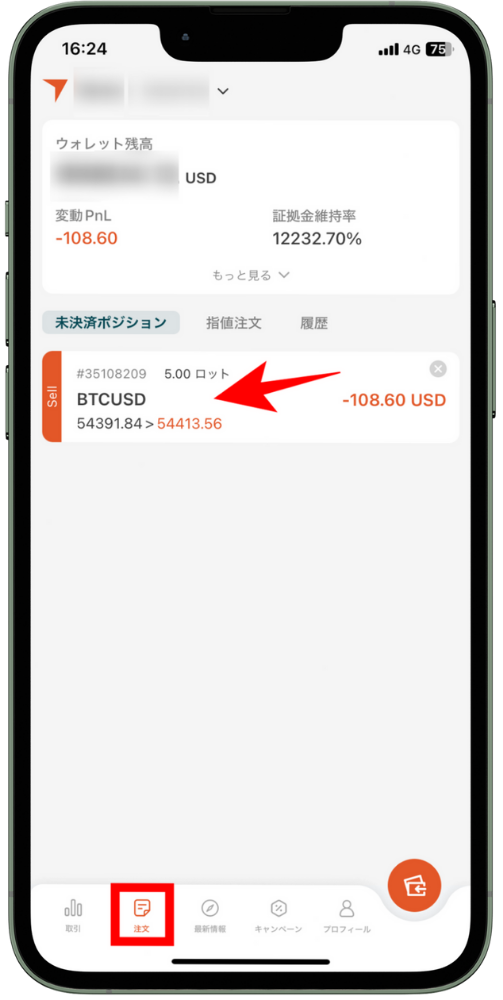
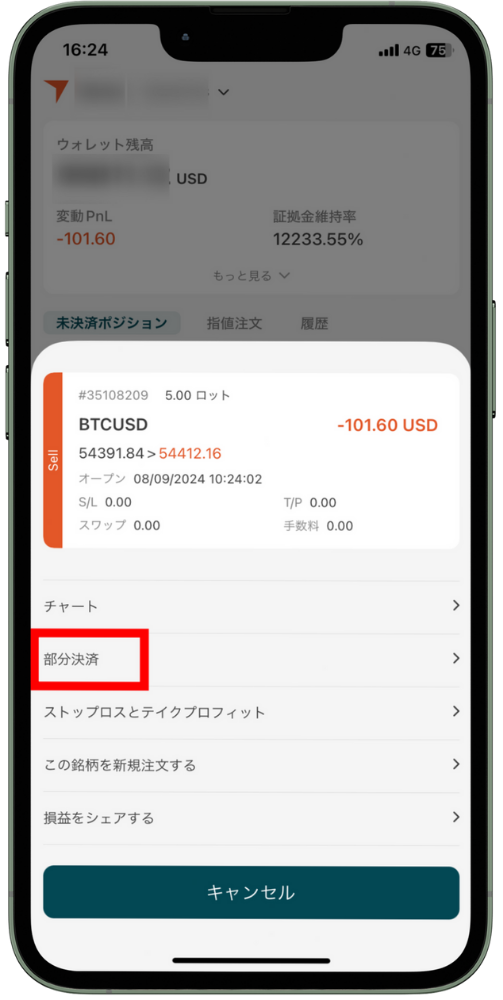
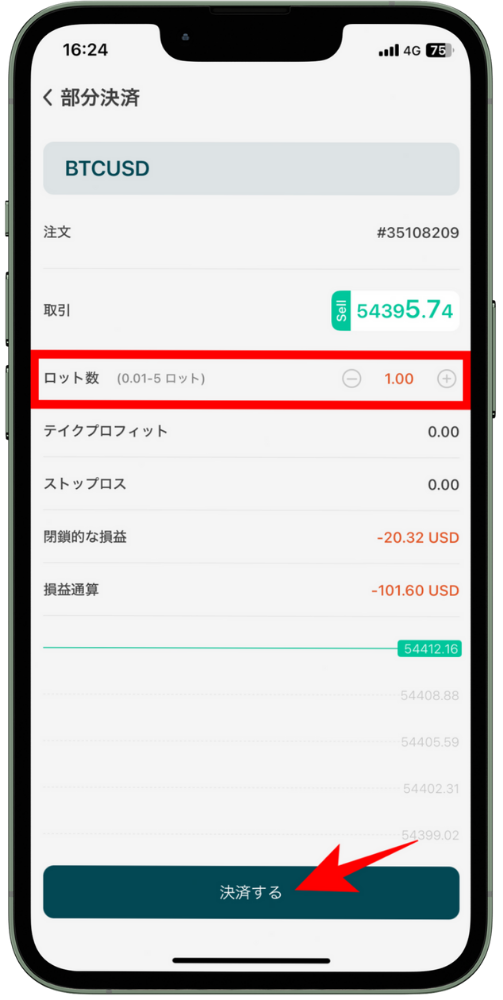
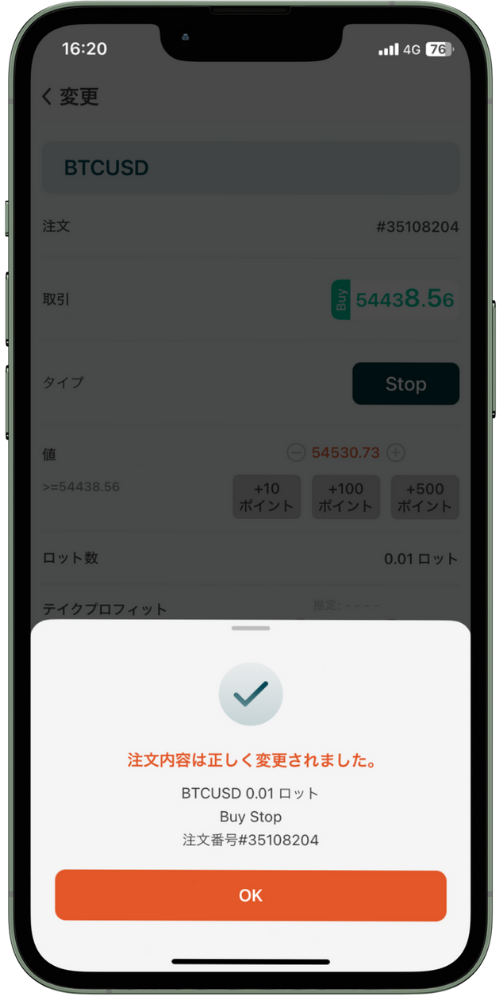
チャートからの決済手順|注文・決済画面
VantageTradingアプリでは、チャート画面から直接決済することも可能です。
チャート画面なら価格変動やトレンドを確認できるため、狙い通りのポイントで正確に決済できます。
実際の画面に沿って手順を解説するので、ぜひチェックしておいてください。
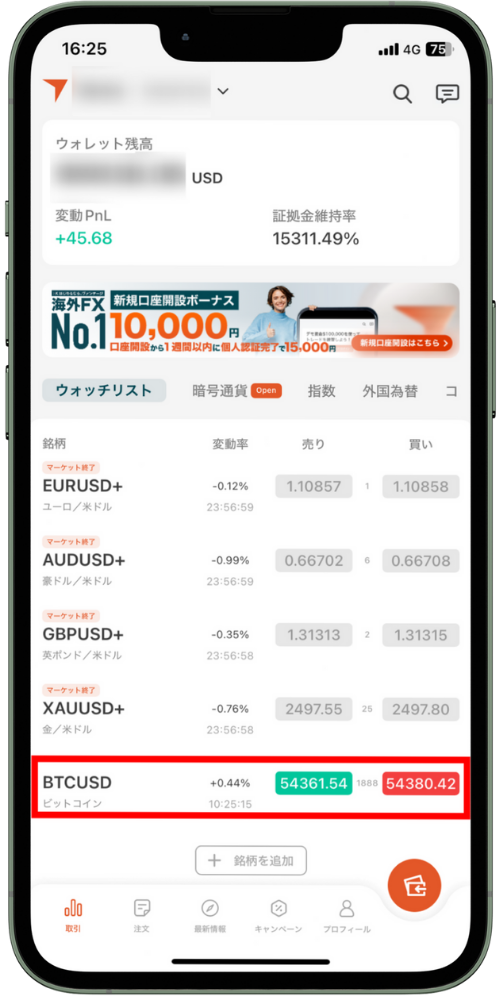
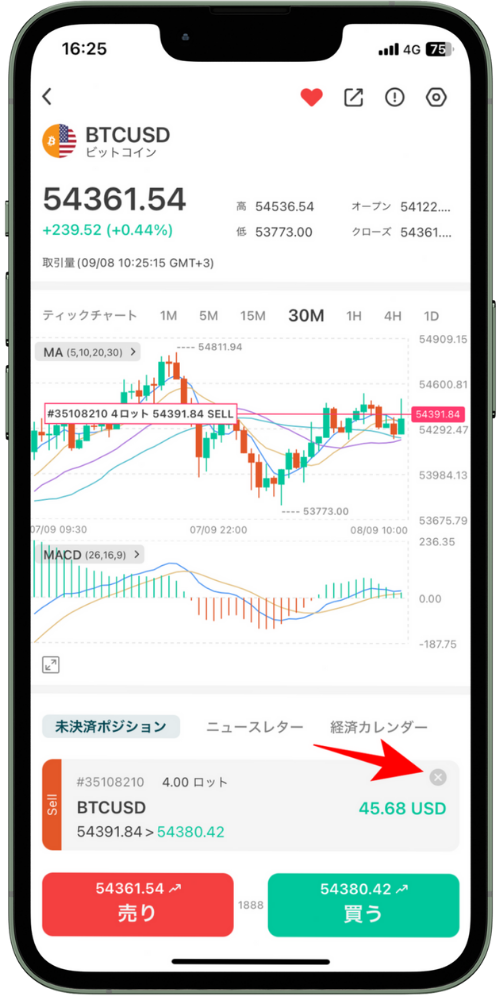
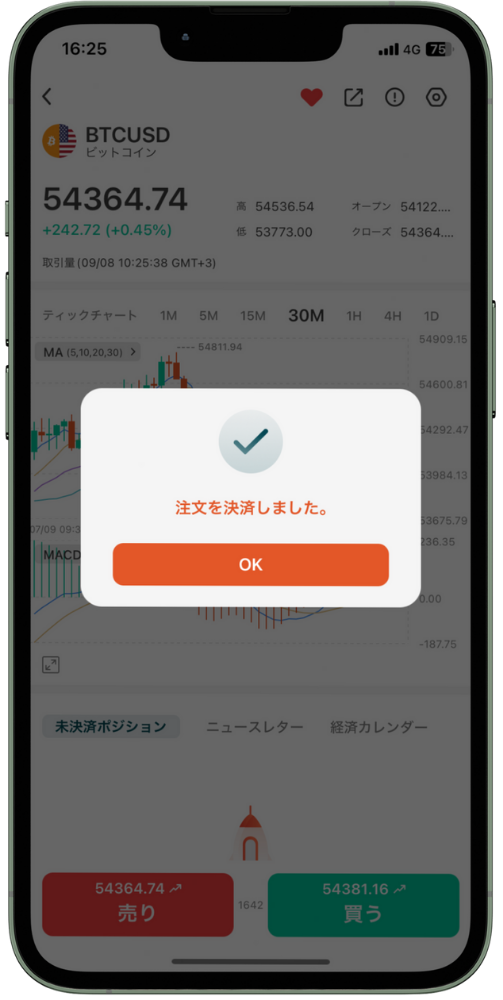
VantageTradingのアプリにログインできない原因・対処法
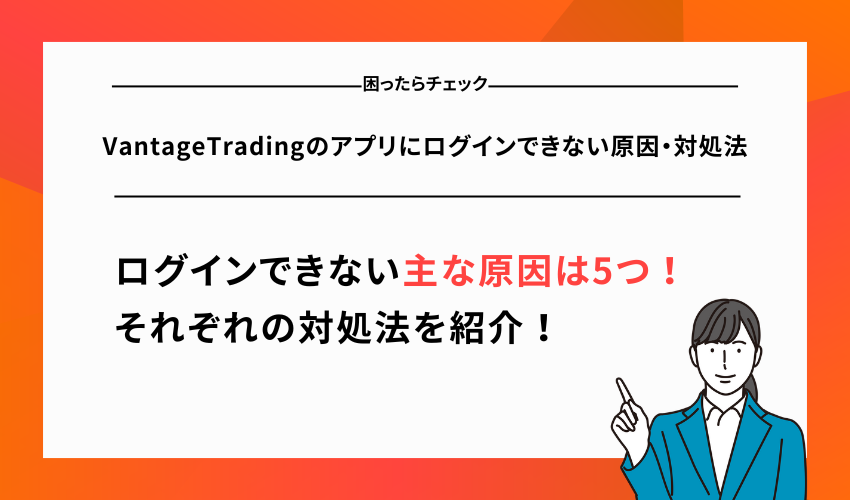
VantageTradingアプリにログインできない場合の原因・対処法を紹介します。
ログインできずに困っている方は、ぜひチェックしてください。
VantageTradingアプリにログインできない原因・対処法
VantageTradingアプリにログインできない時は、下記5つの原因が想定されます。
| 原因 | 対処法 |
|---|---|
| 口座が凍結している | VantageTrading公式サイトから再登録する |
| アプリのバージョンが古い | アプリストアで最新版にアップデートする |
| ログイン情報の入力ミス | 口座登録後にVantageTradingから届いたメールを確認する ※メール件名:New MT4 Live Account または New MT5 Live Account |
| Wi-Fi環境が不安定 | インターネットの接続状況を確認する |
| サーバーダウンが起きている | VantageTrading公式サイトで復旧状況を確認する |
そもそもアプリが起動しない場合はバージョンが古いか可能性があるので、最新版にアップデートした上で改めて起動してみてください。
ログイン情報の入力ミスやWi-Fi環境が安定していないこともログインできない原因の一つです。
アプリにログインできない時には、上記5つの対処法を試してみてください。
VantageTradingアプリにログインできない原因が不明の場合の対処法
ログインできない原因がわからない時には、日本サポートデスクに問い合わせましょう。
VantageTradingアプリでサポートデスクに問い合わせる方法は以下の通りです。
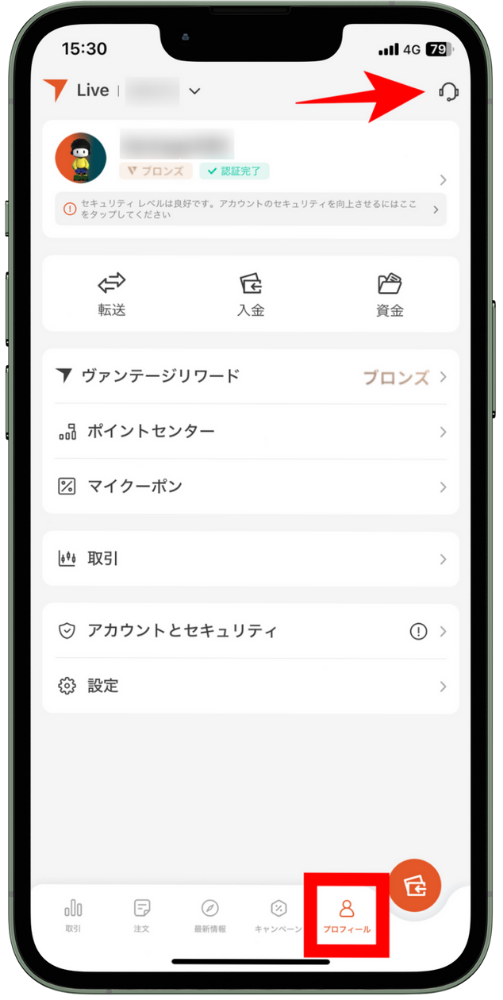
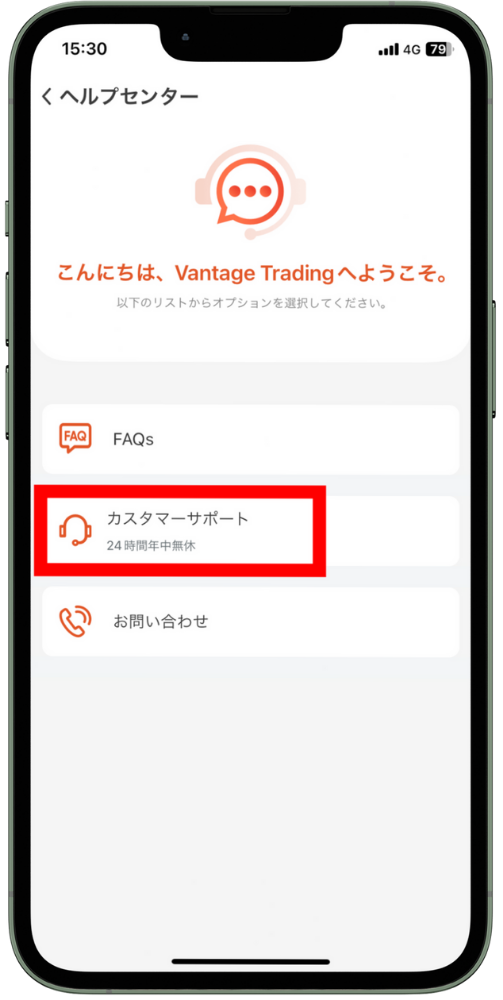
ここでは、24時間稼働中の「カスタマーサポート」を選択してください。
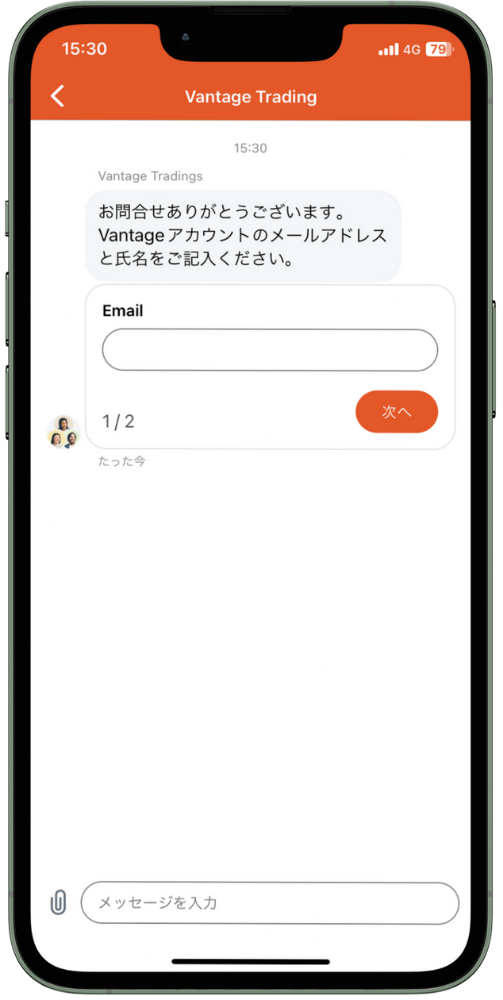
ログインできない状況を伝えて、解決方法を教えてもらいましょう。
VantageTradingのアプリを利用するときの注意点
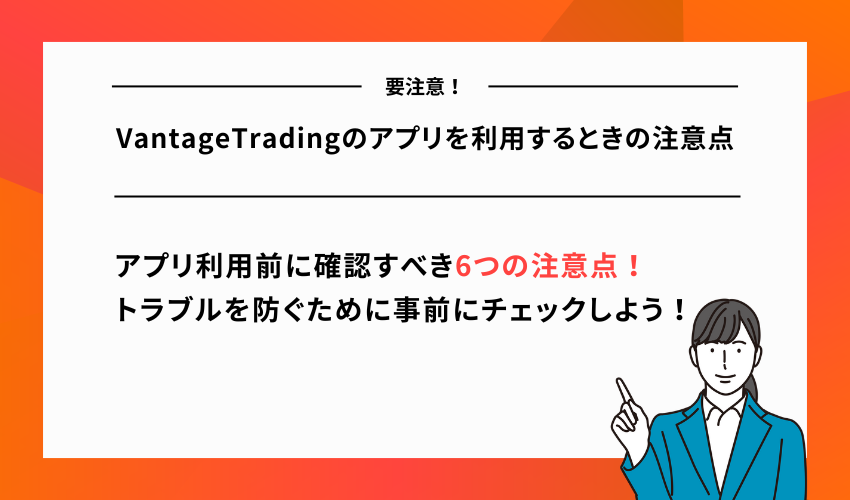
VantageTradingアプリを利用する前に、上記6つのポイントを確認しておいてください。
事前に注意点を確認しておけば、トラブルを未然に防ぎつつ、効果的に稼げるでしょう。
ポジションを一括で決済することはできない
VantageTradingアプリは保有中のポジションをまとめて決済する「一括決済」に対応していません。
つまり、いかなる状況でもポジションは一つずつ決済する必要があります。
同じ銘柄で複数のポジションを保有している時に急激な価格変動が起きると、まとめて決済したくなることもあるでしょう。
このような状況で無駄な損失を防ぐためにも、一括決済を必要とするような状況は予め避けておくことをおすすめします。
年間取引報告書のダウンロードには非対応
VantageTradingアプリは、年間取引報告書のダウンロードに対応していない点にも注意しましょう。
年間取引報告書は確定申告で必要となる書類で、勝率やリスクリワードの評価といった取引パフォーマンスの確認にも役立ちます。
アプリ内の注文メニューから「履歴」をタップすれば取引履歴は確認できるものの、年間取引報告書としてダウンロードすることはできません。
 現役トレーダー
現役トレーダー
EA・自動売買トレードは不可
VantageTradingアプリではEAツールを使った自動売買は行うことができません。
そもそもVantageTradingアプリは、EAツールのダウンロードに対応していません。
 こうきさん
こうきさん
オブジェクト設定は横画面でのみ対応
VantageTradingアプリでオブジェクトを設定するには、スマホを横画面表示に切り替えなければなりません。
縦画面表示のままではオブジェクトの設定メニューが表示されないので注意しましょう。
ただし、インジケータは縦画面のままでも設定することが可能です。
縦画面の状態ではチャートが小さく、細かく分析するのが難しいため横画面表示で使用するのがおすすめです。
インジケーター・オブジェクトの数が少ない
インジケーター・オブジェクトの数がMT4・MT5に比べて少ない点にも注意してください。
| プラットフォーム | VantageTradingアプリ | MT4 | MT5 |
|---|---|---|---|
| 標準インジケータ | 10種類 | 30種類 | 30種類 |
| オブジェクト | 8種類 | 24種類 | 24種類 |
MT4・MT5アプリは標準インジケータ30種類、オブジェクトは24種類で幅広い分析に対応できます。
VantageTradingアプリの標準インジケータ/オブジェクトはMT4・MT5アプリの3分の1しかなく、細かく分析したい時には物足らないでしょう。
 あかねさん
あかねさん
インターネット接続の不安定さに注意
VantageTradingアプリに限ったことではありませんが、インターネット接続の不安定さに注意しましょう。
アプリでのトレードはPCのように特定の場所やインターネット環境で行うわけではないため、回線状況の影響を受けやすくなります。
外出先の電波が不安定な場所でトレードしてしまうと、注文や決済に遅れが生じてしまい思わぬ損失が発生することも少なくありません。
 現役トレーダー
現役トレーダー
VantageTradingアプリの使い方に関するよくある質問
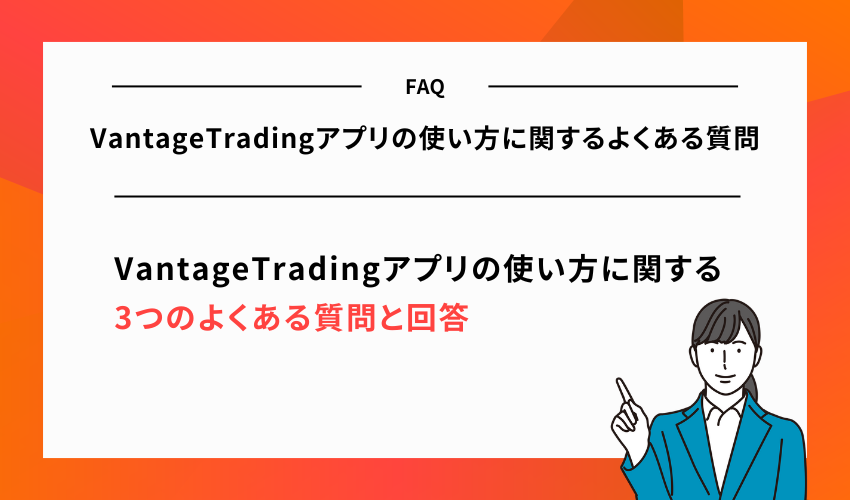
VantageTradingアプリの使い方に関するよくある質問をまとめました。
アプリの使い方に関する疑問や不安が残っている方はぜひチェックしてください。
VantageTradingのアプリを使えばスマホで取引できる?
VantageTradingのアプリを使えばスマホで取引できます。
VantageTradingは専用アプリ以外にもMT4・MT5アプリを使ってトレードすることが可能です。
VantageTradingアプリは口座開設から入出金までアプリ一つで完結できるため、FX初心者や操作の手軽さを重視する方におすすめです。
一方、MT4・MT5アプリはトレードにしか対応していないものの、時間足やインジケータの数が豊富で機能面が充実しています。
 こうきさん
こうきさん
VantageTradingのアプリ内でレバレッジを変更できる?
VantageTradingのアプリ内でレバレッジを変更することは可能です。
プロフィールタブの「取引」をタップすれば、レバレッジ変更メニューが開きます。
レバレッジは「100・200・300・400・500・1000」の6種類から選択できるので、証拠金や取引スタイルに合わせて変更してください。
VantageTradingのアプリが使えない時はどうすればいい?
VantageTradingのアプリが使えない場合、「アプリのバージョンが古い」「Wi-Fi環境が不安定」などの原因が考えられます。
想定される原因と対処法はこちら「VantageTradingアプリにログインできない原因・対処法」で解説しているので、参考にしてみてください。
 あかねさん
あかねさん
VantageTradingアプリは取引・入出金に対応【最大15,000円の口座開設ボーナスあり】
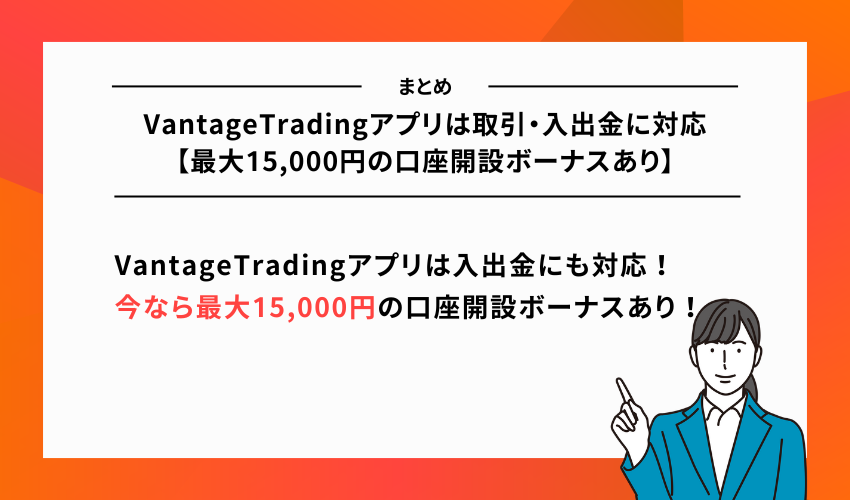
VantageTradingアプリは取引だけでなく、口座開設から入出金までに対応しています。
つまり、VantageTradingアプリ一つで全ての操作が完結するため、FXトレード初心者や一つのアプリでまとめて管理したい方におすすめです。
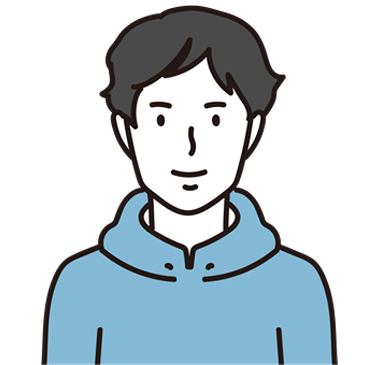 Uさん
Uさん
現在VantageTradingは口座開設ボーナス最大15,000円のキャンペーンを開催しています。
口座開設と本人確認を行うだけで15,000円のトレード資金が付与されるので、口座開設がまだの方はぜひこの機会に済ませてしまいましょう。
 現役トレーダー
現役トレーダー