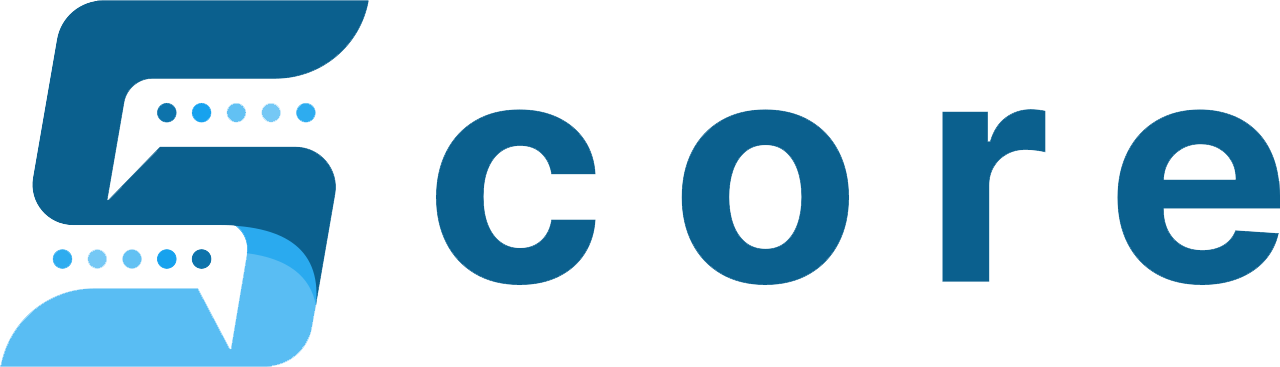Tさん
Tさん
XM口座でスマホトレードをする方法は、MT4・MT5アプリに加えて「XMアプリ」があります。
XMアプリはMT4・MT5より機能が豊富で、取引だけでなく入出金や残高管理なども可能です。
 投資診断士
投資診断士
齋藤大河
この記事では、XMアプリの使い方を操作画面の写真付きで詳しく解説します。
さらに、XMアプリ利用時の注意点や、ログインできない時の対処法も紹介するので、ぜひ参考にしてください。
- XMアプリは取引だけでなく入出金も可能
- XMアプリから口座開設もできる!
- ログインできない時はバーションが古い可能性あり
- アプリでインジケーターを設置するには横画面にする必要がある
- XMアプリだけで全ての操作が完結する!
(公式サイトへ)
XMのアプリは3種類!MT4・MT5との違いを比較

XMは「XMアプリ」「MT4」「MT5」の3種類を利用してトレード可能です。
ここでは、XMアプリとMT5・MT5の違いを紹介します。
上記2つの見出しに沿って違いを比較するので、XM口座でスマホトレードを始める前にチェックしておきましょう。
XMアプリ「XMTrading」の概要・機能一覧
XMアプリはXM口座専用に開発されたスマホアプリで、主に以下の特徴があります。
- XM口座のトレードのみで利用可能
- 取引だけでなく入出金もできる
- チャートはTradingviewを採用
- インジケーターはMT4/MT5より多い
取引はもちろん、入出金やレバレッジ変更、追加口座の開設など、PC同様の操作に全て対応しているのが特徴です。
つまり、XMアプリを使えばアプリだけで操作が完結するため、XMのマイページを開く必要がありません。
さらに、インジケーター数がMT4/MT5を上回っており、幅広い分析方法に対応できます。
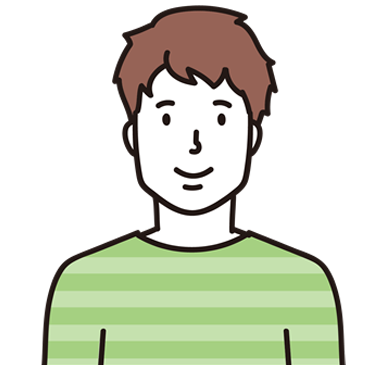 こうきさん
こうきさん
【比較】XMスマホアプリとMT4・MT5の違い
XMアプリとMT4・MT5の機能を比較すると、以下のような違いがあります。
| XMアプリ | MT4アプリ | MT5アプリ | |
|---|---|---|---|
| 取引 | 〇 | 〇 | 〇 |
| 口座開設 | 〇 | ✕ | ✕ |
| 入金・出金 | 〇 | ✕ | ✕ |
| プラットフォーム | 〇 MT4・MT5 |
△ MT4のみ |
△ MT5のみ |
いずれも取引には対応していますが、口座開設や入出金が行えるのは「XMアプリ」のみ。
 あかねさん
あかねさん
さらに、取引プラットフォームもMT4アプリはMT4しか使えず、MT5口座でトレードする場合にはMT5アプリもインストールする必要があります。
XMアプリはMT4・MT5の両方に対応してるため、アプリ内で口座を切り替えるだけで取引可能です。
アプリを選ぶ時にはチャートの見やすさや操作性が重要ですが、まずは幅広い機能を搭載した「XMアプリ」を試してみることをおすすめします。
(公式サイトへ)
【決済まで完結】XMアプリの使い方を完全解説

ここでは、XMアプリの使い方を徹底的に解説します。
アプリのダウンロードから決済まで、XMアプリの使い方は8種類に分けられます。
使い方①から順に確認すれば、XMアプリの使い方を全てマスターできますよ!
実際の操作画面の画像付きで解説するので、スマホで操作しながら確認してみてください。
XMアプリの使い方①ダウンロード(インストール)
まずは、XMアプリのダウンロード・インストール手順を確認していきましょう。
XMアプリは、iPhone・Androidのどちらにも対応しているので、デバイスごとのアプリストアからインストールしてください。
ステップ①アプリストアで「XM」を検索する
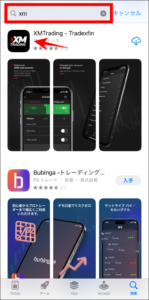
iPhoneならApp Store、AndroidはGoogle Playを開き、「XM」と入力した上で検索します。
XMアプリ(XMTrading)が表示されたら、アイコンをタップしてください。
ステップ②「XMTrading」をインストールする
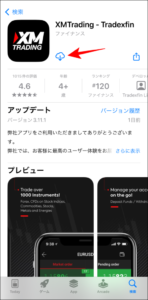
インストールボタンをタップし、スマホ画面にアイコンが表示されたらインストール完了です。
XMアプリの使い方②口座開設
続いては、XMアプリで口座開設を行う手順を紹介します。
XMの口座開設がまだの方は、ここで手順を確認しておきましょう。
ステップ①XMアプリを起動する
![]()
インストールしたXMアプリのアイコンをタップし、アプリを起動します。
ステップ②「口座を登録する」をタップする

XMアプリを起動したら、「口座を登録する」をタップします。
ステップ③「リアル口座」を選択する

口座の種類を尋ねられるので、「リアル口座」をタップします。
ステップ④「居住国」を選択する

居住国を選択して、「次へ」をタップしてください。
ステップ⑤口座タイプ・詳細情報を選択する
続いては、開設する口座の詳細な情報を入力していきます。
項目ごとに入力例を紹介するので、ぜひ参考にしてください。
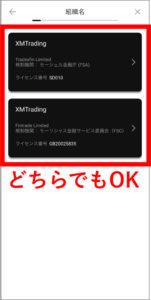
XMは2種類の金融ライセンスを取得しており、どちらにするか尋ねられます。
どちらを選択しても利用できるサービスに違いはないので、どちらかをタップしてください。

取引口座の情報として、以下3項目において該当するものを選びます。
| ①取引プラットフォームタイプ | 例)MT5 |
|---|---|
| ②口座タイプ | 例)Standard |
| ③口座の基本通貨 | 例)JPY |
3項目の選択が完了したら、「次へ」をタップしてください。
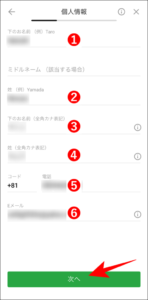
個人情報の入力項目が表示されるので、以下の入力例を参考に入力してください。
| ①下のお名前 | 例)Taro |
|---|---|
| ②姓 | 例)Yamada |
| ③下のお名前(全角カナ) | 例)タロウ |
| ④姓(全角カナ) | 例)ヤマダ |
| ⑤電話番号 | 例)09012345678 |
| ⑥Eメール | 例)taroyamada@gmail.com |
全ての項目を入力し終えたら、「次へ」をタップします。

続いては、住所をローマ字表記で入力します。
| ①都道府県・市 | 例)Tokyo To |
|---|---|
| ②番地・部屋番号 | 例)1234-1 101 |
| ③区町村・町名 | 例)Tomigaya, Shibuya Ku |
| ④郵便番号 | 例)151-0063 |
住所の入力をミスしたまま登録すると、口座開設後の本人確認が承認されず、取引を始められません。
 Uさん
Uさん
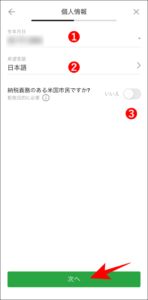
続いては、生年月日と希望言語を入力します。
| ①先年月日 | 例)1日1月1980 |
|---|---|
| ②希望言語 | 例)日本語 |
さらに、納税義務がある米国市民の方は、「はい」に切り替えて、「次へ」をタップしてください。
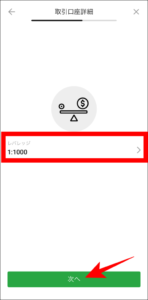
取引口座のレバレッジを選択し、「次へ」をタップします。
ステップ⑥投資家情報を入力する
続いて入力するのは、投資額や所得などの投資家情報です。
金額に誤りがあっても問題はないので、入力例を参考に近いものを入力してください。
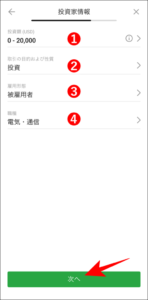
投資家情報として、以下4項目にて該当するものを選択します。
| ①投資額(USD) | 例)0-20,000 |
|---|---|
| ②取引の目的および性質 | 例)投資 |
| ③雇用形態 | 例)非雇用者 |
| ④職種 | 例)電気・通信 |
投資家情報は口座開設時の審査に影響しないため、アバウトな情報でも問題ありません。

引き続き投資家情報として、以下の2項目にて該当するものを選択します。
| ①年間所得総額(USD) | 例)50,000未満 |
|---|---|
| ②推定資産額(USD) | 例)50,000未満 |
2つの項目ともに該当するものを選択したら、「次へ」をタップしてください。
ステップ⑦パスワードを設定して提出する
口座開設手続きの最終ステップとして、パスワードを設定します。
手順と共にパスワード設定の条件も解説するので、参考にしながら設定してください。
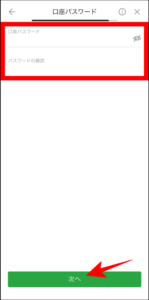
口座のパスワードを設定します。パスワードは、以下条件を満たしたものを作成してください。
・10〜15文字
・小文字、大文字、数字を各1文字以上含める
確認用にパスワードを再入力し、「次へ」をタップします。

確認項目として2つの項目に目を通し、チェックを入れた上で「提出する」をタップしてください。
以上で、XMアプリでの口座開設は完了です。
XMアプリの使い方③ログイン

XMアプリを起動し、口座ID・パスワードを入力して「ログイン」をタップします。
口座IDは口座開設完了後にXMから届くメールに記載されており、パスワードは口座開設時に設定したものです。
XMアプリの使い方④基本機能
XMアプリを起動すると、上記4つのメニューが表示されます。
ここでは、4つのメニューの基本的な操作方法を紹介します。
基本機能①メニュー

| マイアカウント | 口座情報を確認できる |
|---|---|
| 認証の内容 | 必要書類をアップロードできる |
| 設定 | 言語・パスワード・背景などを変更できる |
| 口座履歴 | 取引履歴・手続き履歴を確認できる |
| プロモーション | 開催中のプロモーション情報を確認できる |
| 会員ページ | 会員ページを開く |
| 入金 | 入金申請を行う |
| 出金 | 出金申請を行う |
| MyWallet | アフィリエイトなどでの獲得資金の管理する |
| 友人紹介 | 友人を招待できる |
| 詳細 | 各銘柄の詳細情報を確認できる |
| お問い合わせ | 日本語ライブチャットで質問できる |
| ヘルプセンター | よくある質問と回答を確認できる |
XMアプリのメニューでは、上記の手続きを行うことが可能です。
入出金や残高管理だけでなく、プロモーション申請や銘柄ごとの詳細情報の確認、日本語ライブチャットなど会員ページ同様の手続きを行えます。
 投資診断士
投資診断士
齋藤大河
操作方法がわからなければ、ヘルプセンターでよくある質問を確認できますし、日本語ライブチャットで直接問い合わせることも可能です。
基本機能②気配値
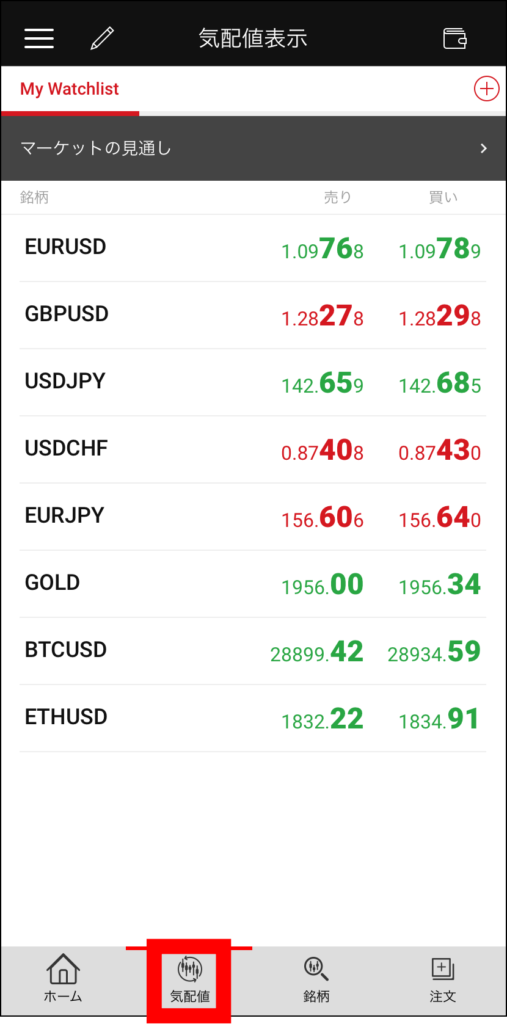
気配値メニューをタップすると、上記のような画面が表示されます。
銘柄ごとにリアルタイムの価格変動をチェックし、銘柄をタップするとチャートで過去の推移を確認することが可能です。
さらに、ウォッチリストを作成すれば、取引する銘柄だけをグループ化して表示できます。
基本機能③銘柄

銘柄メニューでは、XMで取引できる全銘柄を確認できます。
ウォッチリストへの銘柄追加も、銘柄メニューから行うことが可能です。
表示された4種類の項目のうち、最上段の「Popular」を選択すると以下の画面が表示されます。
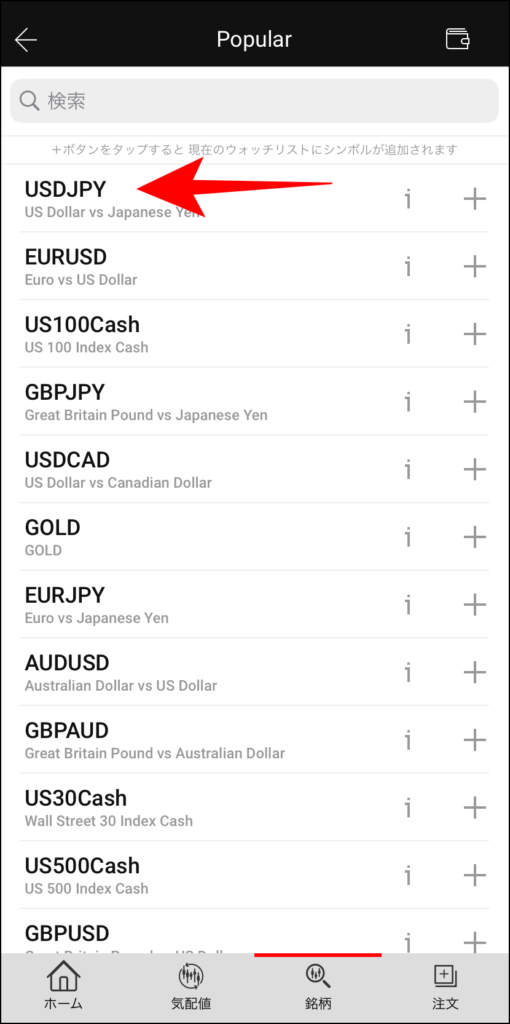
人気の高い銘柄一覧が表示され、タップすると以下のようにチャートが表示されます。
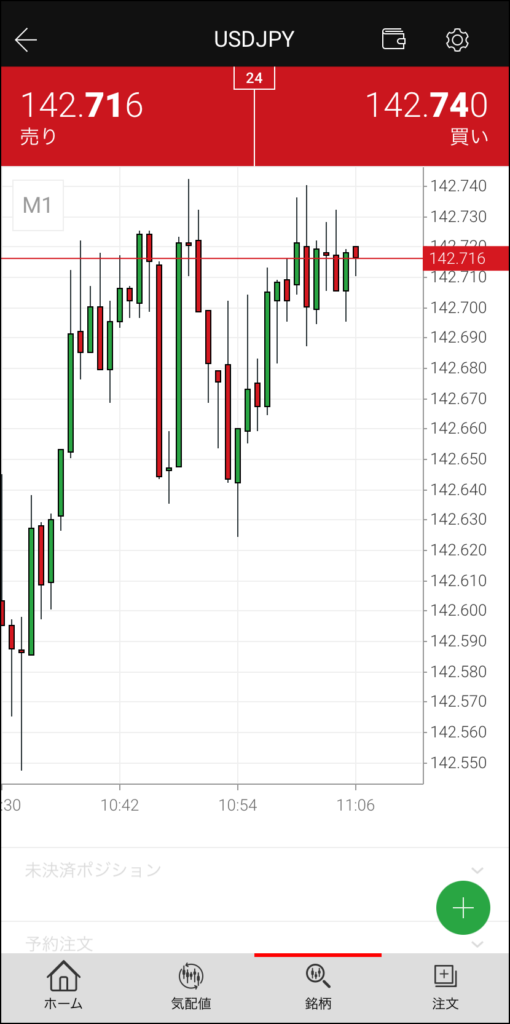
チャート画面では過去の価格推移をチェックし、注文・決済などを行います。
基本機能④注文

注文メニューでは、保有中のポジションや予約注文などの情報を確認できます。
保有中のポジションや予約注文がなければ、上記のように何も表示されません。
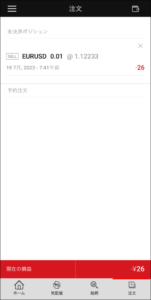
ポジションを保有すると、上記のように銘柄ごとの損益が表示されます。
この画面で注文内容の変更や、決済処理が可能です。
XMアプリの使い方⑤チャート画面
XMアプリのチャート画面は、主に6つの使い方があります。
いずれも取引時に利用するので、使い方を確認して操作に慣れておきましょう。
チャート画面①時間足
最初に紹介するのは、時間足の変更方法です。
時間足は取引時に必ずチェックするので、操作をよく覚えておきましょう。
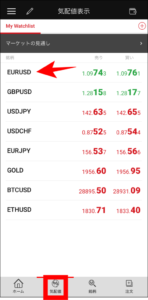
画面下のメニューにて「気配値」を選択し、銘柄をタップしてください。

チャート画面左上に現在の時間足が表示されています。
時間足を変更する際には、現在の時間足表示をタップしてください。

時間足一覧が表示されたら、変更したい時間足をタップします。
XMアプリで利用可能な時間足は、以下9種類です。
・M1(1分足)
・M5(5分足)
・M15(15分足)
・M30(30分足)
・H1(1時間足)
・H4(4時間足)
・D1(日足)
・W1(週足)
・MN(月足)
スマホアプリはPCに比べて画面が小さいので、時間足を間違えてトレードしないようよく確認しておきましょう。
チャート画面②チャートタイプ
XMアプリでは「バーチャート」「ロウソク足」「ラインチャート」の3種類を利用できます。
実際に変更する手順を確認しておきましょう。
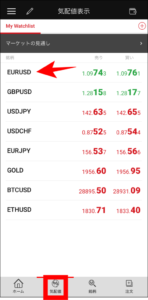
気配値メニューを選択し、取引する銘柄をタップします。
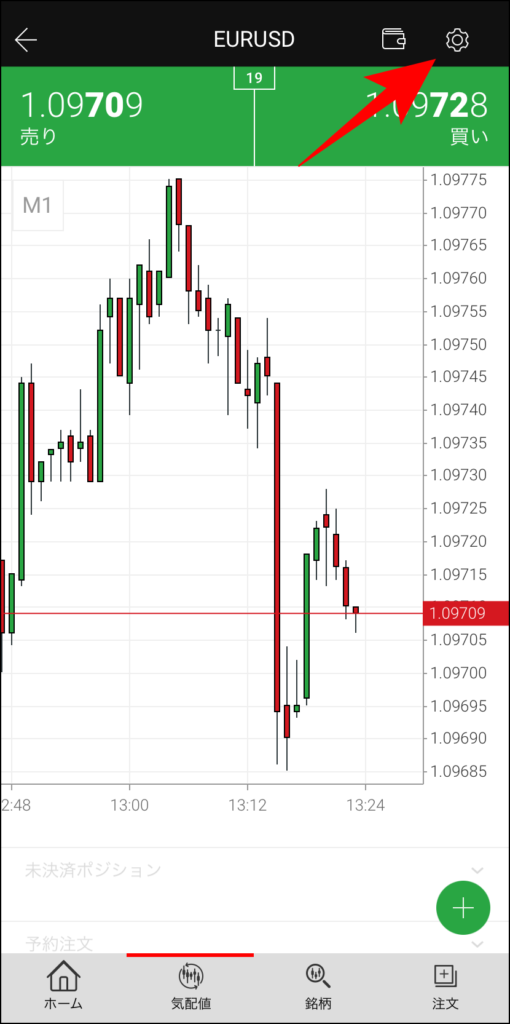
チャートが表示されたら、画面右上の設定ボタンをタップしてください。
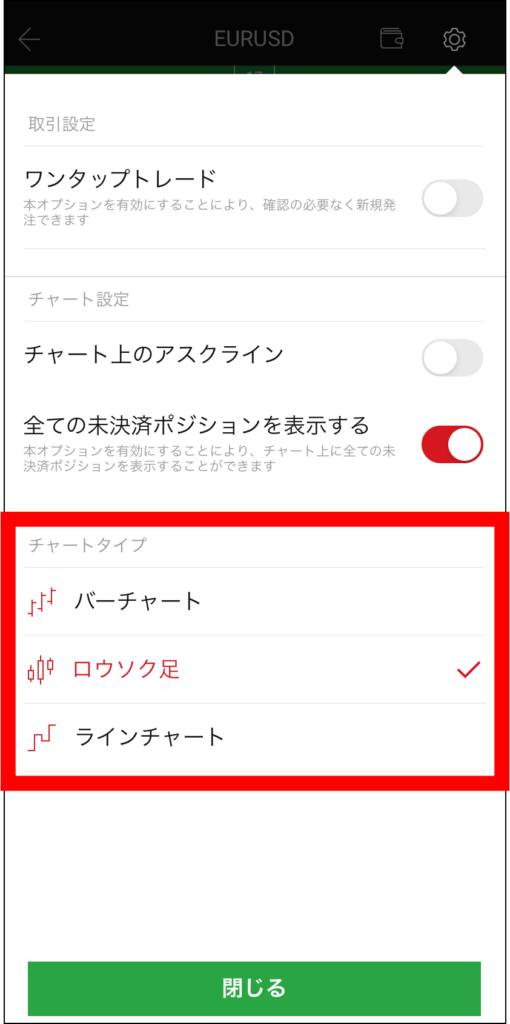
変更可能な3種類のチャートタイプが表示されるので、いずれかを選択します。
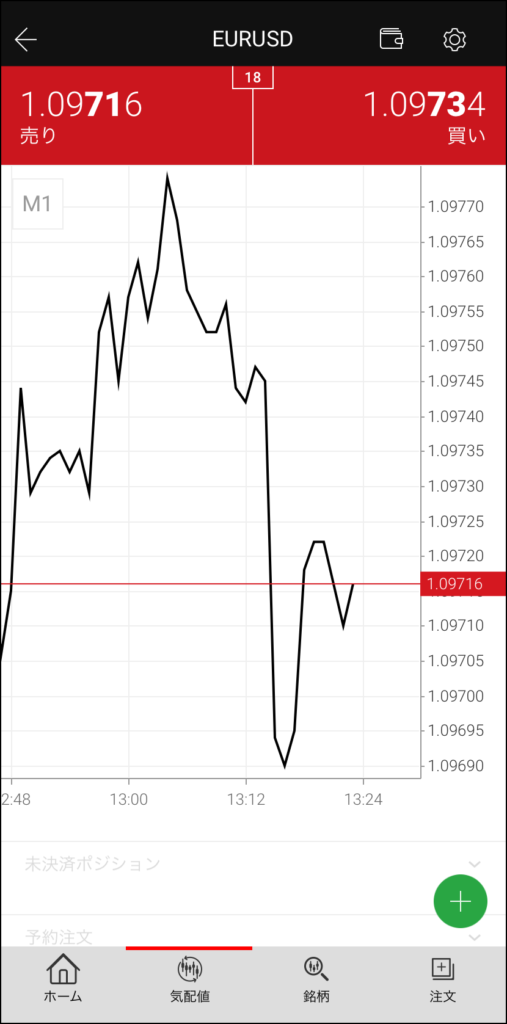
ラインチャートを選択した場合、上記のような画面表に切り替わります。
チャート画面③インジケーター
ここで紹介するのは、チャート分析に利用するインジケーターの設置手順です。
インジケーターを活用することで価格予想の正確さが向上し、利益を獲得しやすくなるでしょう。

インジケーターを設定するには、スマホを横画面表示にする必要があります。

スマホを横画面表示にすると、上記のように左側にメニューが表示されます。
上から三番目の「インジケーター」をタップしてください。

インジケーターが一覧で表示されるので、追加するものをタップします。
一覧の中に目当てのインジケーターが見つからなければ、検索に入力して直接探しましょう。

インジケーターを選択すると、上記のようにチャート画面に追加されます。
チャート画面④オブジェクト
ここでは、オブジェクトの設置手順を紹介します。
インジケーターの設置手順と大きな違いはありませんが、一度目を通しておきましょう。

オブジェクトを追加する際にも、スマホを横画面表示にしなければなりません。

スマホを横画面にすると左側にメニューが表示されるので、一番下の「オブジェクト」をタップします。

XMアプリで利用可能な全8種類のオブジェクトが表示されるので、追加するものをタップしてください。

上記画面のようにオブジェクトが追加されます。
オブジェクトは位置や大きさを自由に変更できるので、臨機応変に使い分けることが可能です。
チャート画面⑤銘柄変更
XMアプリでは、チャート画面の状態で銘柄を変更できます。
チャート画面で銘柄変更を行えば、よりスムーズな取引が可能になるでしょう。

チャート画面にて銘柄変更を行う場合も、スマホ画面を横にする必要があります。

画面右側に表示されたメニューの上部にある「切り替え」をタップします。

チャートを表示したい銘柄をタップすると、すぐに画面が切り替わります。
チャート画面⑥十字カーソル
ここでは、十字カーソルの設置手順を解説します。
いつでも使えるように、一度確認しておくと安心です。

十字カーソルを表示する際には、まずスマホ画面を横表示にします。

スマホを横にすると画面左側にメニューが表示されるので、上から二番目の「十字カーソル」を選択します。

上記画面のように、十字カーソルが表示されます。
XMアプリの使い方⑥入出金
ここでは、XMアプリを使って入金・出金を行う手順を紹介します。
入出金ミスを防ぐためにも、正しい手順を確認しておきましょう。
XMアプリで入金する方法
まずは、XMアプリでの入金方法を解説します。
ここで紹介する手順を確認しながら手続きすれば、入金ミスを防げるでしょう。
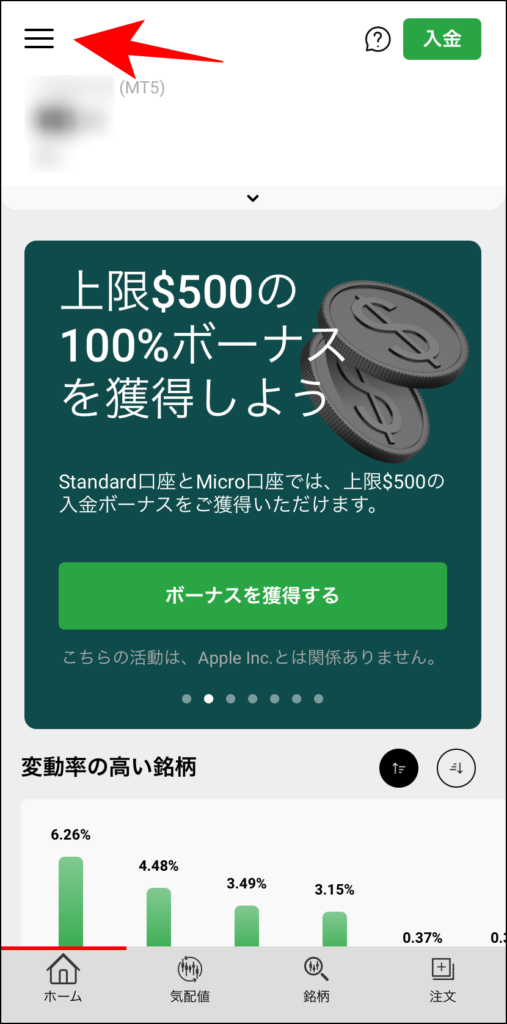
XMアプリの画面左上に表示されたメニューをタップします。

メニューの中から「入金」をタップしてください。
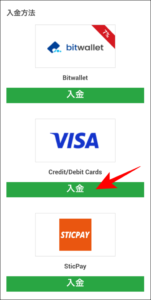
入金方法を選択して、入金手続きを進めましょう。
XMアプリで出金する方法
続いて紹介するのは、XMアプリでの出金方法です。
入金方法と大きな違いはありませんが、操作する前に一度確認しておきましょう。
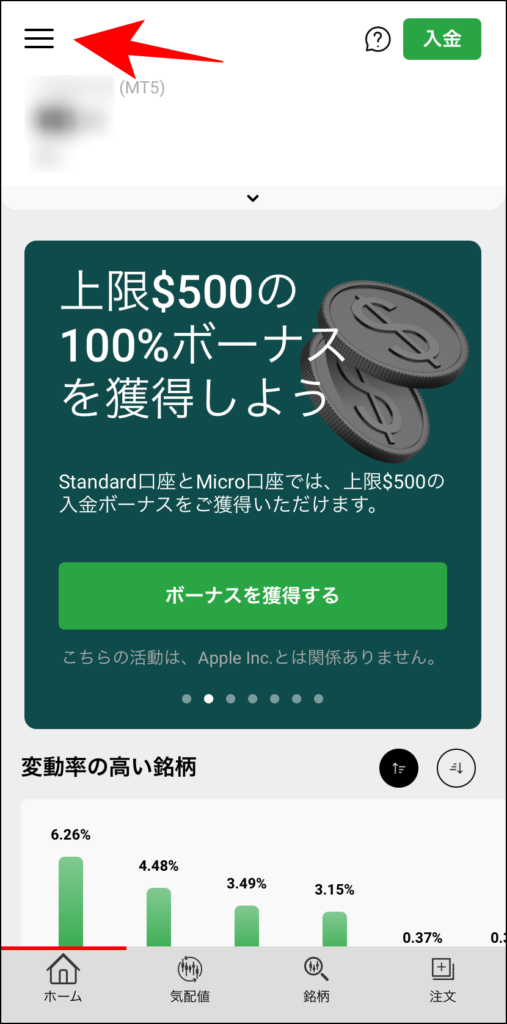
XMアプリのホーム画面左上に表示されたメニューをタップします。
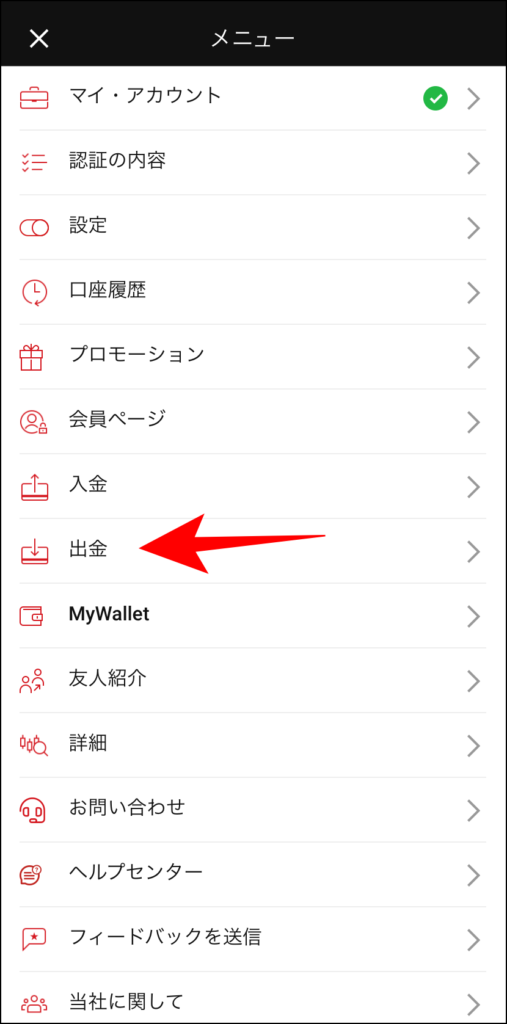
メニューの中から「出金」をタップします。

出金方法を選択し、出金手続きを進めていきます。
XMで獲得した利益を出金するには、「国内銀行送金」を利用しなければなりません。
つまり、「国内銀行送金」での出金が多くなるため、「国内銀行送金」を選択した場合の手順を解説します。

出金先の銀行情報として、以下5項目を入力します。
| ①銀行名 | 例)楽天銀行(RAKUTEN BANK, LTD.) |
|---|---|
| ②銀行口座番号 | 例)0123456 |
| ③SWIFTコード | 例)RAKTJPJT |
| ④支店コード | 例)123 |
| ⑤支店名 | 例)HEAD OFFICE |
SWIFTコードは各銀行の公式サイトで確認できます。
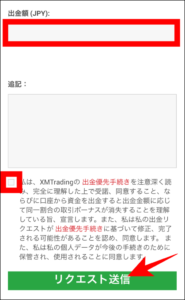
銀行情報を全て入力したら、出金額を入力して注意事項を確認した上でチェックを入れ、「リクエスト送信」をタップします。
以上で出金手続きは完了です。
XMアプリの使い方⑦注文
XMアプリの注文方法は「成行注文」「予約注文」の2種類ですが、内容変更や注文キャンセルの方法も併せて解説します。
ここで注文方法を確認すれば、スムーズで効率的な注文方法が分かりますよ!
注文方法①成行注文
まずは、基本的な「成行注文」の手順を解説します。
「成行注文」とは、リアルタイムの価格でそのまま注文する方法です。
利用する機会が多い注文方法なので、正しい手順をチェックしておきましょう。
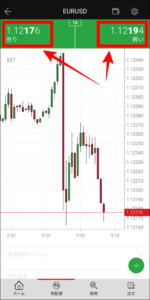
取引したい銘柄のチャート画面を開き、「売り」もしくは「買い」をタップします。

画面一番上の注文方法が「成行注文」になっていることを確認し、ロット数を選択します。
必要に応じて「ストップロス(損切り)」「テイクプロフィット(利食い)」を選択したら、「注文を確定する」をタップしてください。
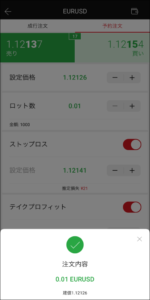
上記のように表示されたら、注文完了です。
注文方法②予約注文
続いては「予約注文」の方法を解説します。
「予約注文」とは、あらかじめ設定した価格になると、自動的に注文が実行される方法です。
便利で使い勝手が良い注文方法なので、使いこなせるよう手順を把握しておきましょう。
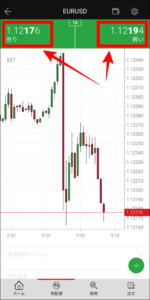
取引したい銘柄のチャート画面を開いたら、「売り」「買い」のどちらかをタップします。
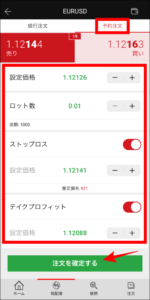
画面一番上の注文方法を「予約注文」に変更し、設定価格とロット数を選択してください。
予約注文は、設定価格になると自動的に注文が実行される仕組みとなっています。
必要に応じて「ストップロス(損切り)」「テイクプロフィット(利食い)」を選択、「注文を確定する」をタップします。
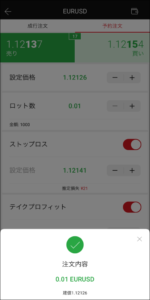
上記のような画面が表示されたら、予約注文は完了です。
注文方法③ワンタップトレード
ワンタップトレードを設定すると、チャート画面で「売り」「買い」をタップするだけで注文が実行されます。
詳細な注文情報の設定画面が表示されない分、タイムリーに注文できるのがワンタップトレードの魅力です。
チャート画面から簡単に設定できるので、実際の操作を確認しておきましょう。

取引する銘柄のチャートを表示したら、画面右上の設定ボタンをタップします。
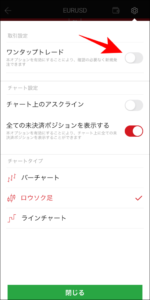
設定メニューの一番上に表示された「ワンタップトレード」をオンに切り替えます。
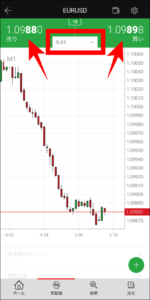
ワンタップトレードをオンにすると、上記のようにチャート画面上部に注文ロットの選択画面が表示されます。
ロット数を指定して「売り」もしくは「買い」をタップするだけで、注文が実行されます。

上記のような画面が表示されたら、ワンタップトレードでの注文が完了です。
注文方法④内容変更
XMアプリでは、保有しているポジションの注文内容を変更できます。
ただし、変更できる内容は一部に限られるので、よく確認しておきましょう。
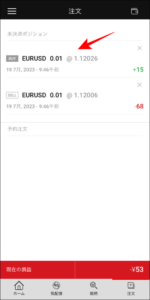
画面下のメニュータブで「注文」を選択し、内容変更を行う注文をタップします。
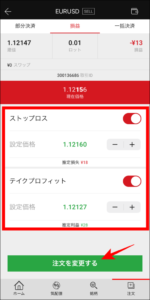
現時点での注文内容が表示されるので、希望する内容に変更しましょう。
なお、変更できるのは「ストップロス(損切り)」「テイクプロフィット(利食い)」のみとなっています。
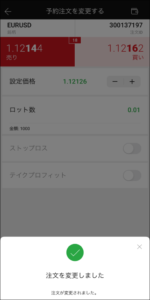
変更を確定すると、上記のような画面が表示されます。
注文方法⑤注文キャンセル
XMアプリでは、実行待ちの予約注文のみキャンセルが可能です。
操作画面の画像付きで手順を紹介するので、ミスしないためにも事前に確認しておきましょう。

画面下のメニューから「注文」を選択し、キャンセルする予約注文の「×」をタップします。
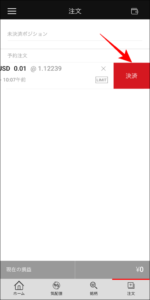
「決済」をタップします。
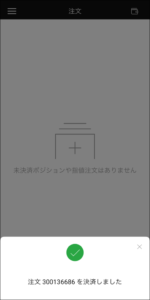
上記のような画面が表示されたら、予約注文のキャンセルは完了です。
XMアプリの使い方⑧決済
ここでは、保有しているポジションの決済方法を解説します。
XMアプリには上記3種類の決済方法があるので、それぞれ詳しく確認していきましょう。
決済方法①決済注文
保有している1つのポジションを決済するシンプルな方法です。
利用頻度が高い決済方法になるので、よく確認しておきましょう。
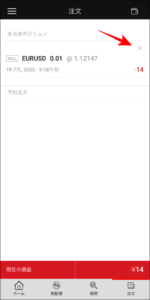 画面下のメニューから「注文」を選択し、決済するポジションの右横の「×」をタップします。
画面下のメニューから「注文」を選択し、決済するポジションの右横の「×」をタップします。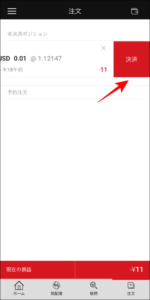
「決済」をタップします。
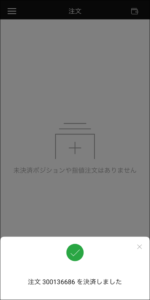
上記のように「決済しました」と表示されたら、決済処理は完了です。
決済方法②部分決済
保有しているポジションの一部のロット数を決済する方法です。
状況に応じてポジションの一部を決済するケースもあり得るので、一度目を通しておきましょう。
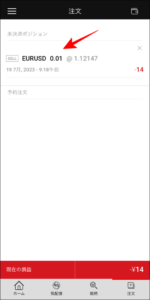
画面下のメニューから「注文」を選択し、部分決済を行うポジションをタップします。
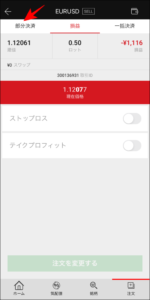
銘柄情報が表示されたら、画面左上の「部分決済」を選択してください。
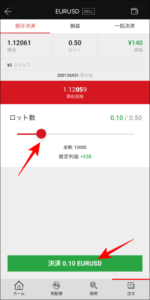
部分決済を行うロット数を指定し、「決済」をタップします。
なお、部分決済は0.01ロット単位で行うことが可能です。

上記のように「注文を変更しました」と表示されたら、部分決済は完了です。
決済方法③一括決済
XMアプリでは、両建てで保有しているポジションのみ一括決済をすることが可能です。
同一銘柄の「売り」「買い」を同時に保有すること
ここでは、両建てで保有しているポジションの一括決済手順を紹介するので、ぜひ参考にしてください。

「注文」タブを選択し、一括決済を行う銘柄のうち一つのポジションをタップします。
タップするポジションは、一括決済する銘柄のどのポジションでも問題ありません。
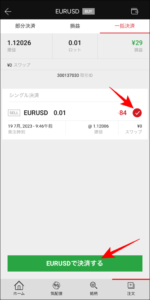
まとめて決済できるポジションが表示されるので、ポジションの右側にチェックを入れます。
「決済する」をタップすると、一括決済が実行されます。

上記のような画面が表示されたら、一括決済は完了です。
XMアプリにログインできない原因・対処法

| 原因 | 対処法 |
|---|---|
| 口座ID・パスワードの入力間違い | XMから届いたメール「XMTradingへようこそ」を確認する |
| 古いバージョンのまま使っている | アプリを最新バージョンにアップデートする |
| 口座が凍結状態になっている | XMサポートに問い合わせる |
| 通信環境が不安定になっている | インターネット接続状態を確認する |
XMアプリにログインできない時には、上記4つの原因が想定されます。
まずは、ログイン画面で入力する口座ID・パスワードに入力ミスがないか確認しましょう。
 あかねさん
あかねさん
上記の対処法を実施してもログインできない場合は、XMサポートデスクに問い合わせてみましょう。
XMアプリでの口座開設・利用時の注意点

XMアプリで口座開設や取引を行う際には、上記3つの注意点を押さえておくことが大切です。
注意点を確認することで、失敗することなくXMアプリを使いこなせるでしょう。
注意点①XM口座は1人1アカウントまで
XM口座は、1人につき1アカウントまでに制限されています。
複数のメールアドレスを使えば複数のアカウントを保有することは可能ですが、これは利用規約違反です。
利用規約に違反してしまうと、利益の没収や口座凍結、永久的に口座開設ができなくなるなど、重いペナルティが課せられます。
 投資診断士
投資診断士
齋藤大河
ただし、XMで口座を開設すると、1アカウントにつき最大8個まで口座を保有できます。
8口座あれば口座タイプやレバレッジなどを使い分けられるので、様々なトレード手法を利用する方も問題ないでしょう。
注意点②口座の有効化前は取引できない
XMでは、口座の有効化を済ませるまで取引を始められません。
口座の有効化を行うには、本人確認書類や住所確認書類などのアップロードが必要になります。
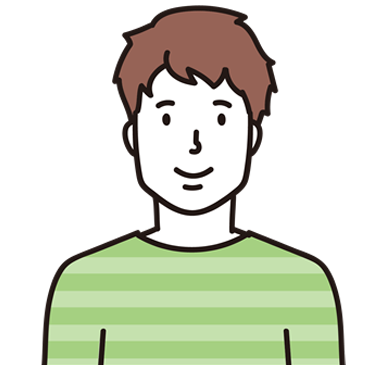 こうきさん
こうきさん
注意点③インジケーターは横画面でしか設置できない
XMアプリのチャート上に表示するインジケーターは、スマホを横画面にした状態でなければ設置できません。
インジケーターの設置以外にも、以下の3つは横画面の時にだけ利用可能です。
- オブジェクトの設置
- 銘柄変更
- 十字カーソル設置
MT4・MT5であれば、スマホアプリでも縦画面の状態でインジケーターやオブジェクトを設置できます。
横画面が使いにくいと感じたら、MT4・MT5アプリを試してみるのも良いでしょう。
XMアプリ「XMTrading」に関するよくある質問
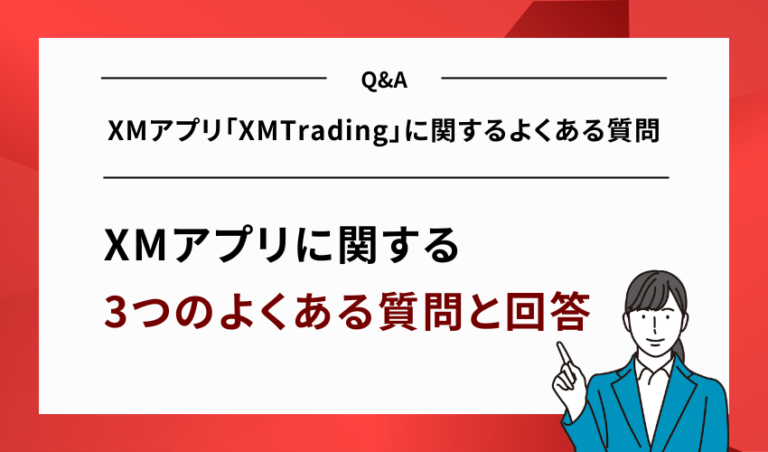
-
XMアプリで入出金はできる?
-
XMアプリは入出金も可能です。
MT4・MT5は取引専用ですが、XMアプリはXMマイページの操作を全て行えます。
XMアプリだけで入出金や取引、残高管理まで完結するので、スマートに取引したい方にはXMアプリがおすすめです。 -
XMアプリでレバレッジの変更はできる?
-
XMアプリはレバレッジを変更できます。
メニューから「会員ページ」を選択し、変更する口座の「オプション」をタップすると「レバレッジ変更」と表示されます。
「レバレッジ変更」をタップして希望するレバレッジを選べば、変更完了です。 -
XMアプリでインジケーターを設置できないのはなぜ?
-
インジケーターを設置できない原因は、スマホを縦画面で使っているからです。
チャート画面でスマホを横にすると、左側にインジケーターメニューが表示されます。
インジケーターの設置手順は、本記事「チャート画面③インジケーター」を確認してください。
【まとめ】XMアプリでスキマ時間にサクッと稼ごう!

この記事では、XMアプリの使い方を徹底的に解説しました。
スマホでXMトレードを行う場合、XMアプリ・MT4・MT5の3種類の方法があります。
 投資診断士
投資診断士
齋藤大河
一方、XMアプリは取引はもちろん、XMマイページで行う全ての操作に対応しています。
つまり、XMアプリがあれば、他のアプリやXMマイページを開くことなくスマートな取引が可能です。
 あかねさん
あかねさん