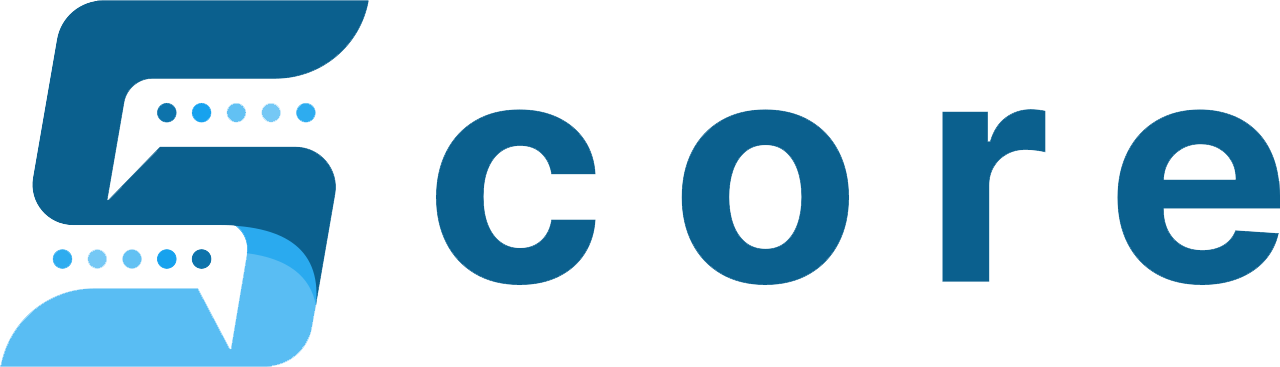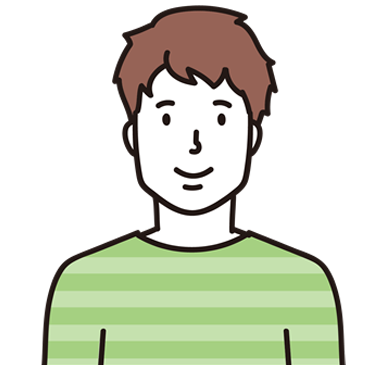 Tさん
Tさん
この記事では、マイページ・MT4/MT5・アプリ・WebTraderの4つに分けてXMへログイン方法を解説します。
 投資診断士
投資診断士
齋藤大河
さらに、XMにログインできない原因と対処法も詳しく解説します。
XMのマイページやMT4/MT5、アプリにログインできず困っている方は、ぜひ参考にしてください。
- XMのログイン方法をメニューごとに解説
- マイページへのログイン手順は3ステップ
- MT4/MT5へのログイン手順をPC版・スマホ版に分けて紹介
- ログインできない時には入力ミス・選択ミスを要チェック!
- どうしてもXMにログインできない時にはサポートデスクに問い合わせよう!
XMへのログインに必要な情報

XMへのログインに必要な情報は、メニューによって異なります。
以下4つのメニューに分けて紹介するので、事前に確認しておきましょう。
必要な情報・忘れてしまった情報があるメニューは、事前に確認しておきましょう。
XMマイページへのログインに必要な情報
マイページへのログインには、以下の2つが必要になります。
事前に確認し、用意しておきましょう。
| 口座番号 or メールアドレス | XMの口座番号もしくは登録したメールアドレス |
|---|---|
| パスワード | 口座開設時に設定したパスワード |
口座開設後に発行される口座番号もしくは、登録したメールアドレスを使用します。
パスワードも口座開設時に設定したものなので、忘れないようメモに残しておきましょう。
 投資診断士
投資診断士
齋藤大河
口座番号・メールアドレスを忘れた場合には、XMサポートデスクに連絡しましょう。
XMでMT4/MT5にログインする際に必要な情報
プラットフォームへのログインには、以下の3つが必要です。
よく確認して事前に準備しておきましょう。
| 口座番号 | XMから送られてくるメールと、XMマイページに記載 |
|---|---|
| パスワード | 口座開設時に設定したパスワード |
| サーバー名 | XMから送られてくるメールと、XMマイページに記載 |
口座番号とサーバー名は、口座開設後に送られてくるメールに記載されています。
また、XMマイページでも確認できるため、忘れた時には見てみましょう。
パスワードどこにも記載されていません。
 あかねさん
あかねさん
XMTradingアプリへのログインに必要な情報
XMTアプリへのログインには、以下の2つが必要です。
事前に確認して用意しましょう。
| 口座番号 or メールアドレス | XMの口座番号もしくは登録したメールアドレス |
|---|---|
| パスワード | 口座開設時に設定したパスワード |
XMTradingアプリへのログインに必要な情報は、XMマイページと全く同じものです。
パスワードは忘れても再発行が可能ですが、口座番号・メールアドレスを忘れるとXMに問い合わせる必要があります。
 投資診断士
投資診断士
齋藤大河
XMでWebTraderにログインする際に必要な情報
XMのWebTraderにログインする際には、以下3つの情報が必要になります。
| 口座番号 | XMから送られてくるメールと、XMマイページに記載 |
|---|---|
| パスワード | 口座開設時に設定したパスワード |
| サーバー名 | XMから送られてくるメールと、XMマイページに記載 |
WebTraderのログイン情報は、MT4/MT5と全く同じです。
口座番号・サーバー名は口座開設後にXMから送られてくるメールもしくは、XMマイページにて確認可能ですが、パスワードはどこにも記載がありません。
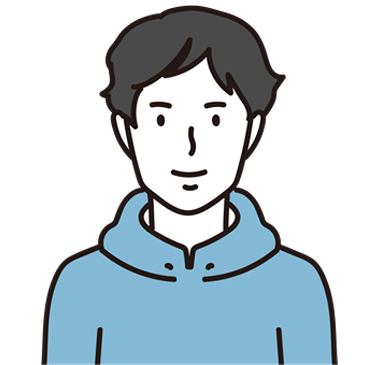 Uさん
Uさん
XMログイン方法【マイページ】

まずは、XMマイページへのログイン方法を紹介します。
XMマイページへのログイン方法は、以下の3ステップです。
上記3ステップに沿って操作すると、XMマイページにログインできます。
ここからは、実際の操作画面の画像付きで手順を解説するので、詳しい手順を確認したい方は参考にしてください。
ステップ①XM公式サイトを開く
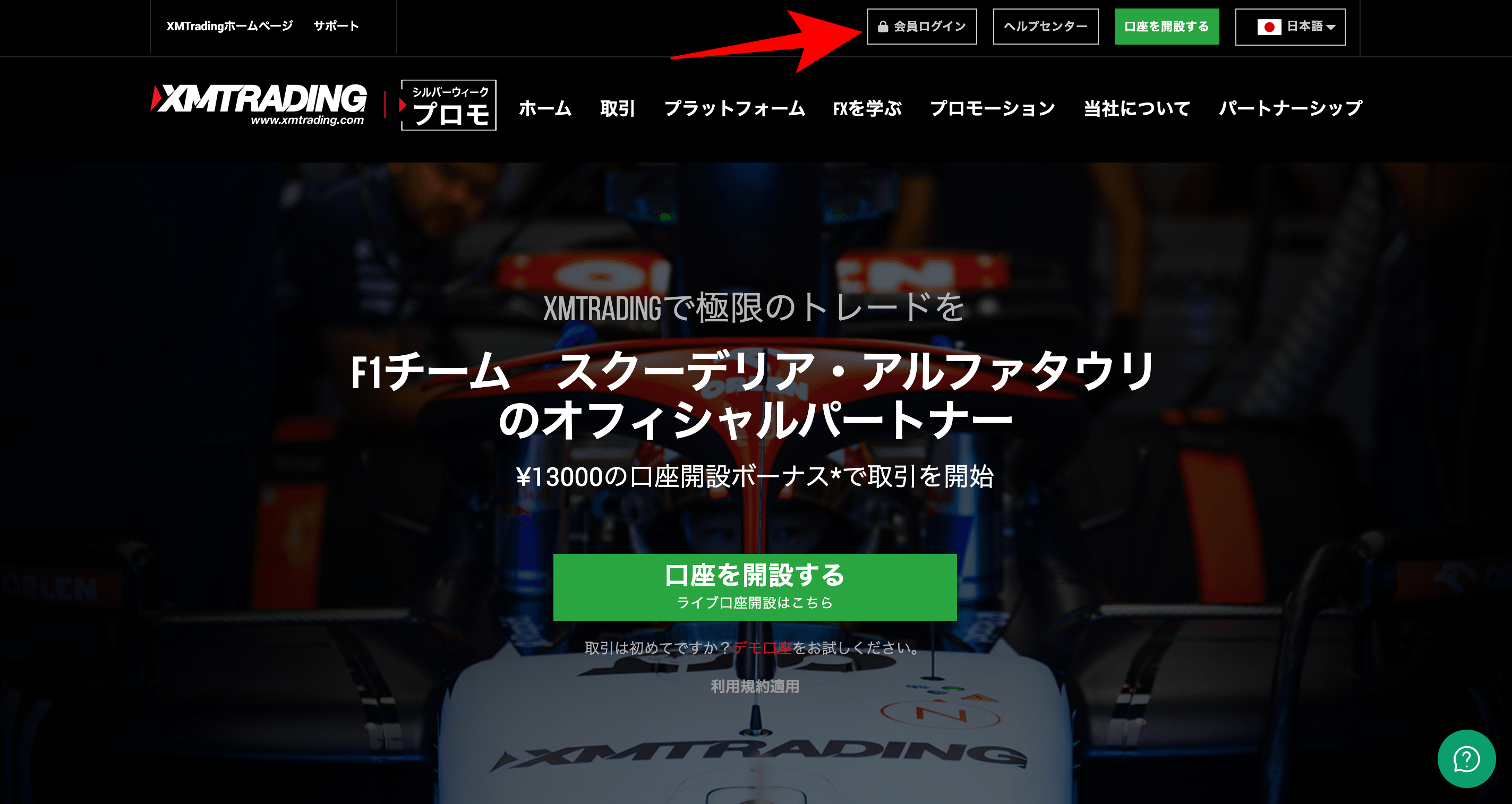
XM公式サイトを開き、画面上部に表示された「会員ログイン」をクリックします。
ステップ②ログイン情報を入力する
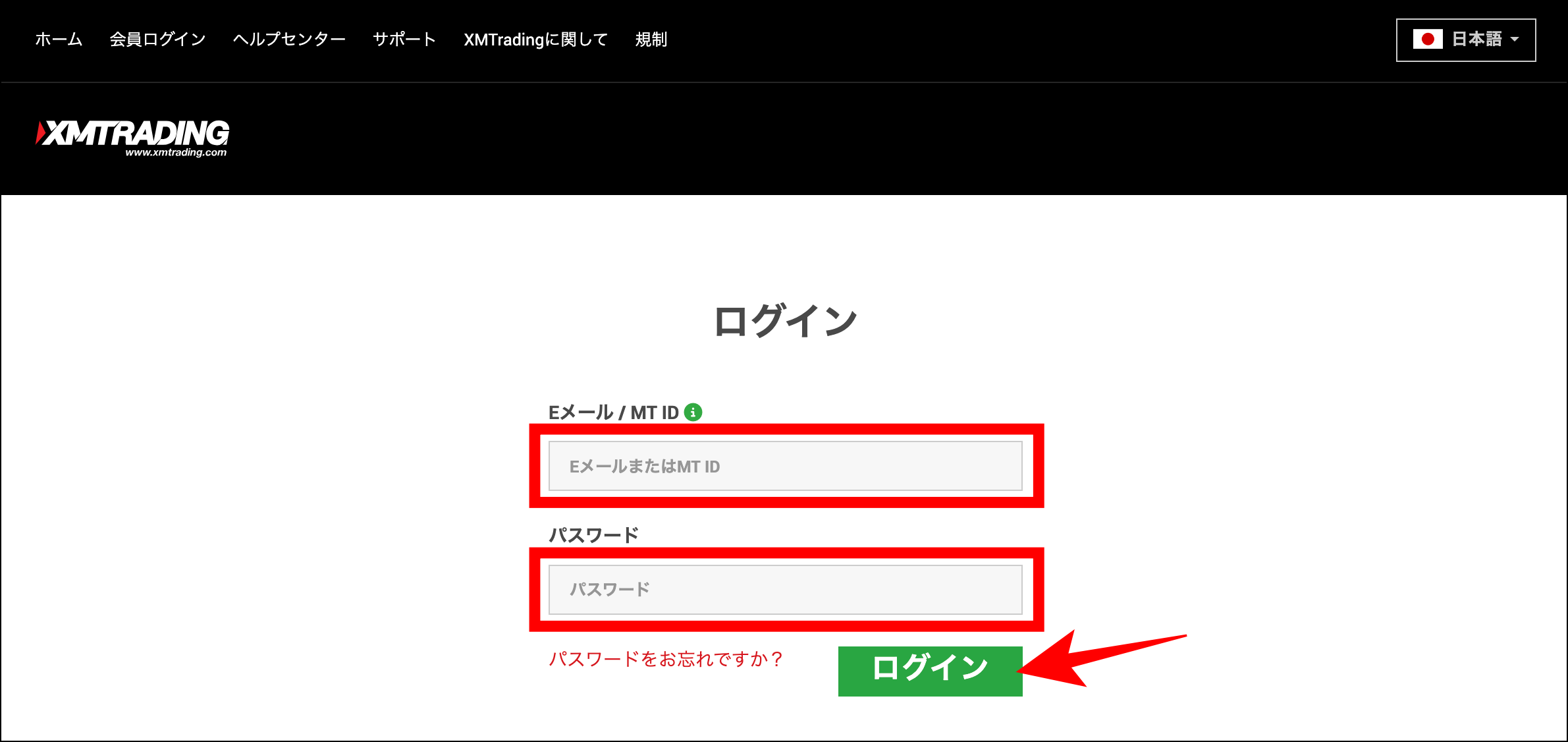
ログイン画面が表示されたら、まずXMに登録したメールアドレスもしくは、口座番号を入力します。
その後、パスワードを入力して「ログイン」をクリックしてください。
ステップ③ログイン完了
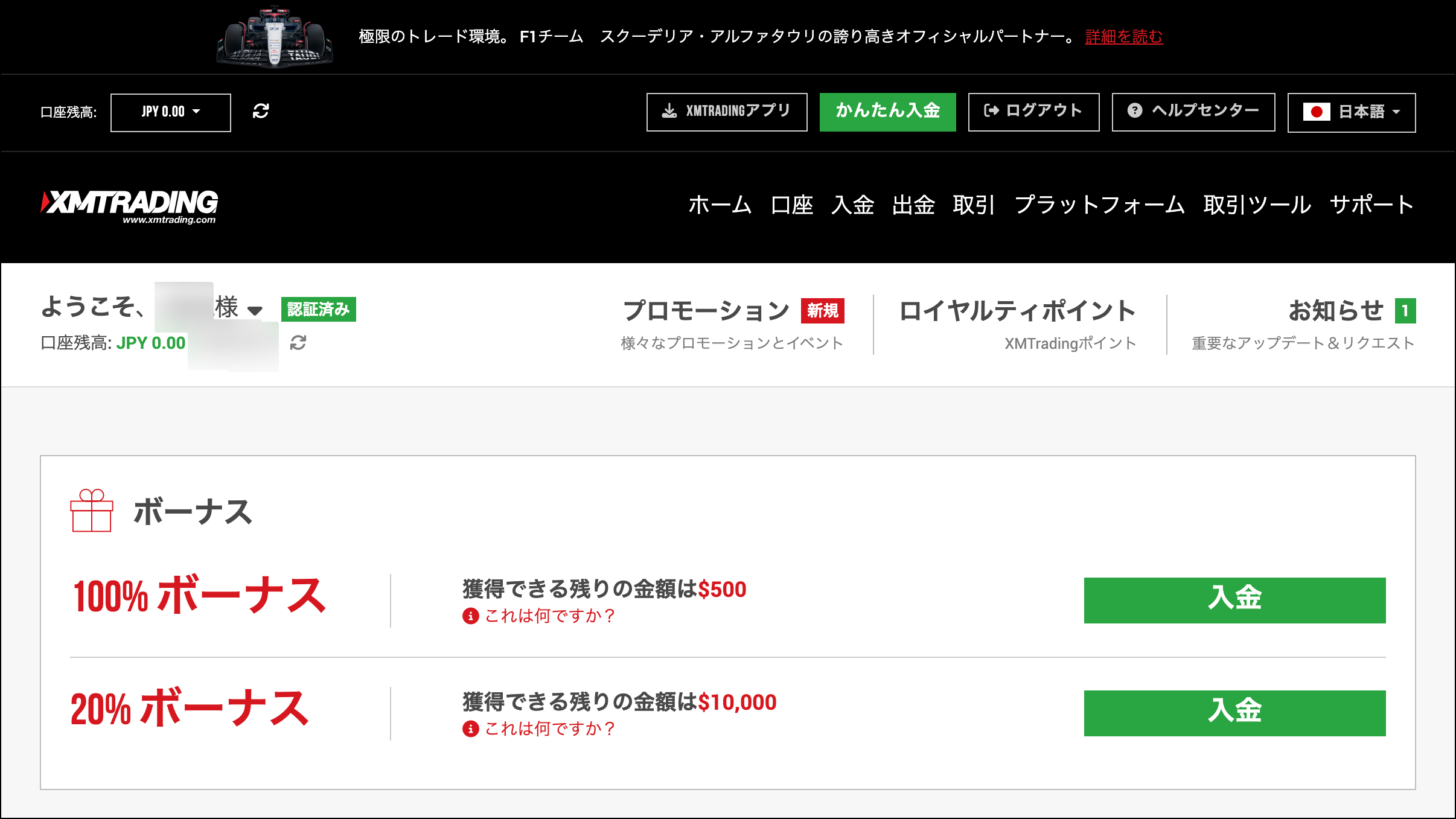
上記のような画面が表示されたら、XMマイページへのログインは完了です。
XMログイン方法【MT4/MT5(PC版)】

XM口座でMT4/MT5にログインする手順を解説します。
MT4/MT5へのログイン手順は、以下の5ステップです。
表示されたサーバー一覧から保有しているXM口座のものを選択し、「次へ」をクリックしてください。
続いて、口座番号・パスワードを入力し、「ログイン」をクリックします。
上記5ステップに沿って手続きすれば、MT4/MT5にログインできます。
ここからは、実際の画面に沿って手順を解説するので、詳しい手順を確認したい方は参考にしてください。
ステップ①MT4/MT5をダウンロードする
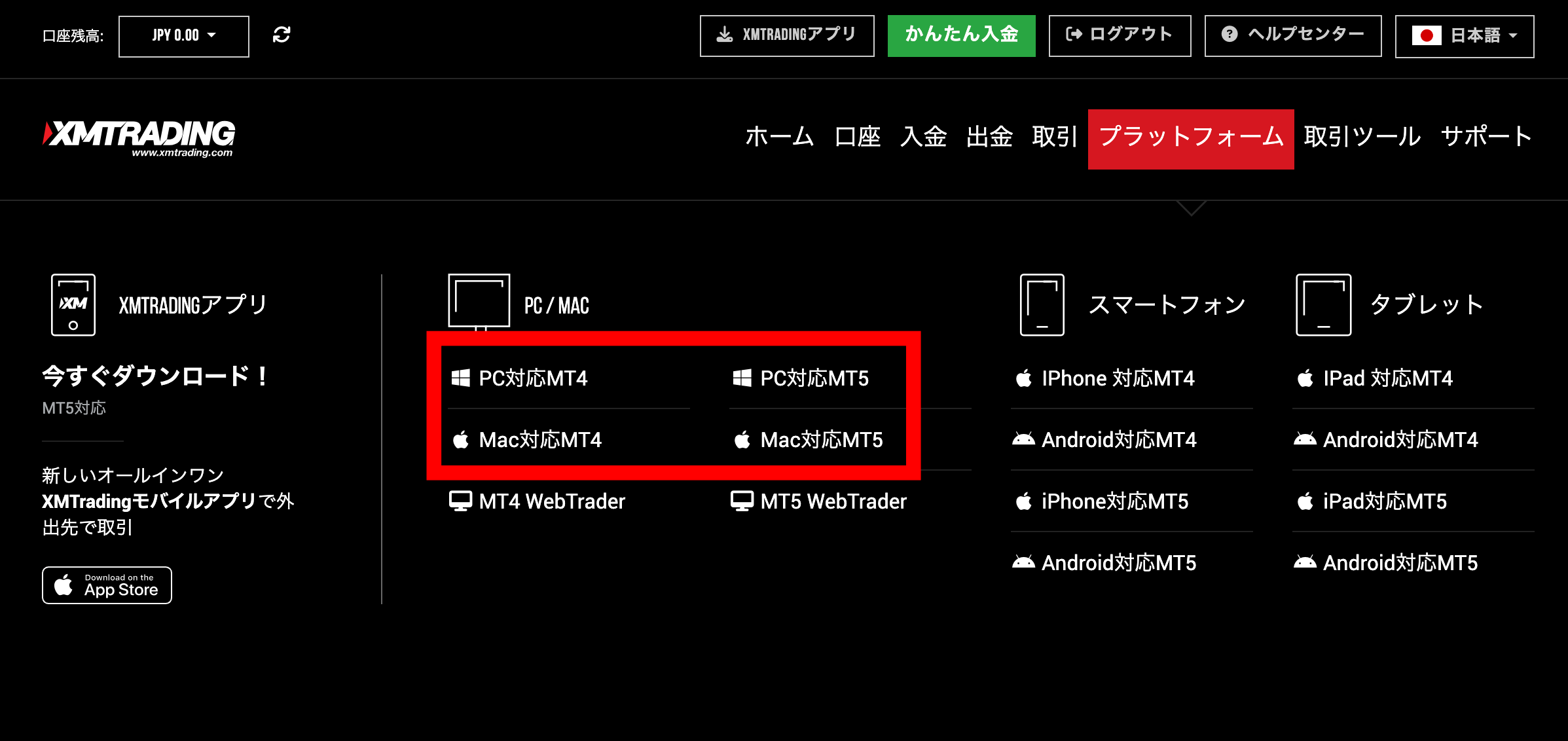
XMマイページを開いたら、画面右上の「プラットフォーム」を選択し、取引デバイスに対応したプラットフォームをクリックします。
 あかねさん
あかねさん
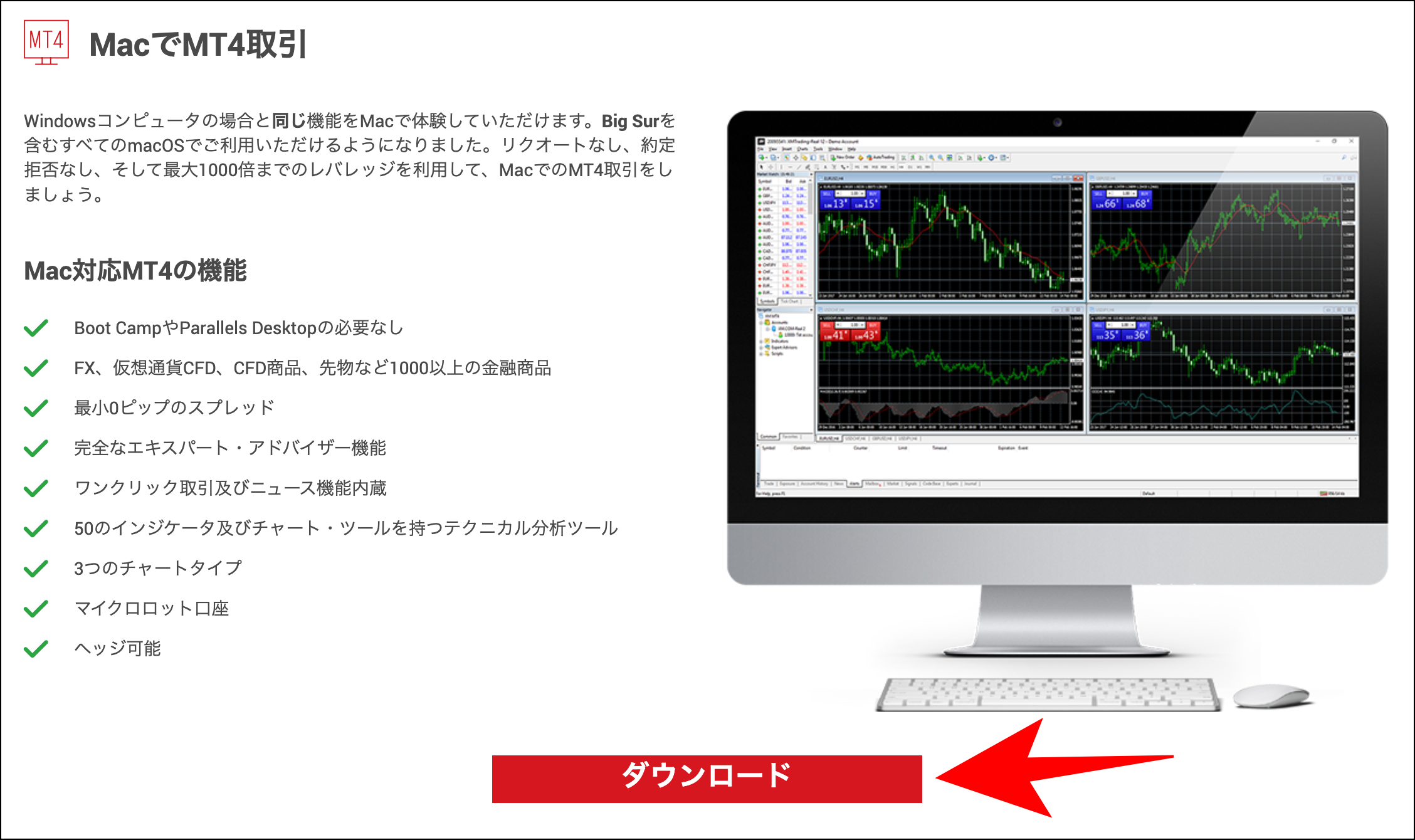
上記のような画面が表示されたら、「ダウンロード」をクリックしてください。
ステップ②MT4/MT5を起動する

ダウンロードしたプラットフォームを起動すると、上記のような画面が表示されます。
ステップ③「デモ口座の申請」をクリックする

画面左上のファイルを選択し、「デモ口座の申請」をクリックします。
ステップ④ログイン情報を入力する
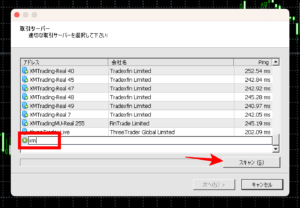
まずは取引サーバーを選択するために、一番下までスクロールして検索窓に「XM」と入力し「スキャン」をクリックしてください。
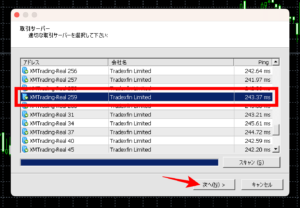
対象のXM取引サーバーが表示されたら、選択して「次へ」をクリックします。
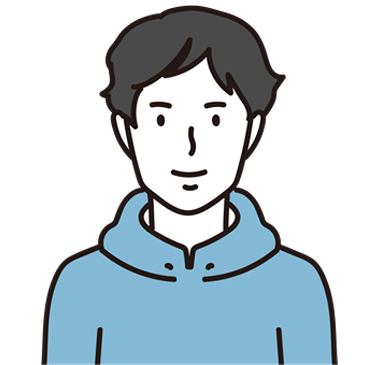 Uさん
Uさん
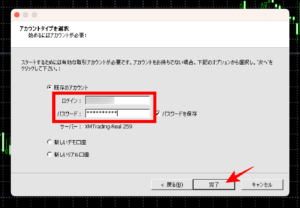
既存のアカウントにチェックを入れ、ログインID(口座番号)とパスワードを入力し、「完了」をクリックしてください。
ステップ⑤ログイン完了

上記のように画面右下に「データ送受信量」が表示されたら、XMアカウントでのログインは完了です。
XMログイン方法【MT4/MT5(スマホ版)】

ここでは、XM口座でMT4/MT5アプリにログインする手順を解説します。
MT4/MT5アプリへのログイン方法は、以下の6ステップです。
MT4/MT5アイコンが表示されたら、タップしてインストールしてください。
上記6ステップに沿って操作すると、MT4/MT5にログインできます。
ここからは、実際に操作画面の画像付きで手順を解説するので、詳しい手順を知りたい方は参考にしてください。
ステップ①MT4/MT5アプリをインストールする
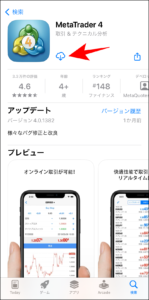
スマホのアプリストア(iPhone:Apple Store/Android:Google Play)を開き、「MT4」もしくは「MT5」と入力して検索します。
上記画面のようなアプリが表示されたら、インストールボタンをタップしましょう。
ステップ②MT4/MT5アプリを起動する
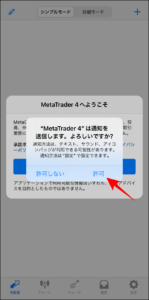
MT4アプリを開くと、上記画面のように「通知を許可するか」尋ねられます。
「許可」もしくは「許可しない」のどちらかを選択し、タップしてください。
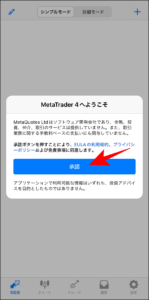
続いては、利用規約やプライバシーポリシーの確認画面が表示されます。
内容に目を通した上で、「承認」をタップしてください。
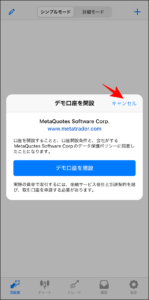
上記のように「デモ口座開設の有無」を尋ねられたら、右上のキャンセルをタップしましょう。
ステップ③「既存のアカウントにログイン」をタップする
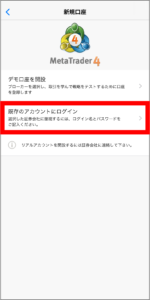
「デモ口座を開設」「既存のアカウントにログイン」の選択肢が表示されるので、「既存のアカウントにログイン」をタップしてください。
ステップ④取引サーバーを選択する
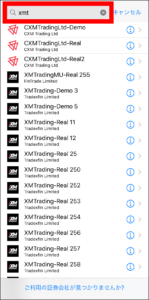
サーバー選択画面が表示されたら、検索窓に「XMT」と入力し該当する取引サーバーを選択してください。
 投資診断士
投資診断士
齋藤大河
ステップ⑤ログイン情報を入力する
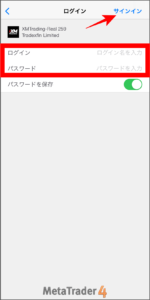
ログイン情報として、「口座番号」「パスワード」を入力し、「サインイン」をタップします。
ステップ⑥ログイン完了
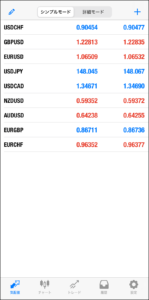
上記のような気配値メニューが表示されたら、MT4アプリへのログインは完了です。
XMログイン方法【XMTradingアプリ】
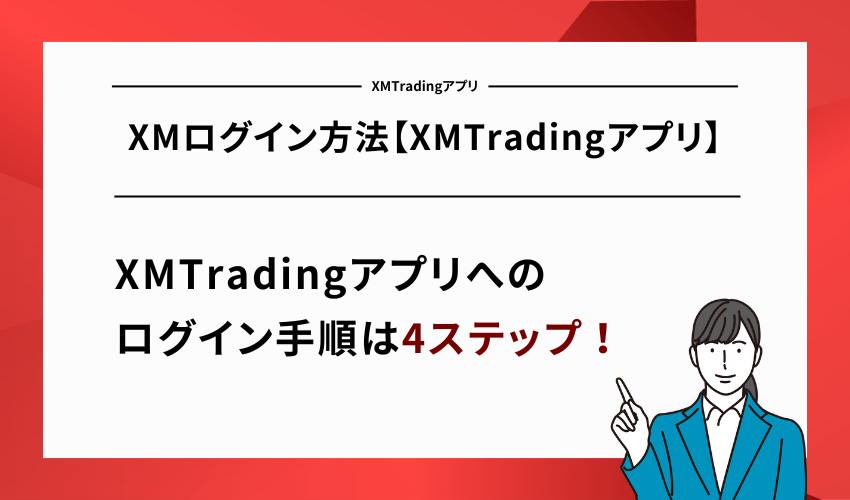
ここでは、XMTradingアプリへのログイン手順を解説します。
XMTradingアプリへのログイン手順は、以下の4ステップです。
XMアプリが表示されたら、タップしてインストールしてください。
上記4ステップの手順に沿って手続きすれば、XMアプリにログインできます。
ここからは、画像付きで手順を紹介するので、詳しい手順を知りたい方は参考にしてください。
ステップ①XMTradingアプリをインストールする
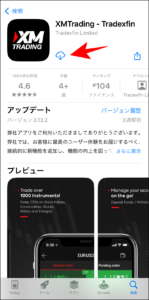
スマホのアプリストア(iPhone:Apple Store/Android:Google Play)を開き、「XM」と入力して検索します。
「XMTrading」というアプリが表示されたら、インストールボタンをタップしてください。
ステップ②XMTradingアプリを起動する
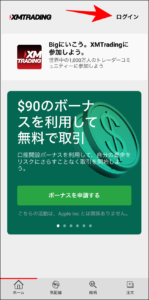
インストールしたXMアプリを開くと、上記のような画面が表示されます。
画面右上の「ログイン」をタップし、アプリのログイン画面を表示しましょう。
ステップ③ログイン情報を入力する
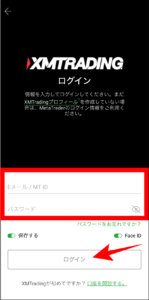
XMアプリのログイン画面が表示されたら、XMに登録したメールアドレスもしくは口座番号とパスワードを入力し、「ログイン」をタップします。
ステップ④ログイン完了
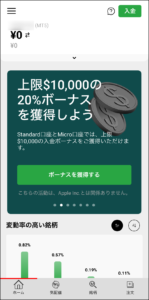
上記のように、口座番号や資金残高が表示されたら、XMアプリへのログインは完了です。
XMログイン方法【WebTrader】
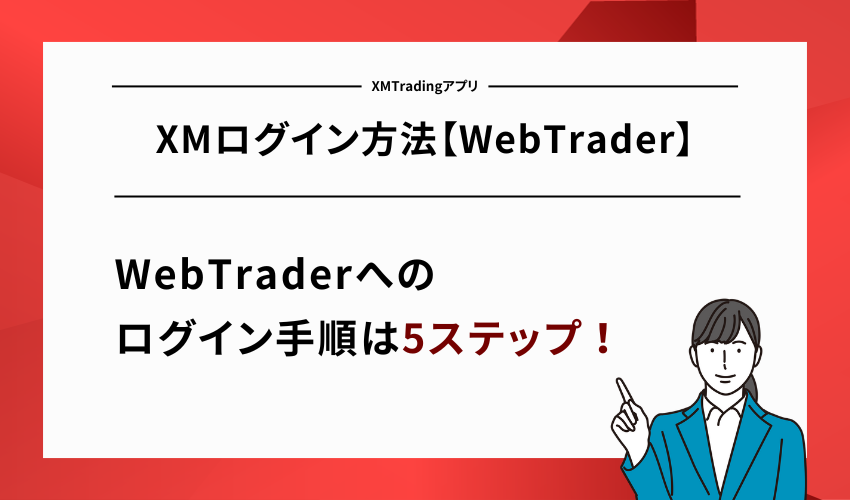
ここでは、XM口座でWebTraderにログインする手順を解説します。
WebTraderにログインする手順は、以下の5ステップです。
MT4/MT5どちらかの「WebTrader」をクリックします。
上記5ステップに沿って手続きすれば、WebTraderの取引画面が表示されます。
ここからは、実際の操作画面の画像付きで手順を解説するので、詳しい手順を確認したい方は参考にしてください。
ステップ①XMマイページにログインする
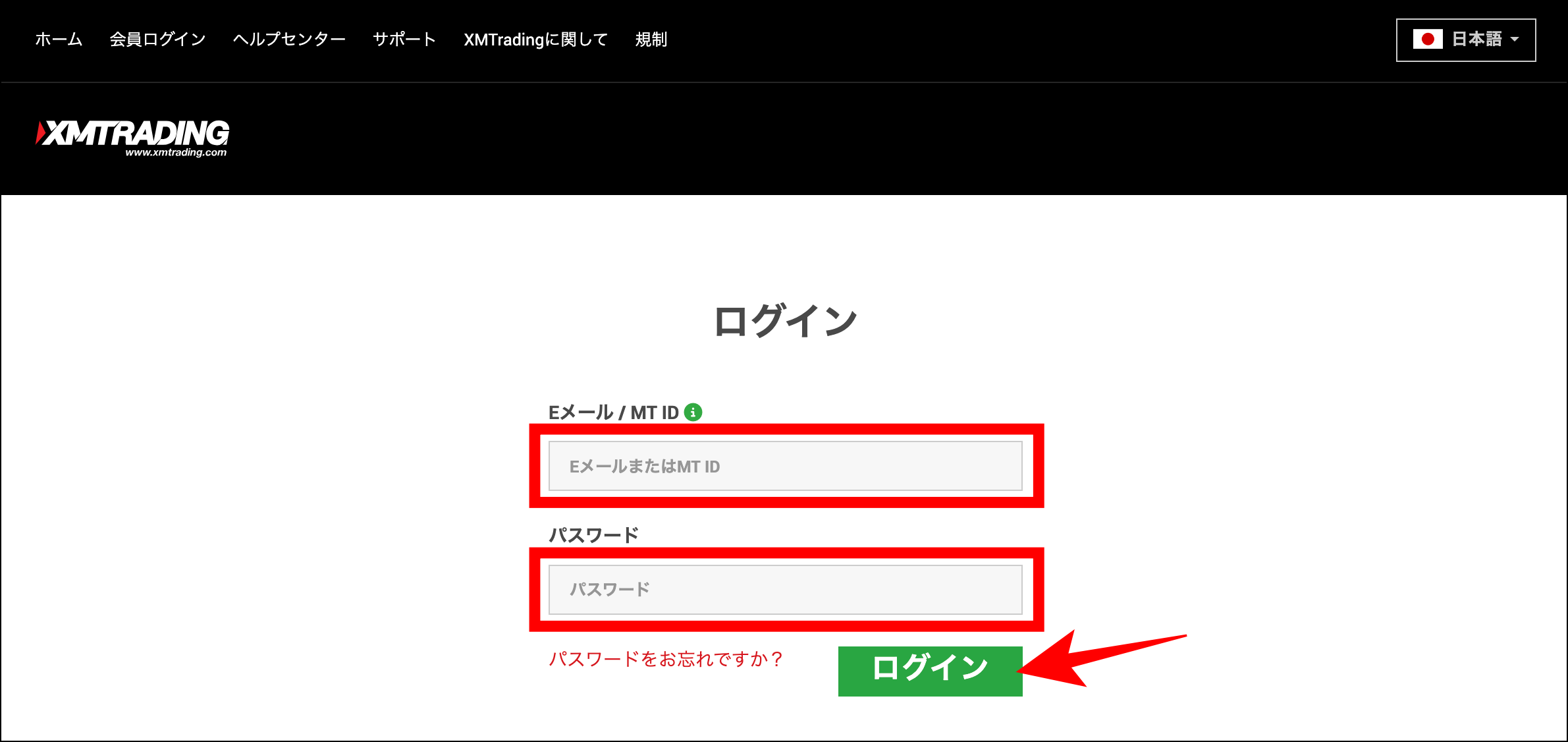
XMのログイン画面を開き、メールアドレスまたは口座番号とパスワードを入力して「ログイン」をクリックします。
ステップ②「プラットフォーム」を選択する
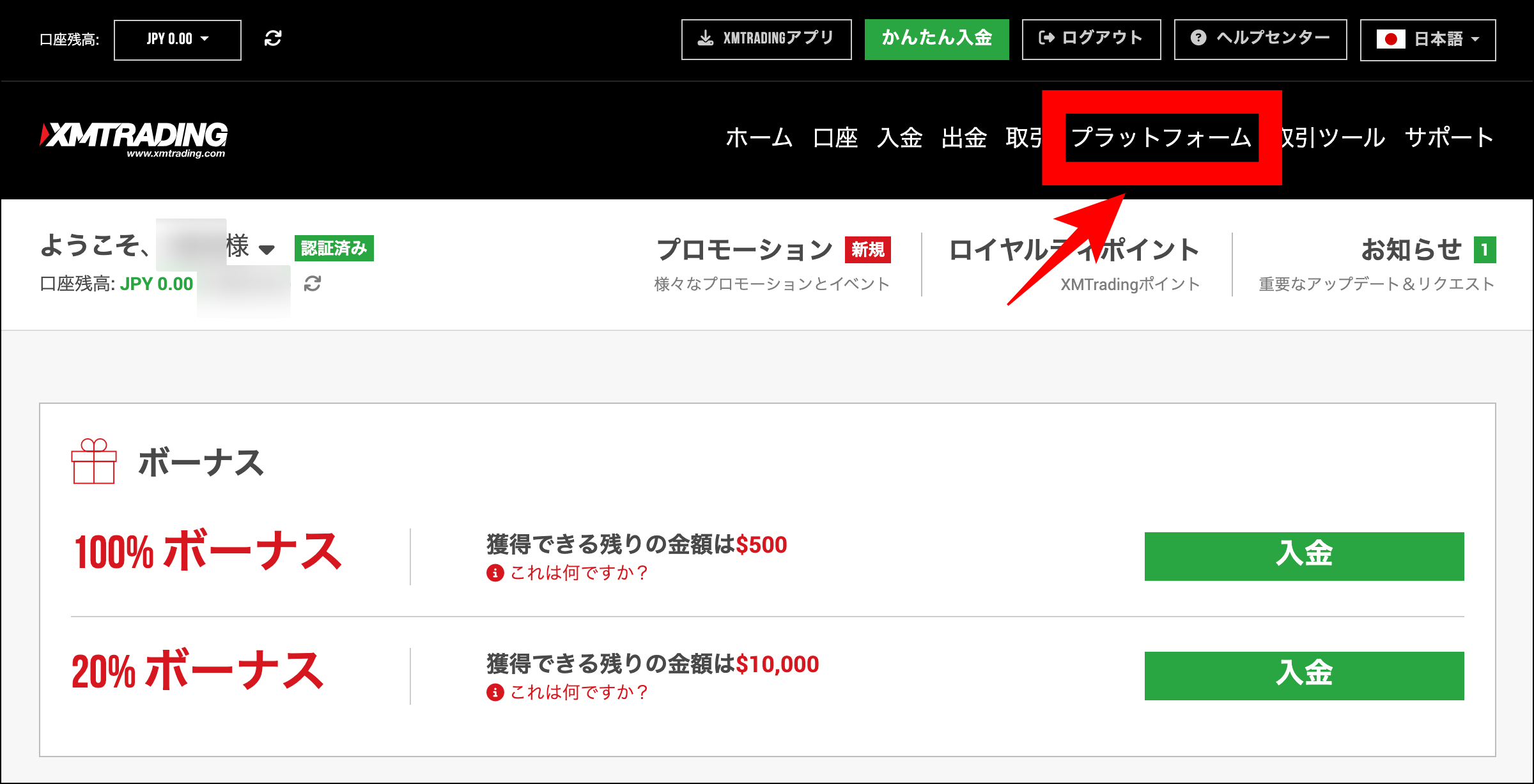
XMマイページを開いたら、画面右上に表示された「プラットフォーム」をクリックしてください。
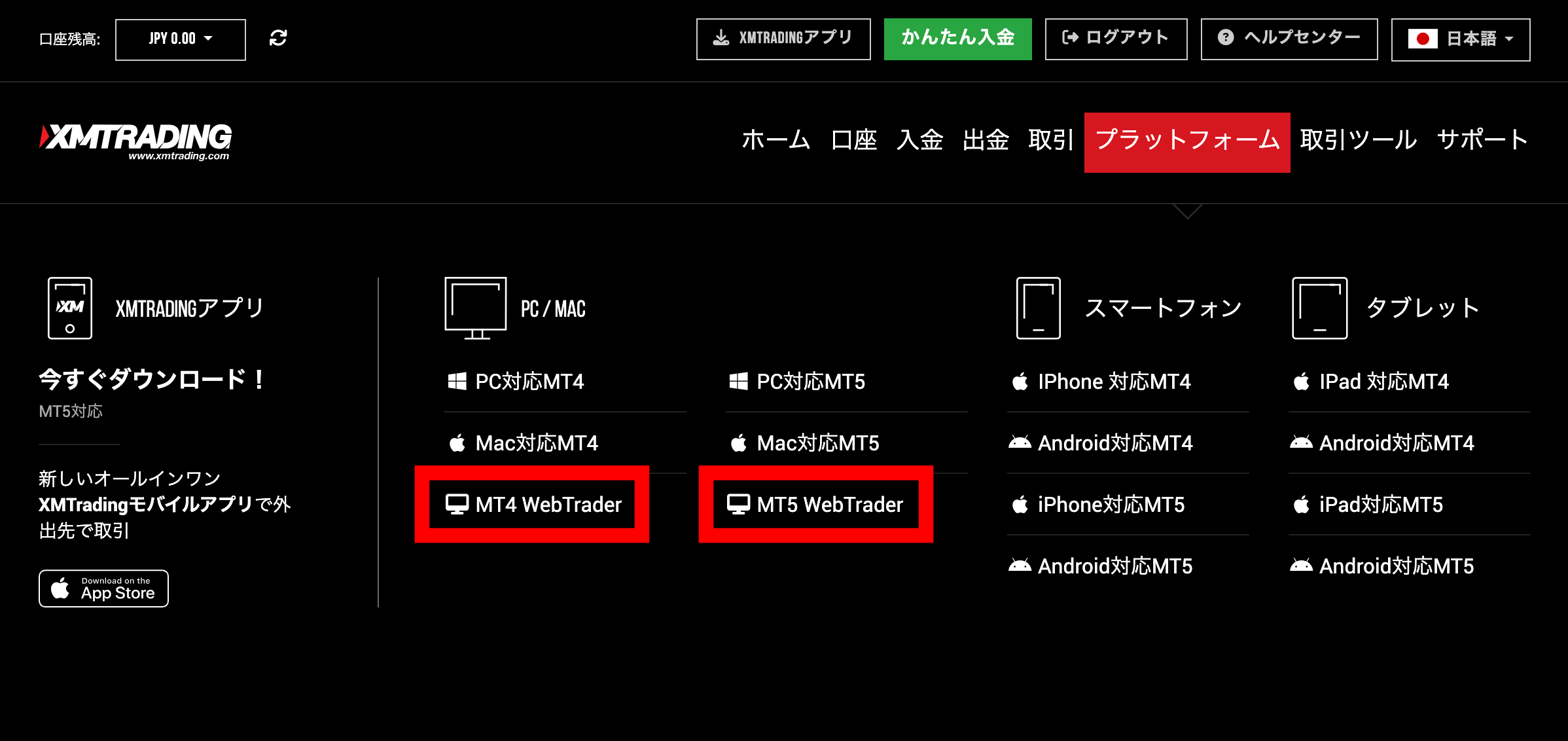
プラットフォームメニューにて、MT4もしくはMT5のWebTraderをクリックします。
 投資診断士
投資診断士
齋藤大河
口座のプラットフォームは、マイページにて確認できます。
ステップ③「WebTraderへアクセス」をクリックする
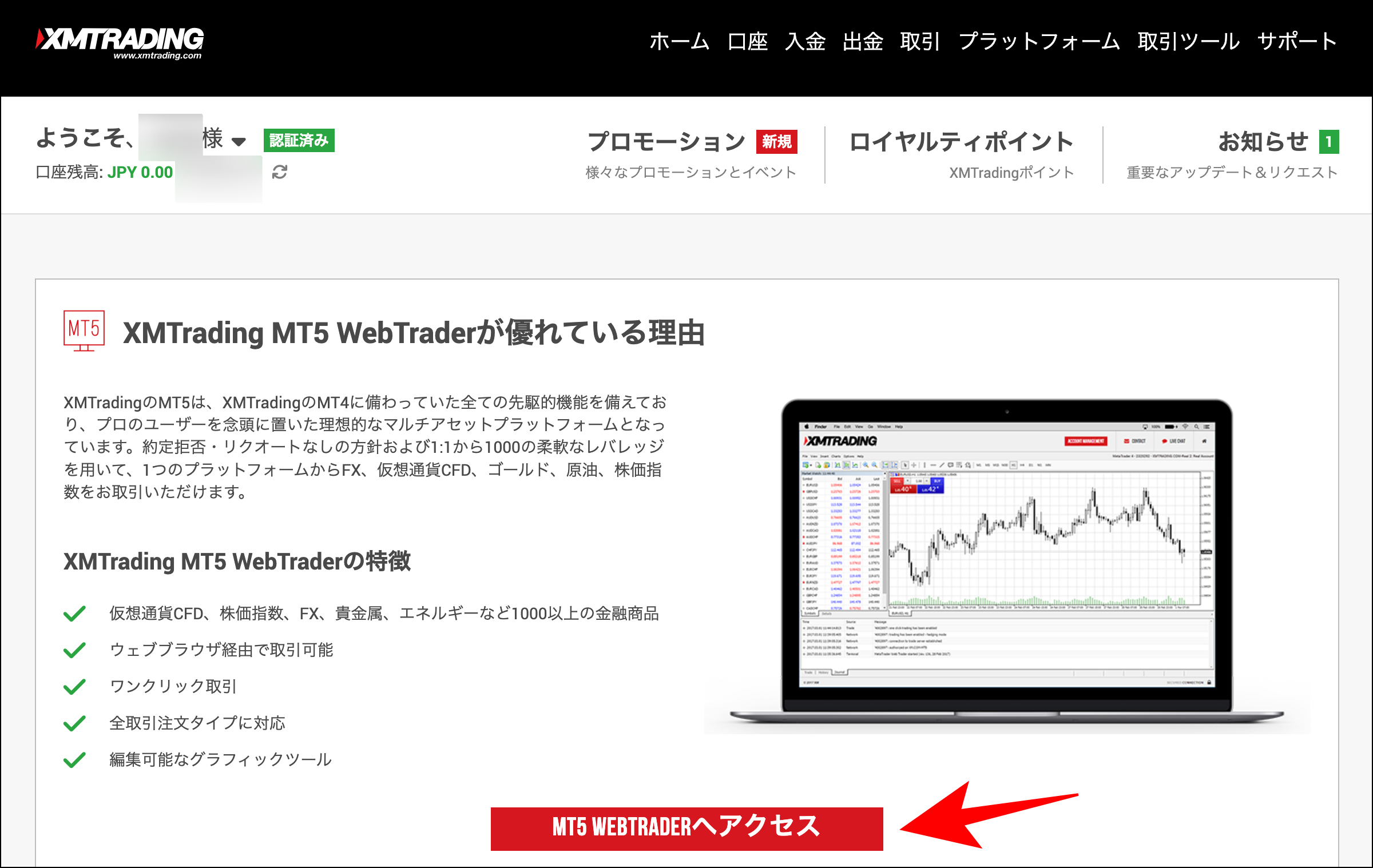
上記のようなWebTraderの紹介ページが表示されたら、「WebTraderへアクセス」をクリックします。
ステップ④ログイン情報を入力する
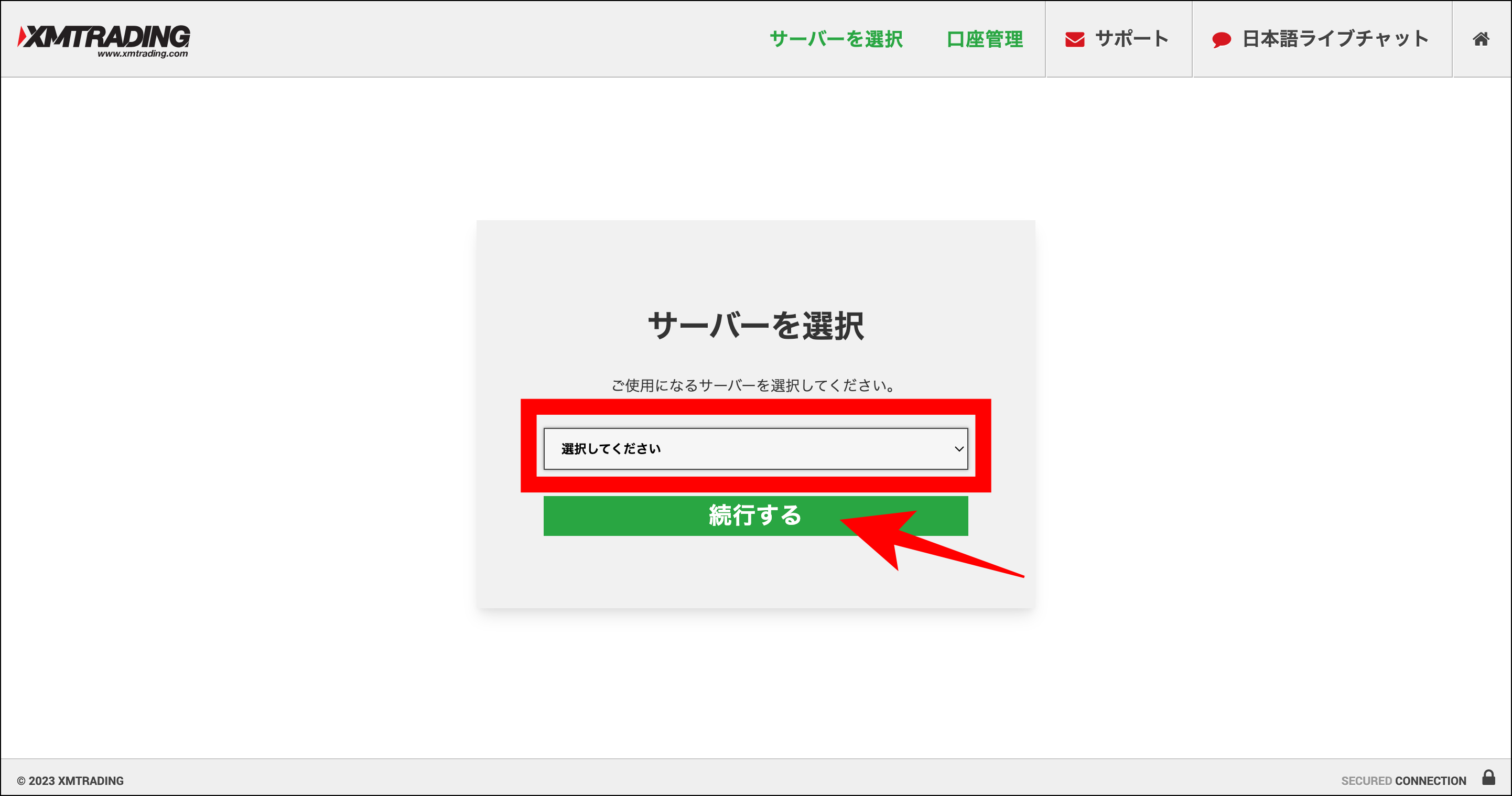
サーバー選択画面が表示されたら、取引する口座のサーバー名を選択して「続行する」をクリックします。
 あかねさん
あかねさん
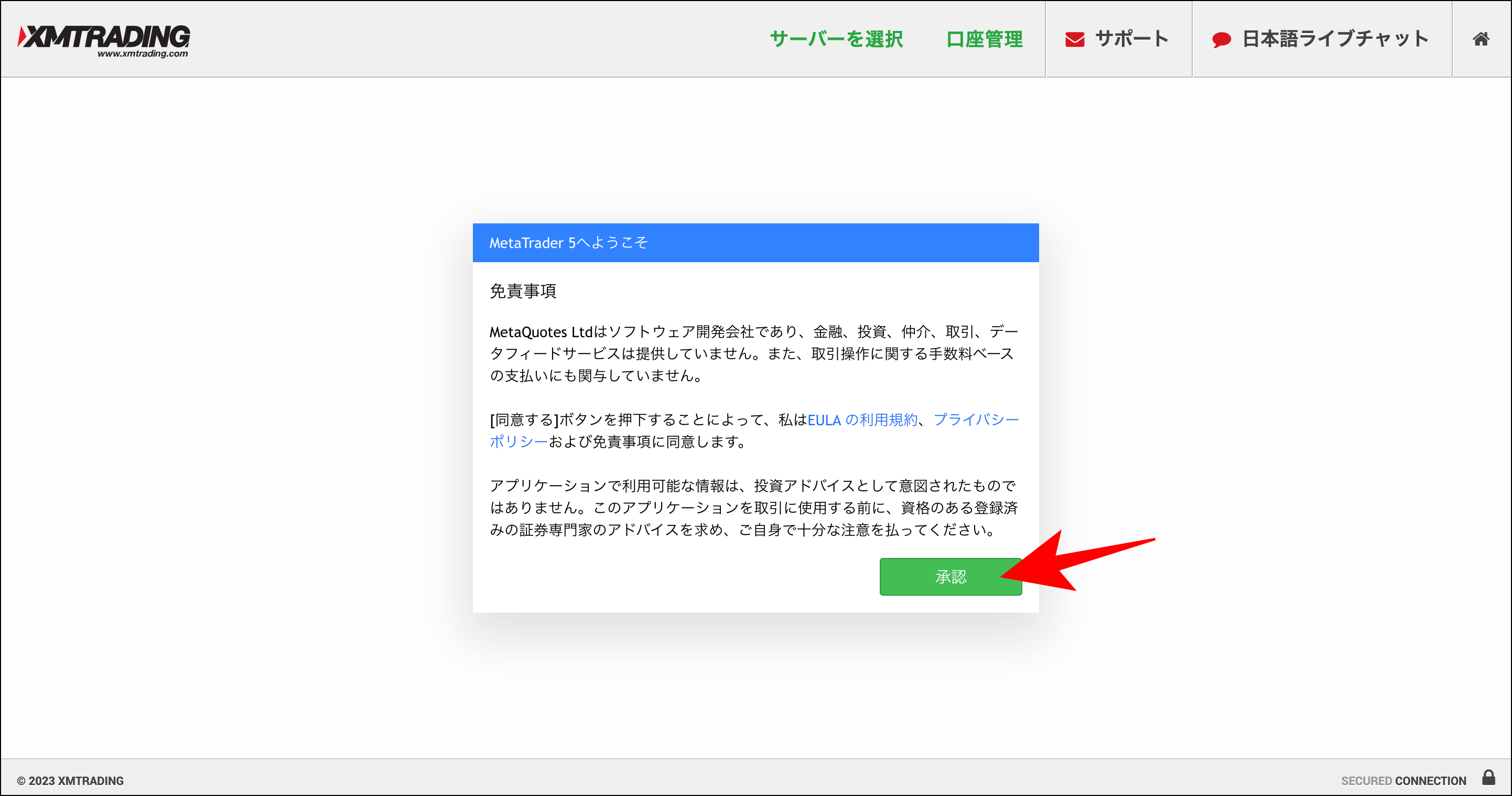
上記のような免責事項が表示されたら、利用規約・プライバシーポリシーを確認した上で「承認」をクリックします。
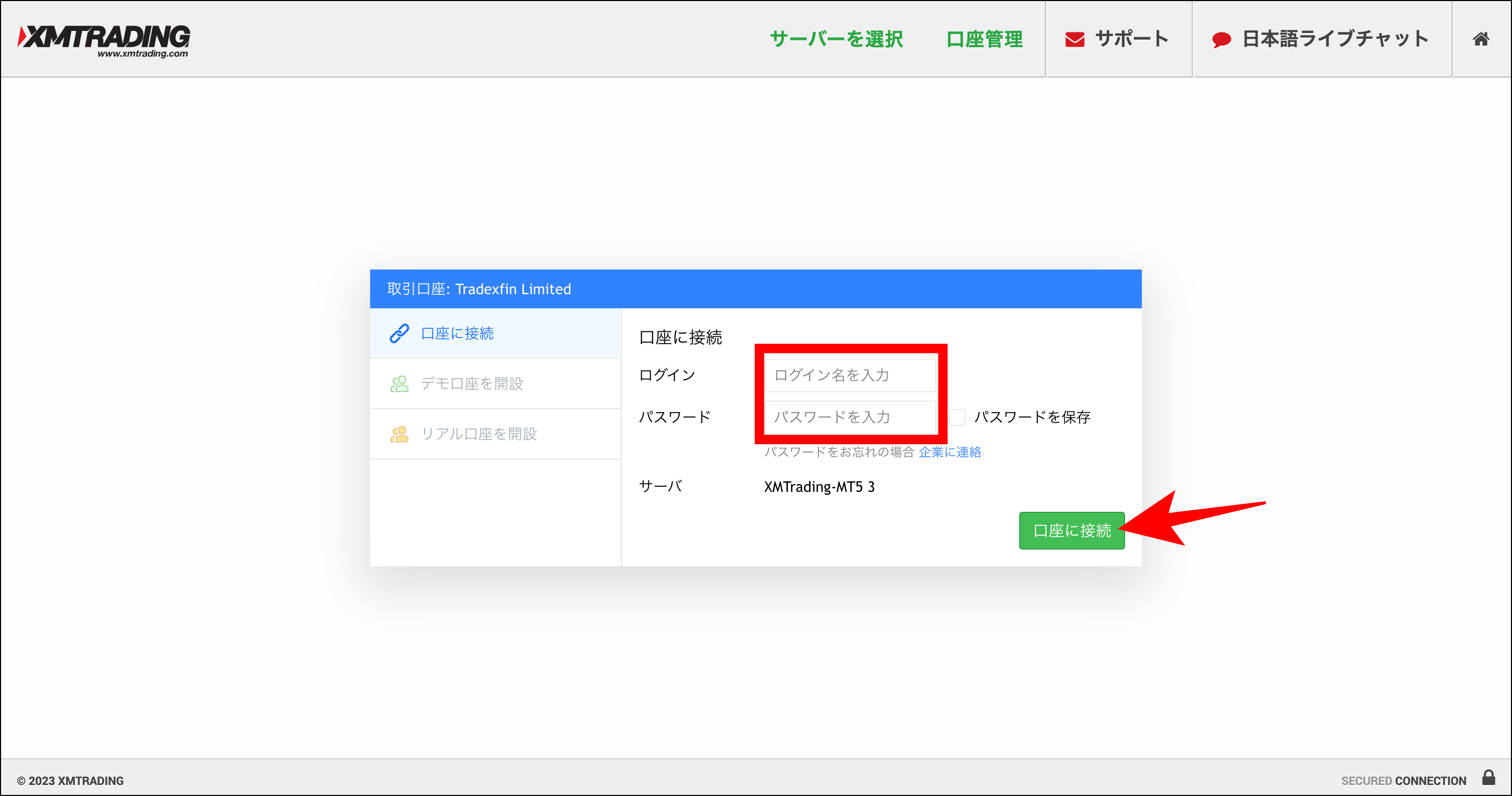
口座番号とパスワードを入力し、「口座に接続」をクリックしてください。
ステップ⑤ログイン完了
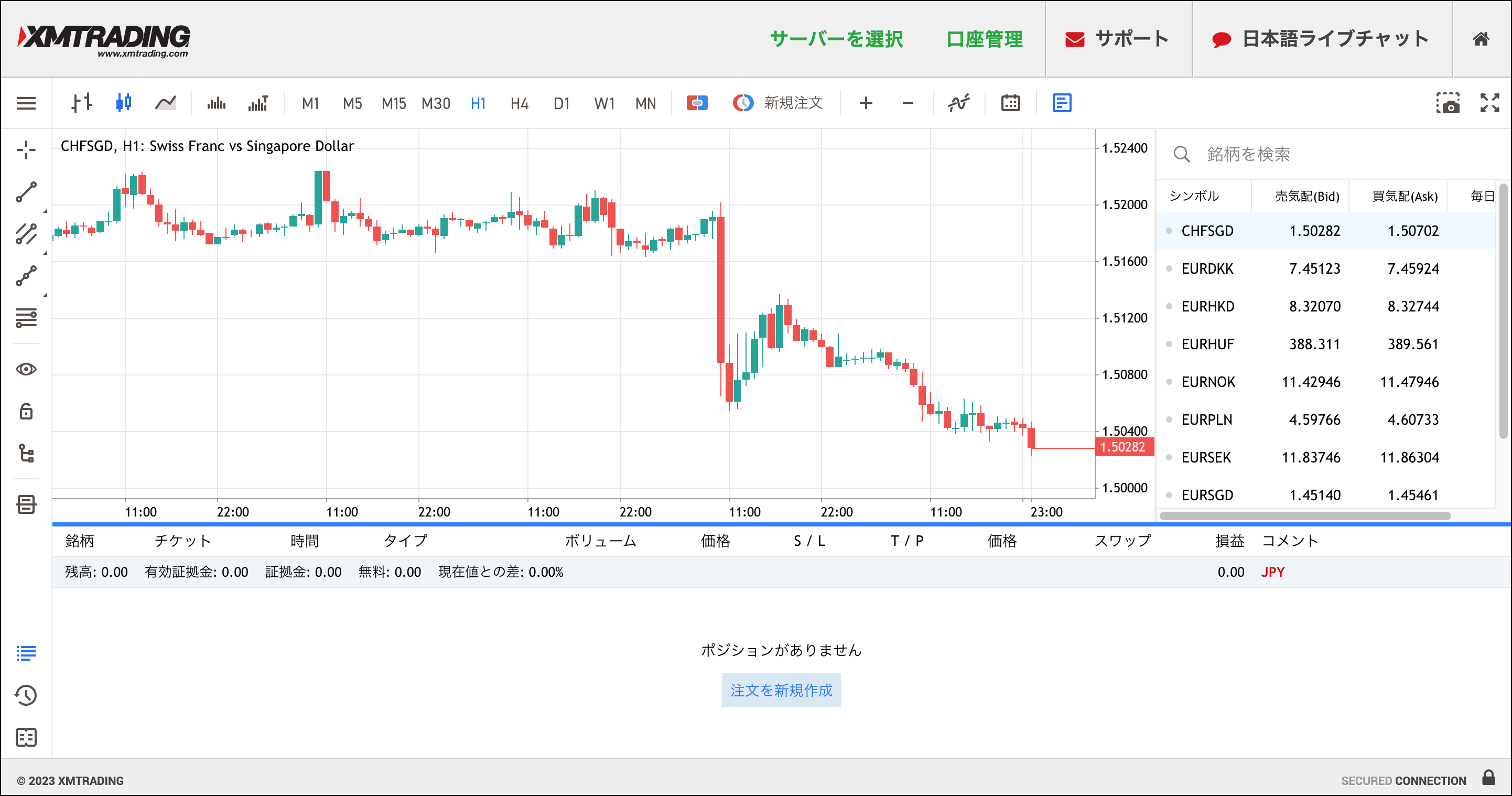
上記のようなチャート画面が表示されたら、WebTraderの取引可能な状況が整います。
XMにログインできない原因・対処法

XMにログインできない場合には、それぞれのメニューに沿った原因があります。
ここでは、以下4つのメニューに分けて原因・対処法を解説します。
XMにログインできず困っている方は、ぜひ参考にしてください。
XMマイページにログインできない原因・対処法
XMマイページにログインできない時には、以下3つの原因が想定されます。
| 原因 | 対処法 |
|---|---|
| MT4/MT5口座番号・メールアドレスの入力ミス | XMから送られてくるメールで正しい口座番号を確認する |
| パスワードの入力ミス | パスワードがわからない場合は、ログイン画面にてパスワードを再発行する |
| 口座が凍結状態になっている | XMサポートデスクに問い合わせる |
マイページにログインできない原因のほとんどは、口座番号・メールアドレスやパスワードの入力間違いです。
口座番号は、口座開設後にXMから送られてくるメール「XMTrading – お口座の詳細」に記載されているので、確認してみましょう。
 こうきさん
こうきさん
どちらを試してもログインできない場合、口座が凍結状態になっている可能性があります。
XMサポートデスクに問い合わせを行い、マイページにログインできない原因を確認してもらいましょう。
XMでMT4/MT5にログインできない原因・対処法
MT4/MT5にログインできない時には、以下5つの原因が想定されます。
| 原因 | 対処法 |
|---|---|
| MT4/MT5口座番号の入力ミス | XMから送られてくるメールで正しい口座番号を確認する |
| MT4/MT5パスワードの入力ミス | XMマイページでパスワードを変更する |
| 取引サーバーの選択ミス | XMマイページで取引サーバーを確認する |
| MT4/MT5プラットフォームの選択ミス | ログインしようとしているプラットフォームが間違っていないか確認する |
| MT4/MT5口座が凍結状態になっている | XMサポートデスクに問い合わせる |
まずは、口座番号やパスワードなどの情報に誤りがないか確認しましょう。
正しい口座番号はXMマイページで確認でき、パスワードを忘れたらマイページで再発行してください。
また、取引サーバーの選択ミスもログインできない原因の一つです。
 あかねさん
あかねさん
どうしてもMT4/MT5にログインできない場合、口座が凍結状態になっているのかもしれません。
XMサポートデスクに問い合わせを行い、詳しい原因を確認してもらいましょう。
XMTradingアプリにログインできない原因・対処法
XMアプリにログインできない時には、以下4つの原因が想定されます。
| 原因 | 対処法 |
|---|---|
| MT4/MT5口座番号・メールアドレスの入力ミス | XMから送られてくるメールで正しい口座番号を確認する |
| パスワードの入力ミス | パスワードがわからない場合は、ログイン画面にてパスワードを再発行する |
| 口座が凍結状態になっている | XMサポートデスクに問い合わせる |
| XMアプリのバージョンが古い | XMアプリをアップデートする |
まずは、口座番号もしくはメールアドレスと、パスワードに入力ミスがないか確認しましょう。
正しい口座番号は口座開設後にXMから送られてくるメールに記載されているので、入力ミスがないか確認してみてください。
パスワードを忘れた場合は、XMマイページのログイン画面にて再発行することが可能です。
また、XMアプリのバージョンが古いことが原因かもしれません。
XMアプリのアップデートを行い、最新バージョンに更新した上でログインしてください。
 投資診断士
投資診断士
齋藤大河
XMでWebTraderにログインできない原因・対処法
WebTraderにログインできない場合、以下5つの原因が想定されます。
| 原因 | 対処法 |
|---|---|
| MT4/MT5口座番号の入力ミス | XMから送られてくるメールで正しい口座番号を確認する |
| MT4/MT5パスワードの入力ミス | XMマイページでパスワードを変更する |
| 取引サーバーの選択ミス | XMマイページで取引サーバーを確認する |
| MT4/MT5プラットフォームの選択ミス | ログインしようとしているプラットフォームが間違っていないか確認する |
| MT4/MT5口座が凍結状態になっている | XMサポートデスクに問い合わせる |
まずは、口座番号やパスワードなどログイン情報に入力ミスがないか確認してみましょう。
取引サーバーやMT4口座なのにMT5にログインしようとしているなど、プラットフォームの選択ミスも考えられます。
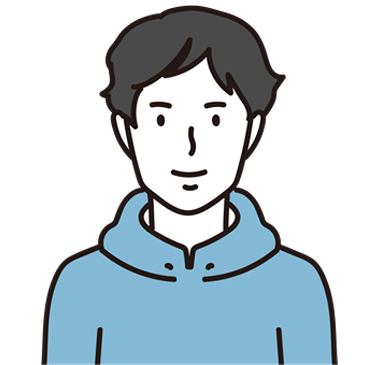 Uさん
Uさん
それでもログインできなければ、口座凍結の可能性が考えられます。
XMサポートデスクに問い合わせを行い、ログインできない原因を詳しく確認してもらいましょう。
XMログインに関するよくある質問と回答
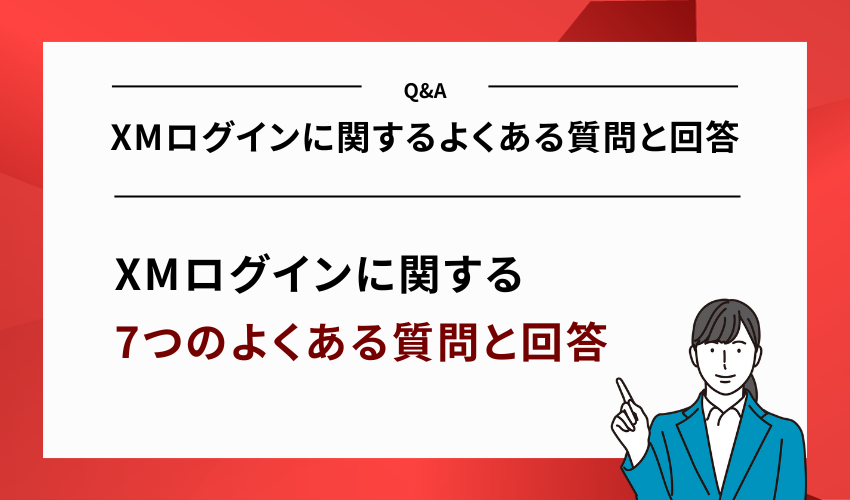
-
XMTradingアプリで「ログイン情報が無効です」と表示される原因は?
-
XMアプリにログインする際に「ログイン情報が無効です」と表示されたら、口座ID・パスワードなどのログイン情報が間違っています。
口座IDは口座開設後にXMから送られてくるメールに記載されているので、確認してみましょう。
パスワードを忘れた場合は、再発行して新たなものを使用してください。 -
XMTradingアプリで「エラーが発生しました。再度お試しください。」と表示される原因は?
-
インターネットの接続状況に問題がある可能性が高いです。
スマホでWeb検索や他のアプリが使えるか確認し、使えなければWi-Fi接続に問題があると考えて間違い無いでしょう。
一度Wi-Fi接続を切断して再接続し、正常に接続した上でXMアプリを起動してください。 -
XMで口座凍結されてログインできない時の対策は?
-
XM口座が凍結されている場合には、XMサポートデスクに問い合わせを行いましょう。
不正取引や利用規約違反が原因で凍結された場合、解除することができず改めて口座開設する必要があります。
一度XMサポートデスクに確認し、口座凍結の原因を確認した上で対処法を確認しましょう。 -
XMのログインID・パスワードを忘れたらどうすればいい?
-
ログインIDは口座開設後にXMから送られてくるメールに記載されており、パスワードは再発行することが可能です。
パスワードの再発行は、XMマイページへのログイン画面にて手続きできます。 -
XMのデモ口座にログインできない原因は?
-
デモ口座にログインできない原因は、ログイン情報の入力ミスもしくはMT4/MT5のプラットフォーム選択間違いなどが考えられます。
なお、XMのデモ口座は最終ログインから90日間経過すると休眠状態になり、再び口座開設しなければなりません。
最大5つまでデモ口座を保有できるので、ログインできない時には再び口座を開設するのがおすすめです。 -
「回線不通」と表示されてXMでMT4にログインできない原因は?
-
「回線不通」と表示されたら、MT4がインターネットに接続できていない状態です。
MT4利用中にインターネットの接続が切れると、「回線不通」と表示されます。
インターネットへの接続状況を確認してみましょう。 -
「何らかのエラーが発生しました」と表示されXMにログインできない原因は?
-
上記のエラーメッセージでは、エラーの原因を把握することができません。
XMサポートデスクに問い合わせ、正しい原因を確認してもらいましょう。
【まとめ】どうしてもXMにログインできない時はサポートデスクに連絡しよう!

この記事では、XMのログイン方法について詳しく解説しました。
マイページへのログインには、口座番号もしくはメールアドレスとパスワードが必要です。
MT4/MT5へのログインには、口座番号とパスワードに加えて、サーバー情報も必要になります。
 あかねさん
あかねさん
また、どうしてもログインできない場合は、XMサポートに問い合わせを行い、原因と対処法を確認してください。
 投資診断士
投資診断士
齋藤大河
XMへのログイン方法がわからず困っている方は、まず本記事の手順を参考に手続きしてみてください。