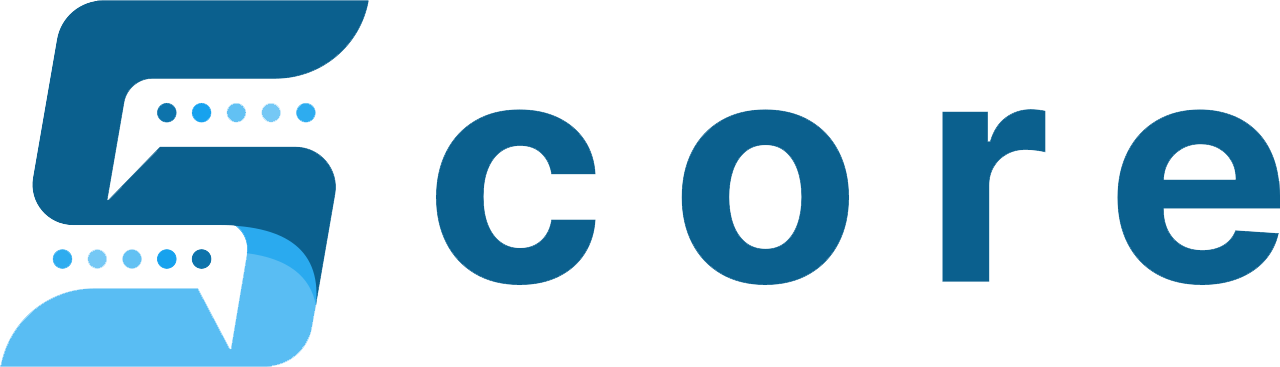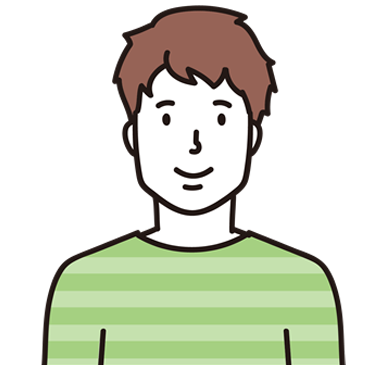 Tさん
Tさん
 現役トレーダー
現役トレーダー
- FXGTに専用アプリはない!MT4/MT5アプリで取引可能
- MT4/MT5アプリはiPhone・Android両方に対応!
- アプリにログインできない時は、口座凍結の可能性もある
- 注文から決済までの具体的な手順も紹介
- MT4/MT5アプリを使い外出先でも手軽に取引しよう!
FXGTに専用はアプリない!MT4/MT5アプリでトレード可能

FXGTには専用アプリがなく、スマホで取引するならMT4/MT5アプリを利用します。
海外FX業者の中には独自アプリが用意され、入出金から取引まで一貫して行えるものもありますが、FXGTはこのような専用アプリがないため注意しなければなりません。
ですが、MT4/MT5は機能面が充実しており、FX業者が提供する独自アプリより優れているケースがほとんどです。
チャート分析に必要なインジケータ・オブジェクトなどを豊富に扱っているため、細かい分析にも対応可能!
 こうきさん
こうきさん
FXGTでMT4/MT5のスマホアプリにログインする前の準備

まず、以下5つの順序で用意を整えてください。
スムーズにログインするために、順に用意を整えることが大切です。
準備①FXGTでアカウントを作成する
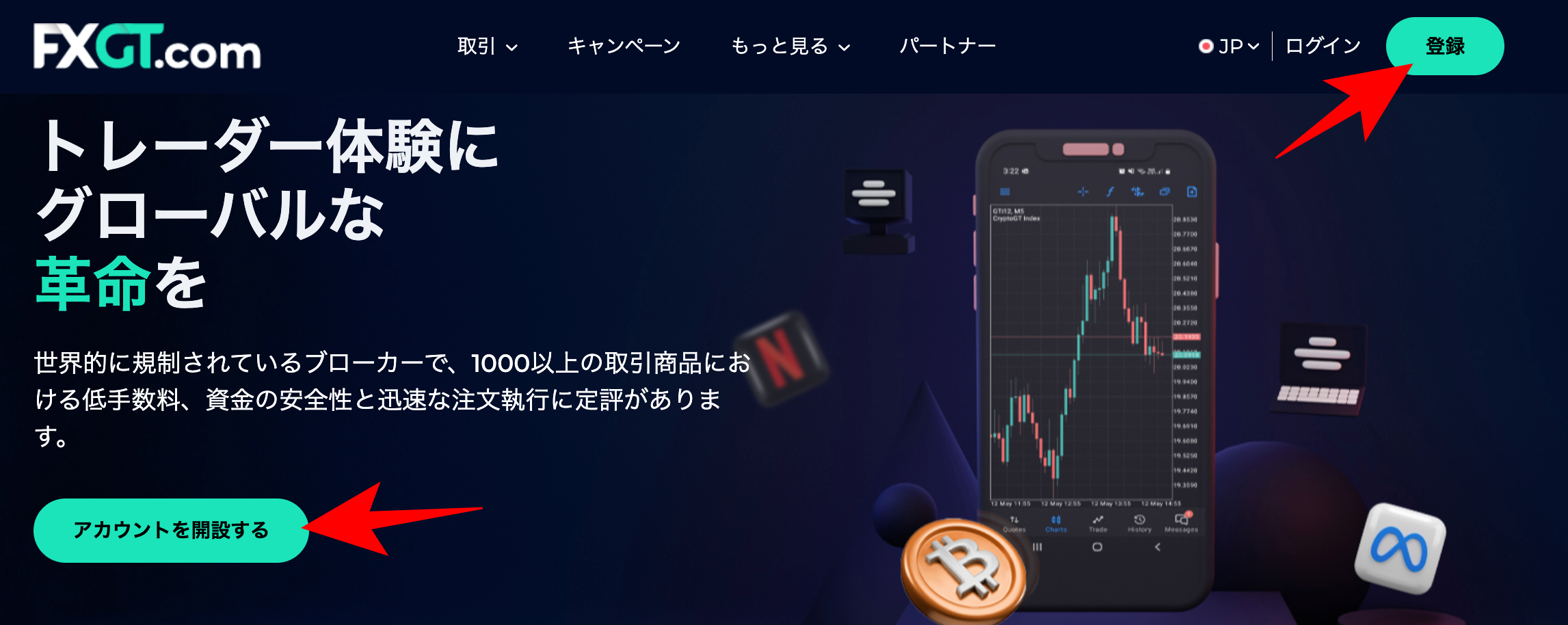
まず、FXGTアカウントを作成しなければなりません。
詳しい手順は「FXGTの口座開設方法|必要書類・本人確認の流れを写真付きで丁寧に解説」をチェックしてください。
準備②FXGTから届くメールを認証する
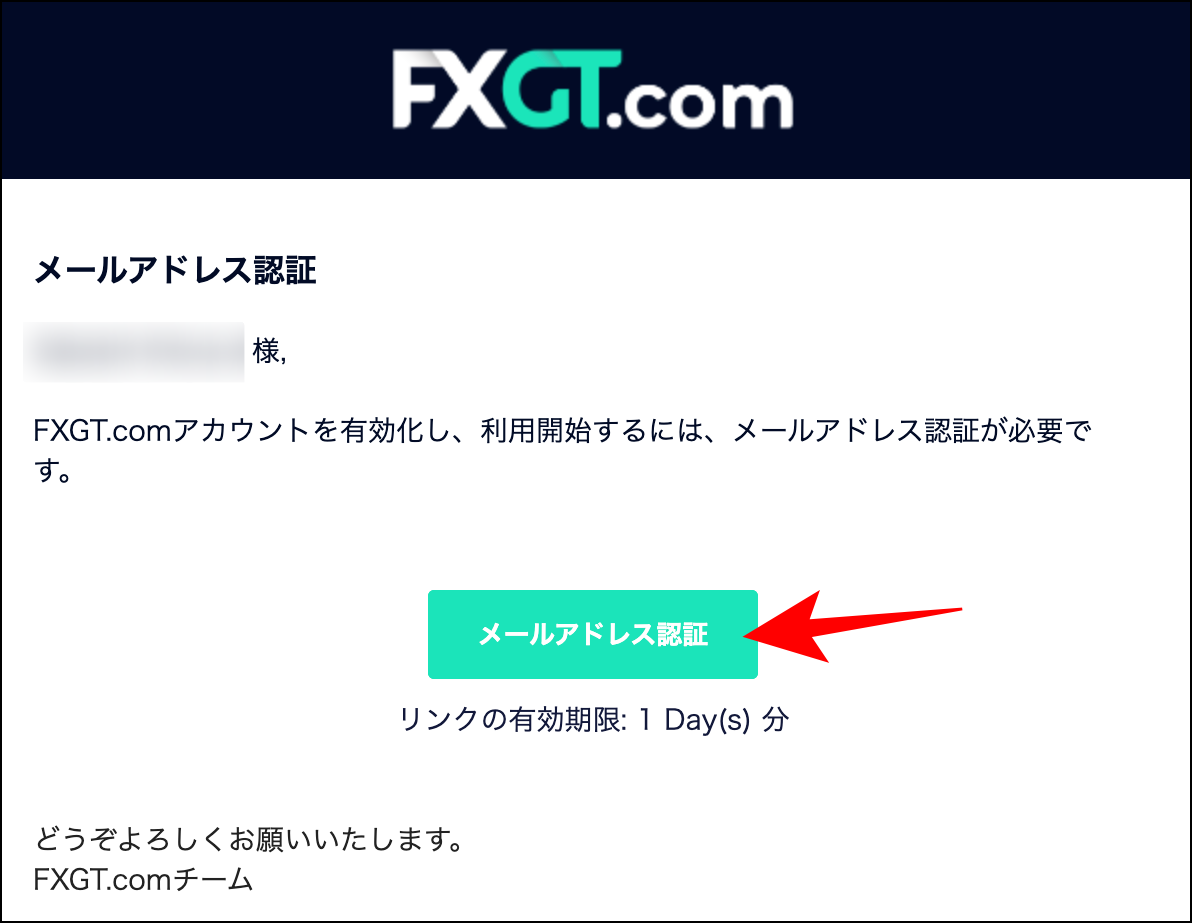
上記のメールが届いたら、「メールアドレス認証」をタップし、有効化を行いましょう。
準備③FXGTでMT4/MT5の口座開設を行う
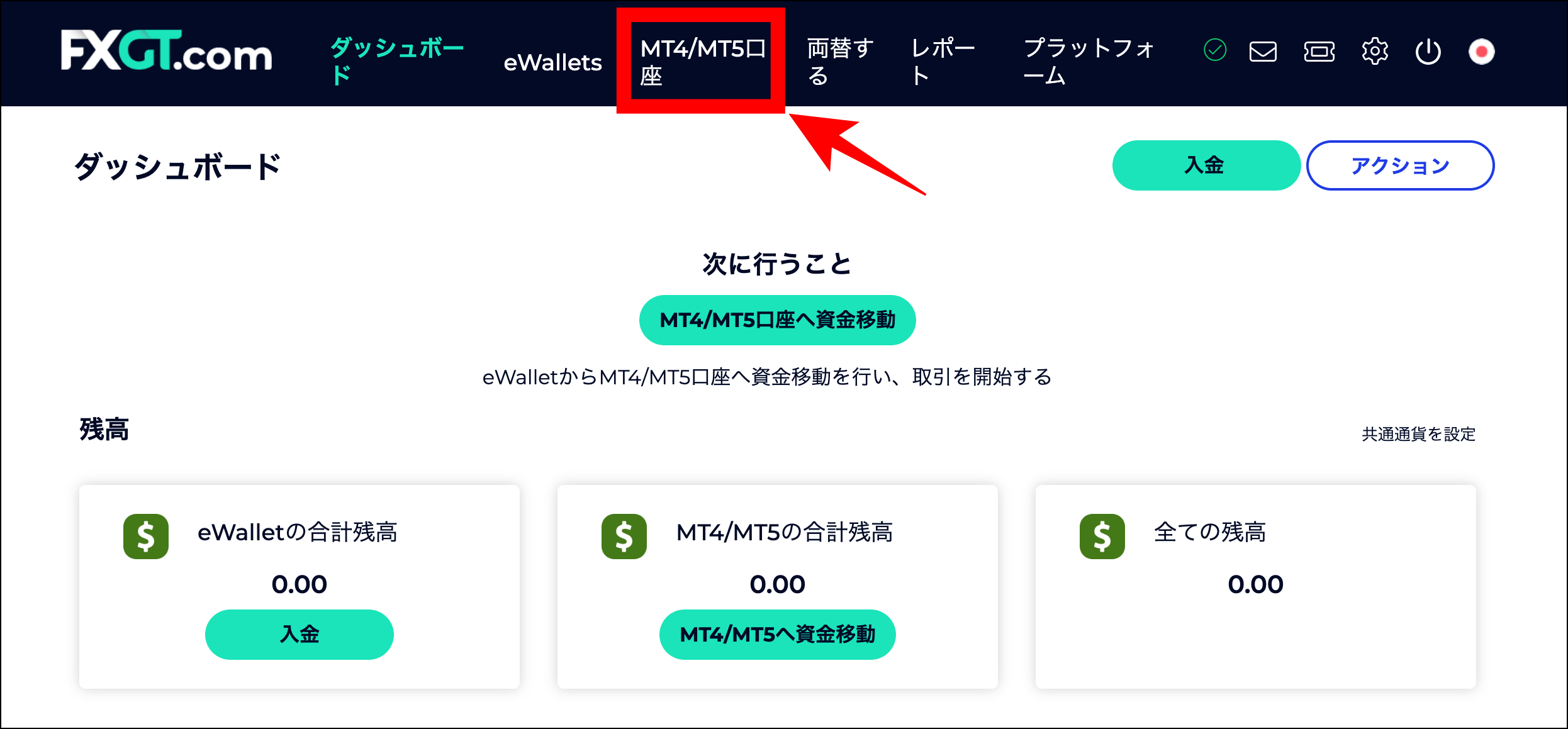
有効化が済んだら、いよいよ口座を作っていきます。
こちらの記事「FXGTの口座開設方法|必要書類・本人確認の流れを写真付きで丁寧に解説」を参考に口座を作ってください。
準備④本人確認書類をアップロードする
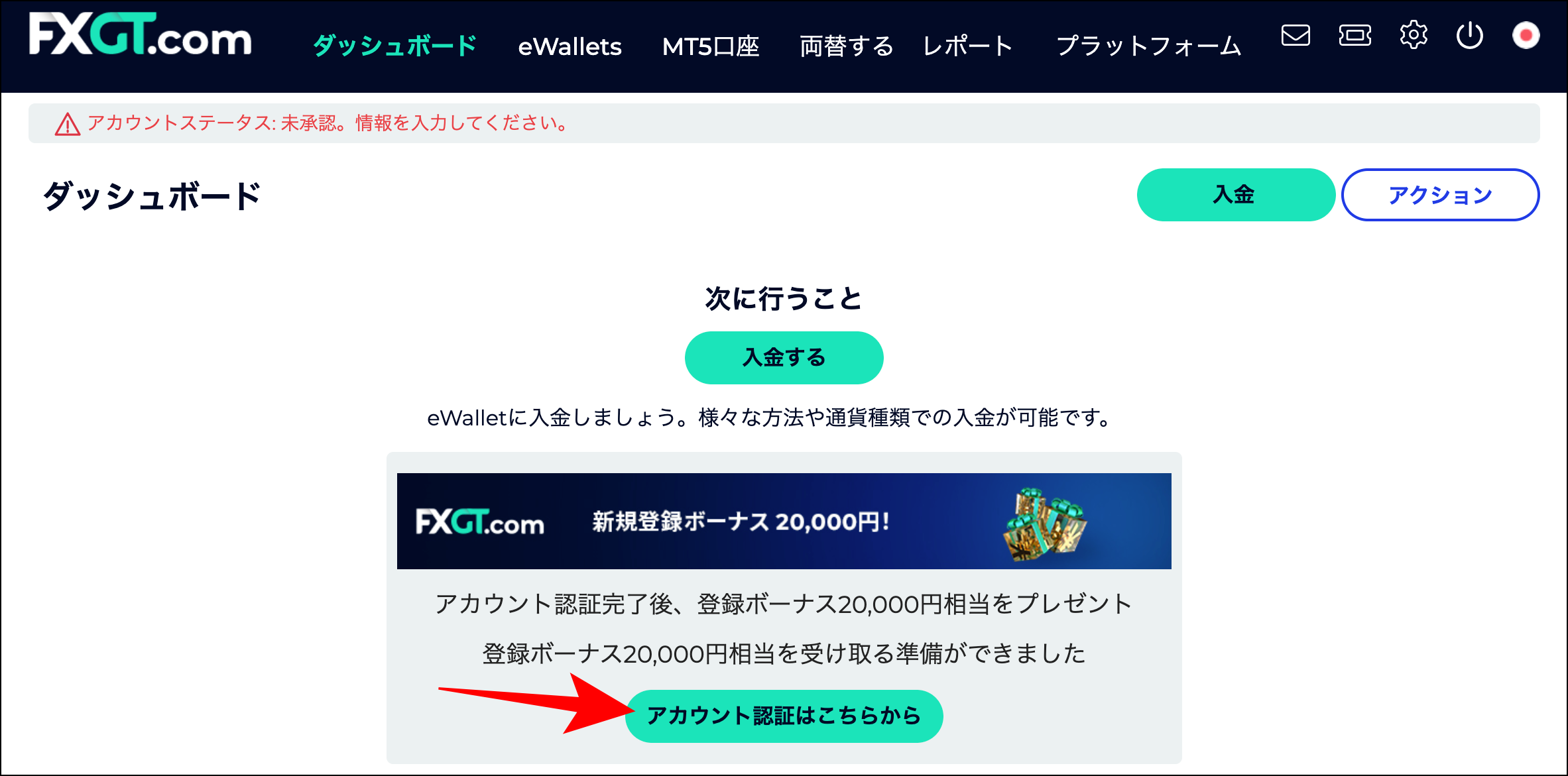
「アカウント認証はこちらから」をクリックし、本人確認に進みましょう。
準備⑤FXGTに入金して資金移動を行う
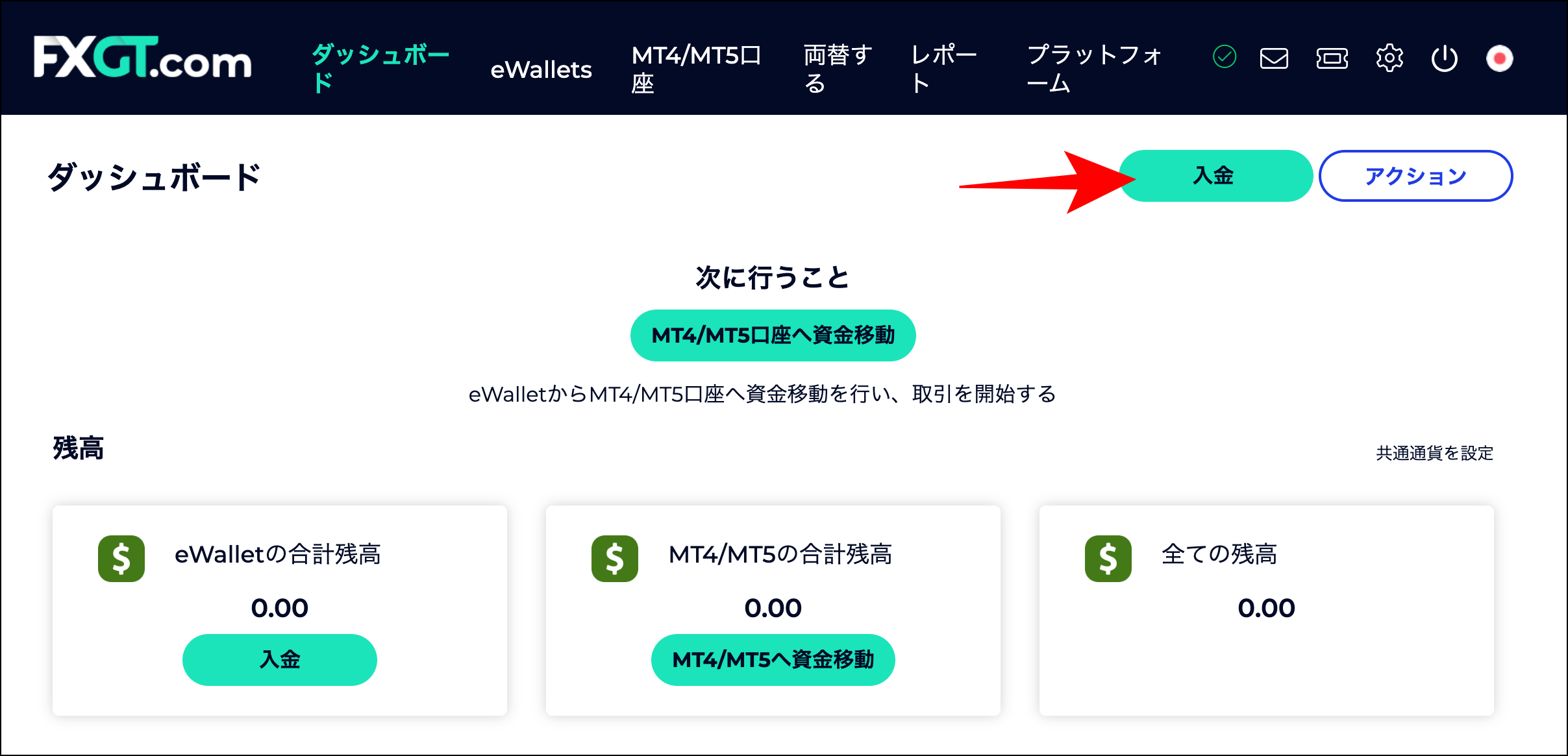
トレードを始めるためには、資金を入金して取引口座に資金移動させる必要があります。
入金から資金移動までの手順は「FXGTの入金方法は全7種類!おすすめと入金できない原因を徹底解説」を参考にしながら手続きしてください。
FXGTのMT4/MT5アプリのダウンロード方法【iPhone・Android対応】
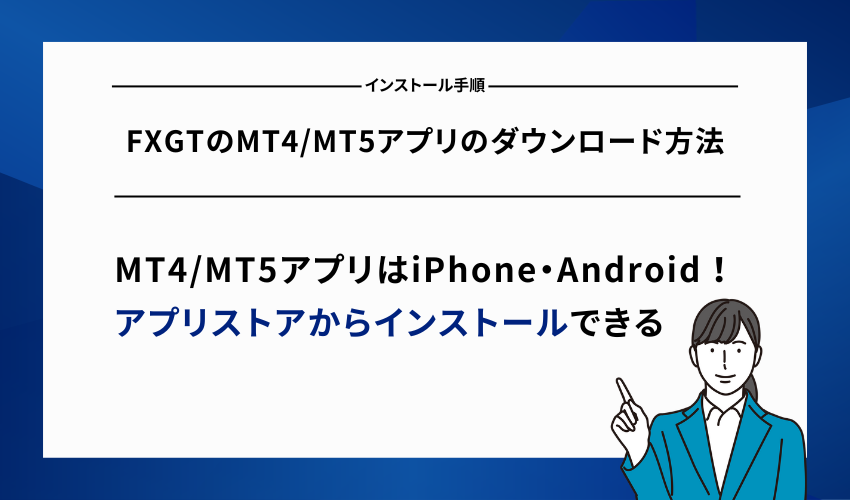
iPhone・Androidのスマホ端末でアプリストアを開き、「MT4/MT5」を検索してください。
該当するものを見つけたら、インストールボタンをタップしましょう。
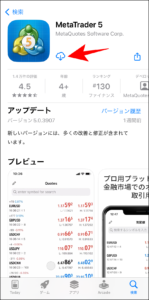
 現役トレーダー
現役トレーダー
FXGTのMT4/MT5アプリへのログイン方法
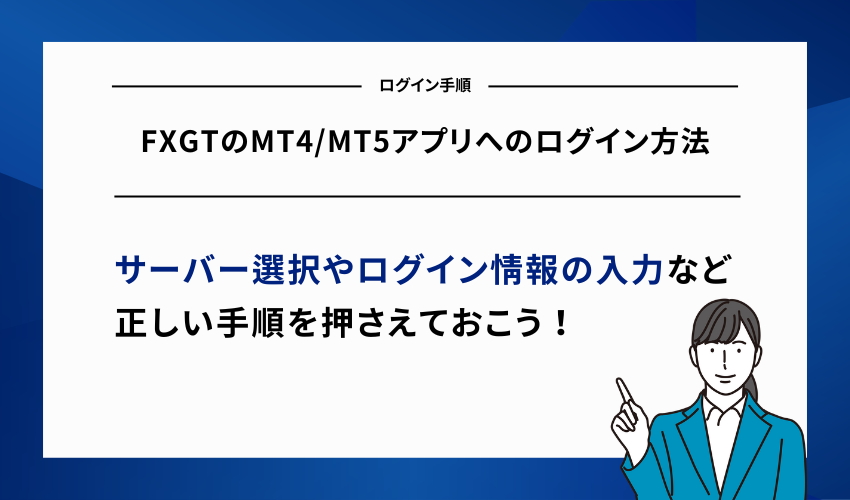
どちらも画像付きで紹介するので、見ながら操作するのがおすすめです。
FXGTでMT4アプリにログインする手順
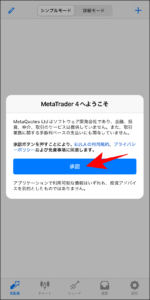
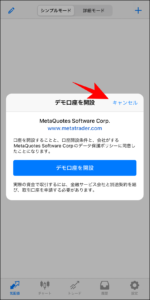
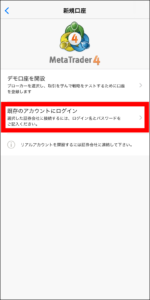
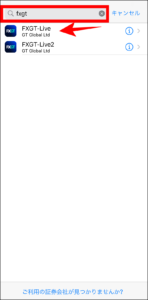
検索窓に「fxgt」と入力し、該当するものを選びます。
 あかねさん
あかねさん
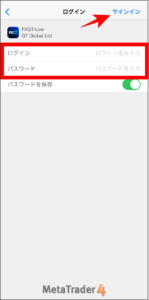
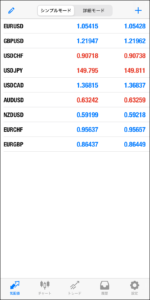
FXGTでMT5アプリにログインする手順
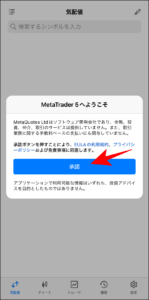
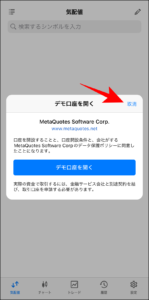
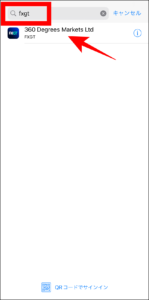
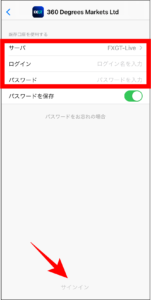
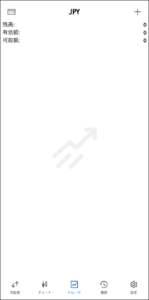
FXGTのMT4/MT5アプリにログインできない原因・対処法
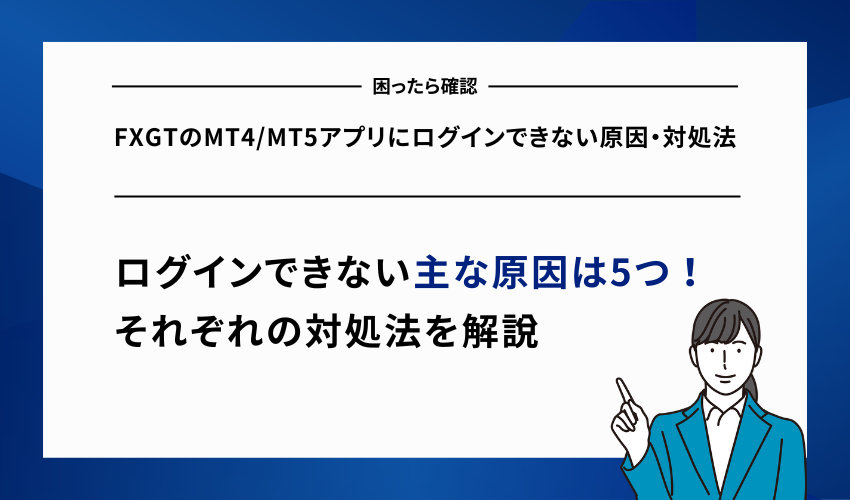
MT4/MT5アプリにログインできない時には、以下5つの原因が想定されます。
| 原因 | 対処法 |
|---|---|
| ログインID入力間違い | マイページで確認する |
| パスワード入力間違い | マイページでコピーする |
| サーバーアドレス選び間違い | マイページで確認する |
| MT4/MT5を間違えている | マイページで正しいプラットフォームを確認する |
| MT4/MT5のバージョンが古い | MT4/MT5アプリをアップデートする |
| 口座が凍結されている | FXGT公式サイトから再登録する |
まずは、ログイン情報に誤りがないかマイページで確認しましょう。
マイページは、スマホのブラウザ上でログイン可能です。
MT4にMT5口座の情報でログインしようとした可能性もあります。
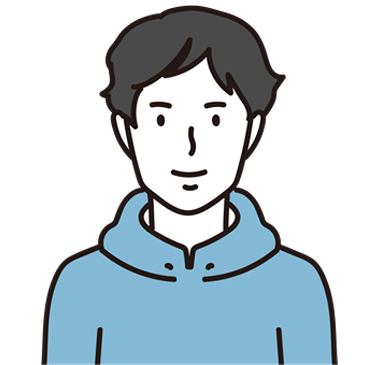 Uさん
Uさん
そもそも口座が凍結され、ログイン不可の状態になっている場合もあります。
上記5つの対処法を実施してもログインできない場合は、FXGTお問い合わせに連絡し詳細な原因を調査してもらいましょう。
FXGTのMT4/MT5アプリの使い方【通貨ペア選択】

まずは、MT4/MT5アプリの基本メニュー「気配値」の使い方を解説します。
基礎的な操作となるため、いつでも使えるよう手順を押さえておきましょう。
MT4アプリの使い方【通貨ペア選択】
MT4アプリで気配値に銘柄を追加・削除する手順を解説します。
MT4アプリで取引前に確認すべき基本操作となるので、必ず目を通しておきましょう。
気配値に通貨ペアを追加する
まずは、気配値に通貨ペアを追加する手順を解説します。
MT4アプリ画面の画像付きで説明するので、参考にしながら操作してみてください。
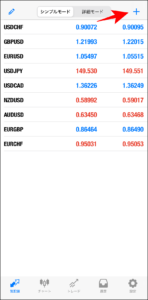
気配値に銘柄を追加するには、まず右上の「+」をタップしてください。
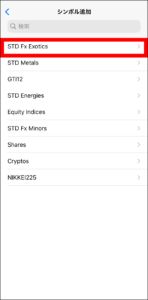
 あかねさん
あかねさん
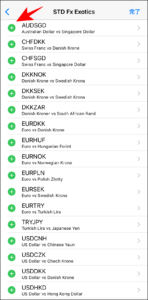
ここでは、例として一番上の「AUDSGD」を選択します。
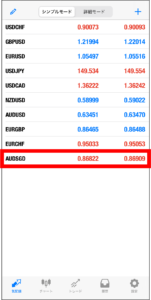
MT4アプリで気配値に銘柄を追加する手順は以上です。
気配値の通貨ペアを削除する
続いて紹介するのは、気配値に追加した銘柄を削除する方法です。
取引しなくなった銘柄を削除する場面は多々あるので、操作手順を押さえておきましょう。
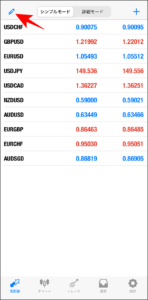
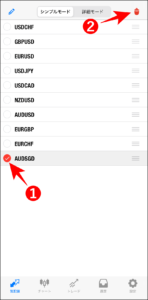
ここでは、先ほど追加した「AUDSGD」を例として削除します。
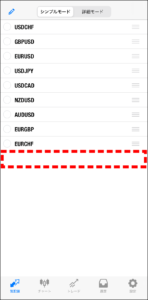
MT5アプリの使い方【通貨ペア選択】
MT5アプリで気配値メニューに通貨ペアを追加・削除する手順を解説します。
初めてMT5アプリを利用する方は、チェックしておきましょう。
気配値に通貨ペアを追加する
まずは、気配値に通貨ペアを追加する手順を説明します。
MT4アプリとは異なるので、よく確認しておきましょう。
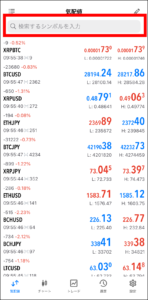
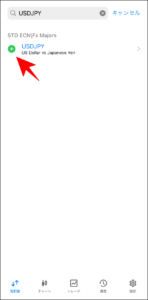
銘柄の左に表示された「緑の+ボタン」をタップしてください。
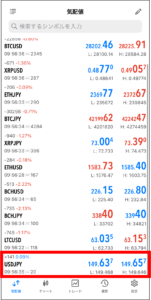
以上で銘柄の追加は完了です。
気配値の通貨ペアを削除する
気配値メニューから通貨ペアを削除する手順を解説します。
操作方法は比較的簡単ですが、ミスなく操作できるよう目を通しておきましょう。
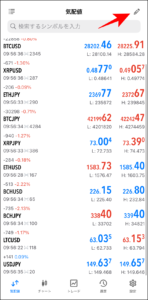
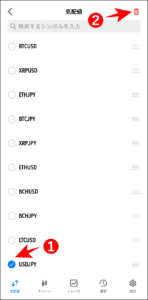
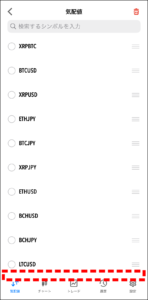
FXGTのMT4/MT5アプリの使い方【チャート確認】
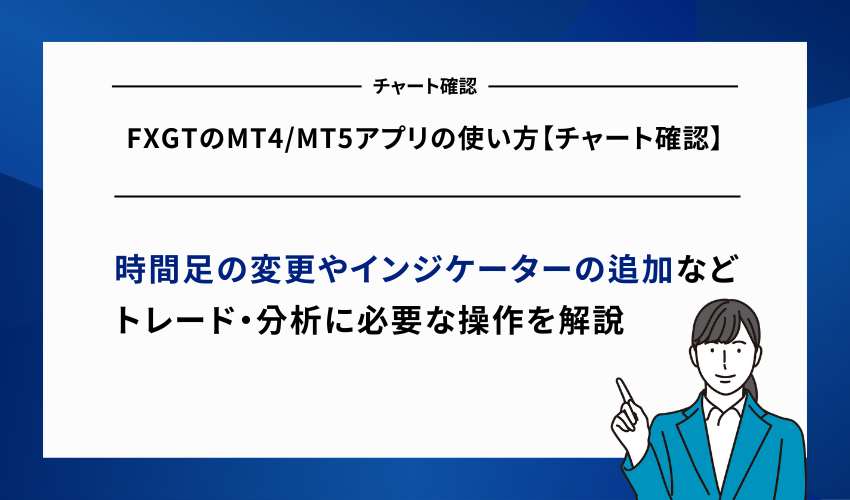
ここでは、MT4/MT5アプリでチャートの見方や使い方を解説します。
基本的な操作になるので、目を通しておきましょう。
MT4アプリの使い方【チャート確認】
MT4アプリの基本的な使い方は上記5つです。
一つずつ順に確認していきましょう。
チャートの切り替え
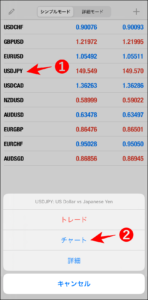
「チャート」をタップし、指定して銘柄のチャートを表示しましょう。

同様の手順で別の銘柄を選択すれば、別銘柄のチャートを表示することが可能です。
時間足の変更


MT4アプリは9種類の時間足を表示できます。
インジケーターの表示

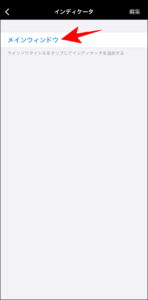
まず、インジケーターを表示するウィンドウを指定します。
 現役トレーダー
現役トレーダー
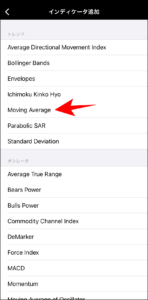
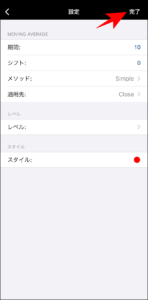
条件を設定したら、右上の「完了」をタップしましょう。

オブジェクトの追加

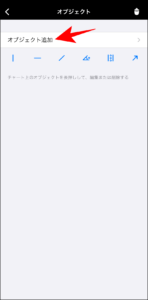
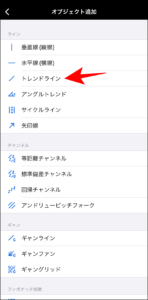
ここでは例として、「トレンドライン」を選びました。

十字線の表示


なお、十字線の位置はタップしてスクロールすれば自由に変更できます。
MT5アプリの使い方【チャート確認】
MT5アプリの基本的なチャートの見方・使い方は上記5種類です。
一つずつ順にチェックしていきましょう。
チャートの切り替え
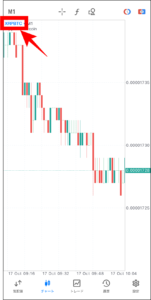
表示された銘柄をタップすることで、他の銘柄への変更が可能です。
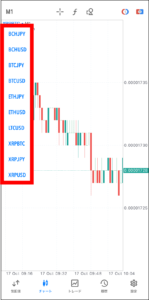
時間足の変更
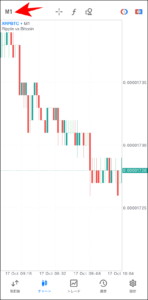
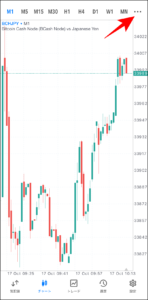
なければ右側の「…」をタップして、さらに詳細な時間足を表示しましょう。
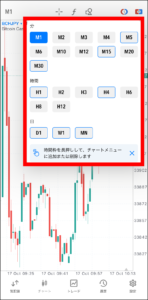
インジケーターの表示
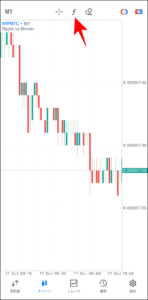
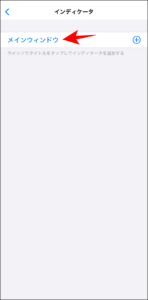
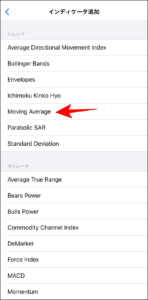
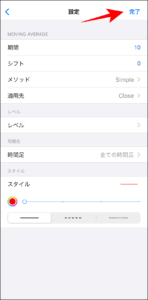

オブジェクトの追加
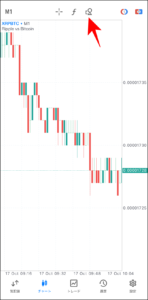
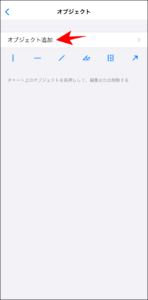
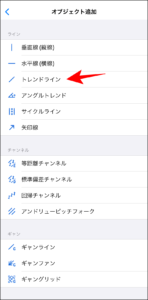

十字線の表示
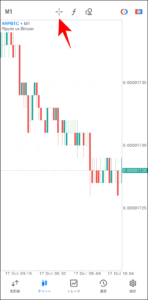

なお、十字線はタップして移動させれば、希望する場所に設置できます。
FXGTのMT4/MT5アプリの使い方【注文】

MT4/MT5アプリでの注文方法を解説します。
実際の操作画面に沿って手順を説明するので、参考にしながら操作してみてください。
MT4アプリの使い方【注文】
MT4アプリでは、上記5種類の方法で注文できます。
各注文方法の特徴や使い方を紹介するので、ぜひ活用してみてください。
注文方法①成行注文
成行注文とは、その時点の価格で注文する方法です。
購入する数量だけを入力すれば注文できるため、最も手軽に利用できる注文方法となっています。
スマホ画面に沿って注文方法を説明するので、ぜひ参考にしてください。
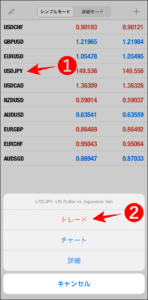
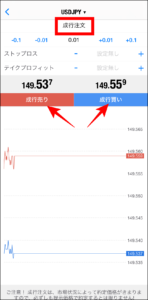
成行注文の手順は以上になります。
注文方法②Buy Limit(指値買い)
Buy Limit(指値買い)は、指定価格より下がったら「買い」でエントリーする注文方法です。
下落トレンドからの相場反転などを狙う際に、Buy Limitが役立ちます。
実際の注文画面に沿って操作手順を確認していきましょう。
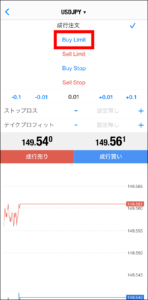
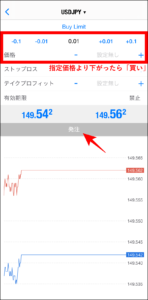
注文方法③Sell Limit(指値売り)
Sell Limit(指値売り)は、指定価格より上がったら「売り」注文でエントリーする注文方法です。
下落トレンドの最中の一時的な上昇を狙ってSell Limitでエントリーしておけば、その後トレンドが継続することで利益を獲得できます。
使い勝手の良い注文方法なので、使い方を理解しておきましょう。
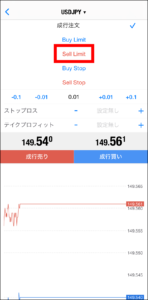
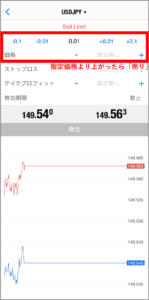
入力内容に誤りがなければ、「発注」をタップして注文を確定させてください。
注文方法④Buy Stop(逆指値買い)
Buy Stop(逆指値買い)は、指定価格より上がったら「買い」でエントリーする注文方法です。
上昇トレンド中にBuy Stopでエントリーすれば、その波に乗って利益獲得を狙えます。
簡単に使える注文方法なので、チェックしておきましょう。
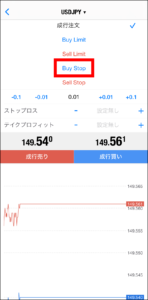

入力内容に誤りがなければ、「発注」をタップして注文を完了させましょう。
注文方法⑤Sell Stop(逆指値売り)
Sell Stop(逆指値売り)は、指定価格より下がったら「売り」でエントリーする注文方法です。
下落トレンド中にSell Stopでエントリーすると、トレンドの波に乗って利益獲得を狙えます。
使い方を確認し、効果的に活用しましょう。
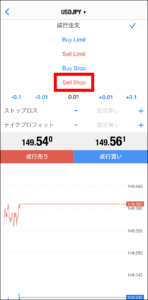

以上でSell Stopでの注文は完了です。
MT5アプリの使い方【注文】
MT5アプリでは、上記7種類の方法で注文できます。
MT4に比べて2種類多いので、比較しながら確認しておきましょう。
注文方法①成行注文
成行注文は、現時点のレートでエントリーする注文方法です。
最も基本的な注文方法となるので、操作方法を確認しておきましょう。
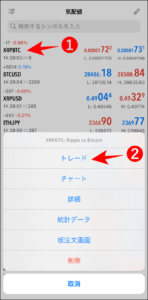
「トレード」をタップし、注文ページに切り替えましょう。
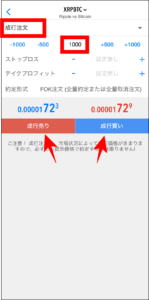
注文する数量を指定し、「成行売り」もしくは「成行買い」をタップして発注を実行してください。
注文方法②Buy Limit(指値買い)
Buy Limit(指値買い)は、指定した価格より下がったら「買い」でエントリーする注文方法です。
注文を予約したい時に利用できるので、操作方法を確認しておきましょう。
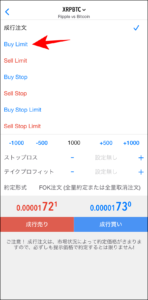
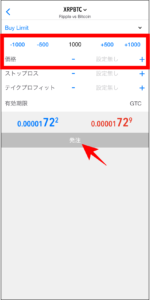
以上で、「Buy Limit」の発注手続きは完了です。
注文方法③Sell Limit(指値売り)
Sell Limit(指値売り)は、指定価格より上がったら「売り」でエントリーできる注文方法です。
売りの予約注文として利用できる便利な方法なので、操作手順をチェックしておきましょう。
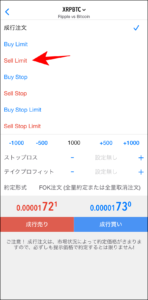
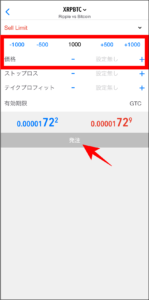
以上で「Sell Limit」での注文手続きは完了です。
注文方法④Buy Stop(逆指値買い)
Buy Stop(逆指値買い)は、指定価格より上がったら「買い」でエントリーする注文方法です。
スマホ画面の画像付きで手順を解説するので、参考にしながら操作してみてください。
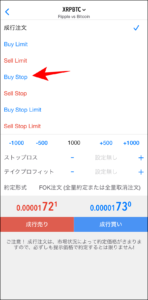
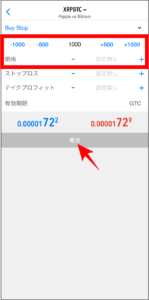
以上で、「Buy Stop」での注文手続きは完了です。
注文方法⑤Sell Stop(逆指値売り)
Sell Stop(逆指値売り)は、指定価格より下がったら「売り」でエントリーする注文方法です。
予約注文として利用できる便利な方法なので、操作を確認していつでも使えるように準備しておきましょう。
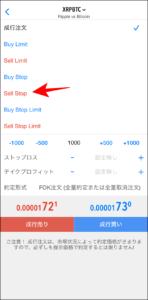
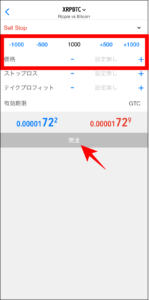
以上で、「Sell Stop」での注文手続きは完了です。
注文方法⑥Buy Stop Limit(買いストップリミット注文)
Buy Stop Limitは、「買い」での発注と決済を同時に注文する方法です。
発注価格に指定できるのは「現在より高い価格」で、発注成立後は「リミット価格」まで下がったら決済となります。
チャート画面から目を離したい時に役立つので、操作方法を確認しておきましょう。
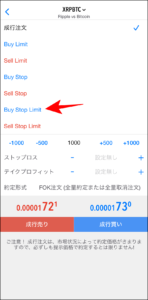
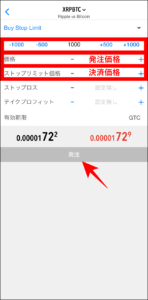
入力内容をよく確認し、誤りがなければ「発注」をタップして注文を確定させましょう。
注文方法⑦Sell Stop Limit(売りストップリミット注文)
Sell Stop Limitは、「売り」での発注と決済を同時に行う注文方法です。
発注価格に指定できるのは「現在より安い価格」で、発注後は「リミット価格」まで上がったら決済となります。
「エントリーしたい価格が決まっているけど、それまでチャート画面を確認し続けるのは面倒」という時にも、Sell Stop Limitを使えば効率よくトレードすることが可能です。
トレード効率向上に向けて、Sell Stop Limitの注文方法をチェックしておきましょう。
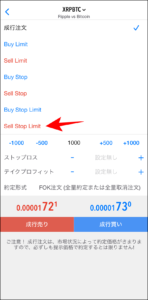
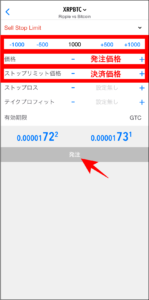
「発注」をタップすれば、「Sell Stop Limit」での注文は完了です。
FXGTのMT4/MT5アプリの使い方【決済】

保有しているポジションを決済する手順を、MT4とMT5アプリに分けて解説します。
画像付きで解説するので、詳しい手順が気になる方はチェックしてください。
MT4アプリの使い方【決済】
MT4アプリでの決済方法は上記の2種類です。
状況に応じた使い分けが重要になるので、どちらもチェックしておきましょう。
決済方法①一括決済
ここでは、MT4アプリで保有ポジションを一括決済する方法を解説します。
実際のスマホ画面に沿って解説するので、参考にしながら操作してみてください。
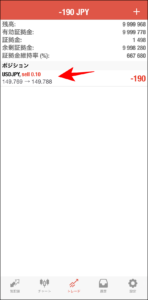
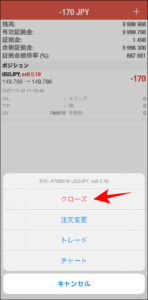
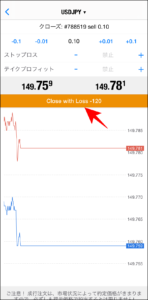
決済方法②部分決済
状況によっては、ポジションの一部を決済した場面もあるでしょう。
ここで解説する部分決済の手順を確認し、処理をミスすることなく実行しましょう。
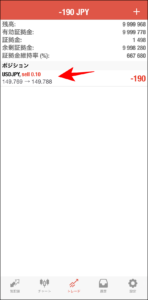
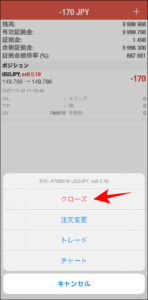
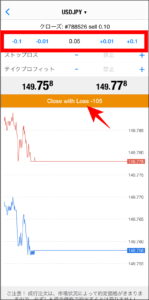
ただし、決済できる最小数量は「0.1」となっているので注意しましょう。
MT5アプリの使い方【決済】
MT5アプリもMT4同様、一括決済と部分決済に対応しています。
それぞれの操作手順を解説するので、ぜひ参考にしてください。
決済方法①一括決済
まずは、一括決済の方法を確認しましょう。
手順はとてもシンプルですが、操作ミスをしないようチェックしておいてください。
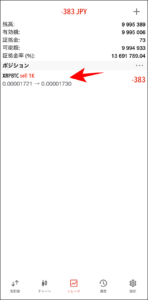
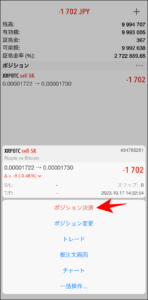
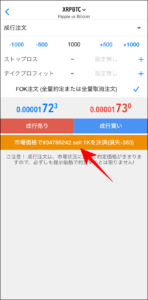
決済方法②部分決済
続いては、ポジションの一部を決済する「部分決済」の手順を解説します。
一括決済の手順と大きな差はないですが、目を通しておきましょう。
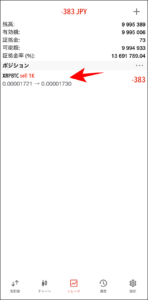
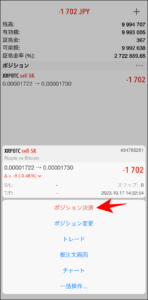
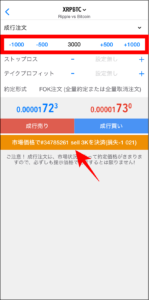
決済できる最小数は「1,000」となっており、それ以下での分割決済は不可能です。
「1,000」以上の数量を指定して、黄色い決済ボタンをタップすれば手続きは完了です。
FXGTのアプリに関するよくある質問
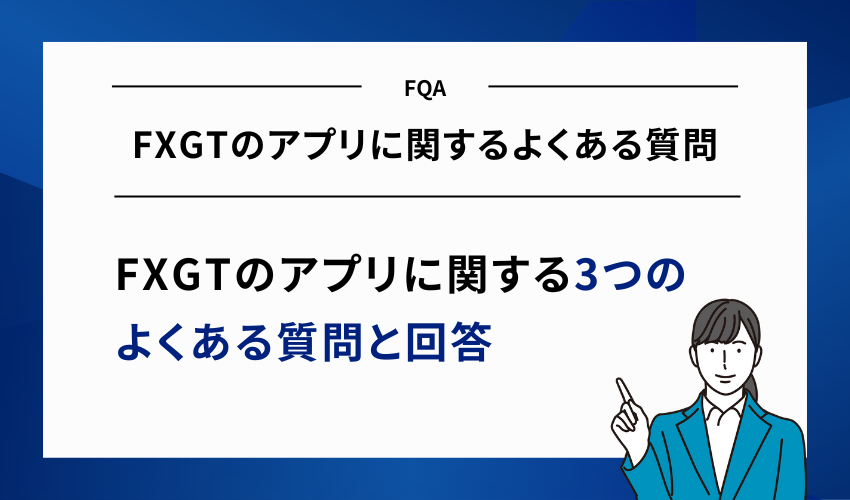
-
FXGTにスマホアプリはある?
-
FXGTに専用スマホアプリはありません。
そのため、スマホでトレードする際にはMT4/MT5アプリを利用します。 -
MT4/MT5アプリにログインできない原因は?
-
ログインできない時には、ログインID・パスワード・サーバーアドレスの選び間違いが想定されます。
また、プラットフォーム間違いや口座凍結も考えられるので、詳しい原因と対策は本記事「FXGTのMT4/MT5アプリにログインできない原因・対処法」を参考にしてください。 -
FXGTのデモ口座でもMT4/MT5アプリでトレードできる?
-
デモ口座でもMT4/MT5アプリを使ってトレードすることは可能です。
FXGTでデモ口座を解説したら、リアル口座と同じ手順でログインして取引を始めましょう。
【まとめ】FXGTで手軽に取引するなら、MT4/MT5アプリを使おう!

この記事では、FXGTでMT4/MT5アプリにログインする方法を解説しました。
ログインまでの手順は比較的簡単ですが、MT4/MT5アプリには様々な機能があるため使い方に悩むこともあるでしょう。
MT4/MT5アプリの基本的な操作方法から注文・決済の方法も説明しているので、参考にしながら操作してみてください。
また、MT4/MT5アプリにログインできない時は、ログインID・パスワード・サーバーアドレスの入力間違いが想定されます。
 現役トレーダー
現役トレーダー