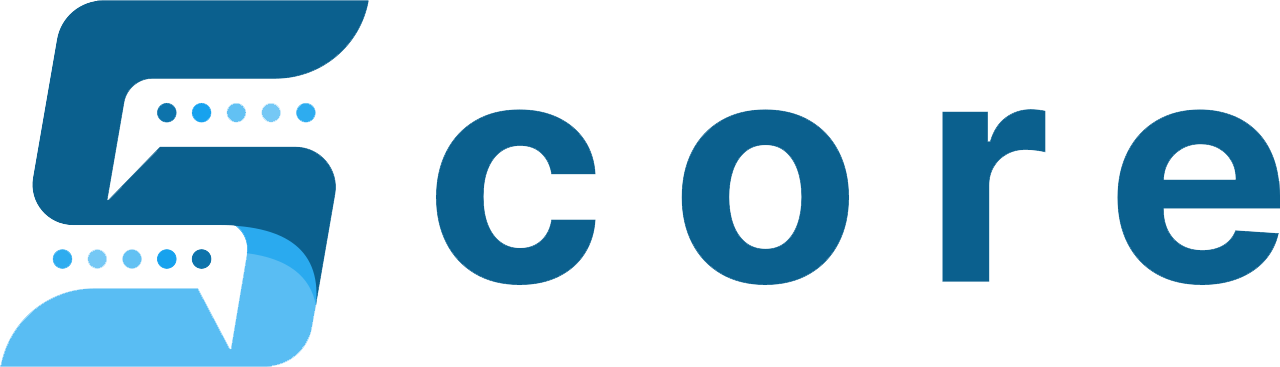当記事はXMTradingのMT4の使い方が知りたい!という人に向けて、XMTradingを利用している
投資診断士の齋藤大河がMT4の使い方を解説します。解説内容は以下の通りです。
MT4の基本的な操作方法や、テクニカル分析に利用するインジケーターの表示方法も紹介します。
XMTradingなら、レバレッジ1000倍で外国為替証拠金取引(FX)ができる!
まだXMの口座を持っていない人は、XMTradingの口座開設手順から先に口座を作成しましょう!
- MT4/MT5の違いを徹底比較
- MT4ダウンロード手順
- ログインから取引開始までの手順
- 基本操作やテクニカル分析の手順
- MT4にログインできない原因と対処法
- XMならボーナスだけ取引を始められる!
XM(XMtrading)MT4の特徴|MT5との違いを比較

| MT4 | MT5 | |
|---|---|---|
| 動作スピード | △ 遅い |
〇 速い |
| 時間足 | △ 9種類 |
〇 21種類 |
| 標準搭載のインジケータ | △ 30種類 |
〇 38種類 |
| カスタムインジケータ | 〇 多い |
△ 少ない |
| 気配値ウィンドウの機能 | 〇 多い |
△ 少ない |
| モバイルアプリの機能 | 〇 多い |
△ 少ない |
| 板情報 | △ なし |
〇 あり |
| 自動売買 | 〇 多い |
△ 少ない |
| 両建て | 〇 可能 |
〇 可能 |
| ワンクリック注文 | 〇 可能 |
〇 可能 |
| 対応FX業者 | 〇 多い |
△ 少ない |
MT4とMT5のスペックを比較すると、上記のような違いあります。
カスタムインジケータや自動売買を利用するなら「MT4」が向いており、標準搭載のインジケータのみを利用し動作スピードを重視するなら「MT5」がおすすめです。
ただし、海外FX業者によってはMT5に対応していない場合があるので、複数業者でトレードするなら「MT4」を利用する方が無難です。
 投資診断士
投資診断士
齋藤大河
XM(XMtrading)のMT4ダウンロード手順【PC・スマホ対応】

まずは、MT4のダウンロード手順を確認しましょう。
MT4のダウンロード手順をPC・スマホに分けて解説するので、利用するデバイスの手順をチェックしてください。
【PC版】XMのMT4ダウンロード手順(Mac・Windows)
XMでMT4をダウンロードする手順は、MacでもWindowsでも大きな違いはありません。
まずは、Macのダウンロード手順が確認していきましょう。
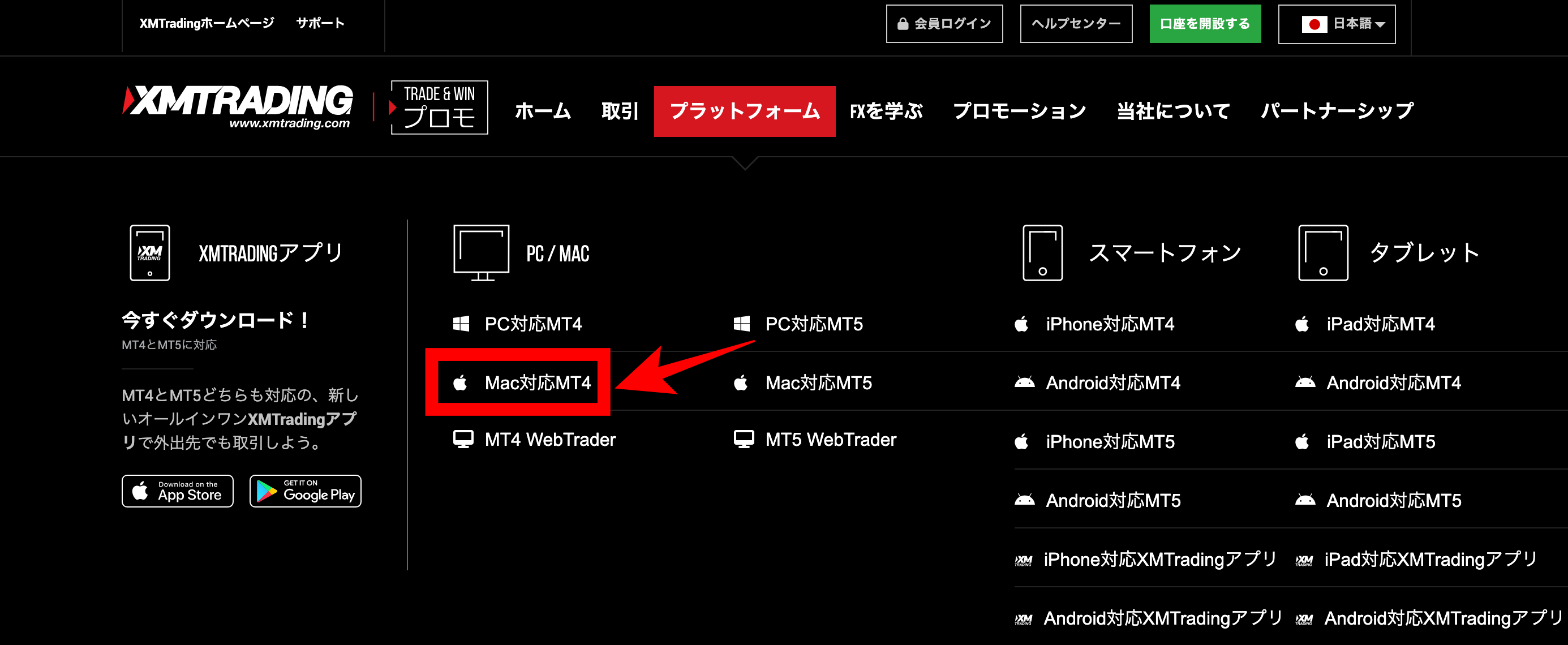
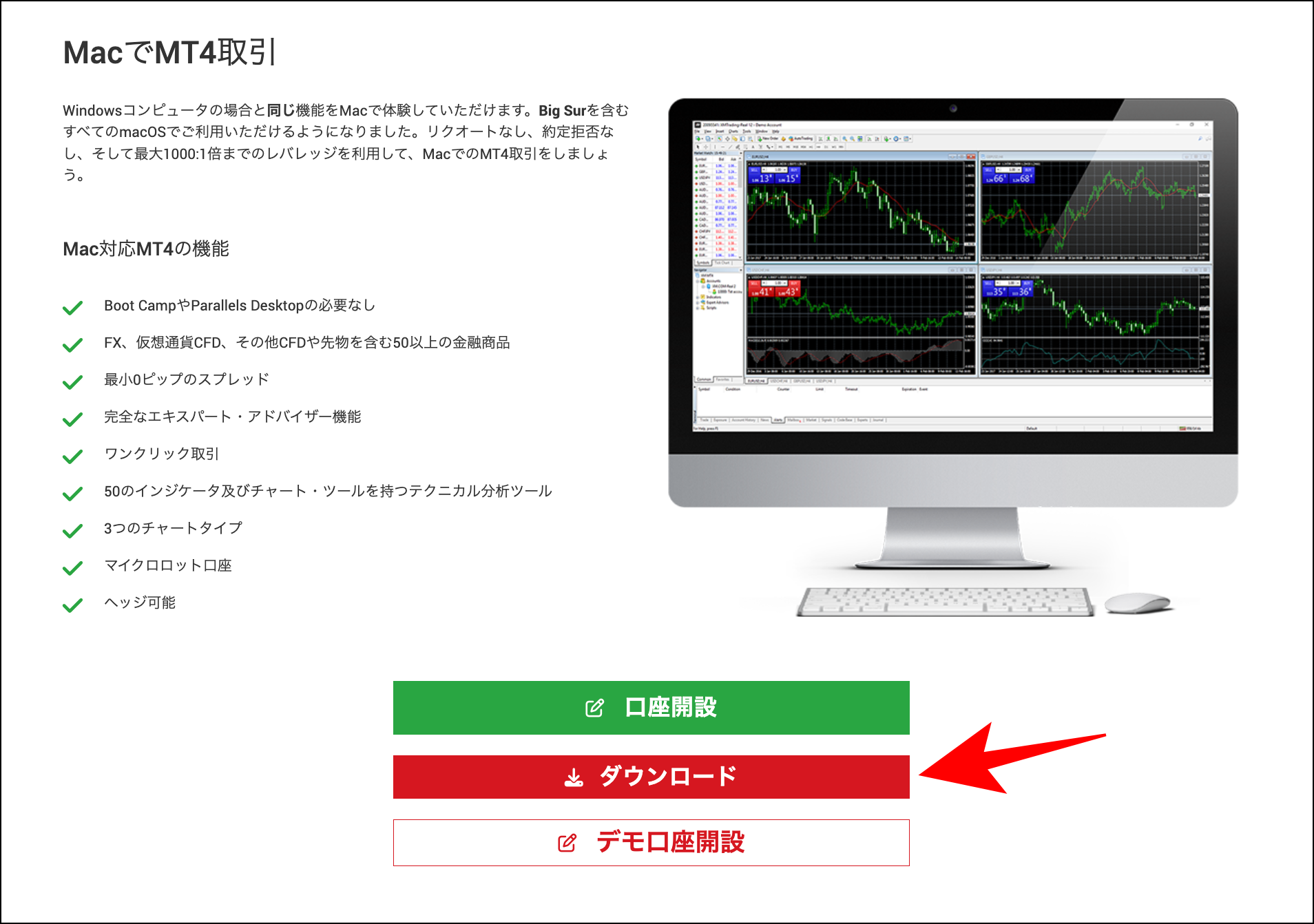
上記画面が表示されたら、「ダウンロード」をクリックしてください。
ダウンロードが完了したらMT4アイコンが表示され、利用可能となります。
続いては、WindowsでMT4をダウンロードする手順を紹介します。
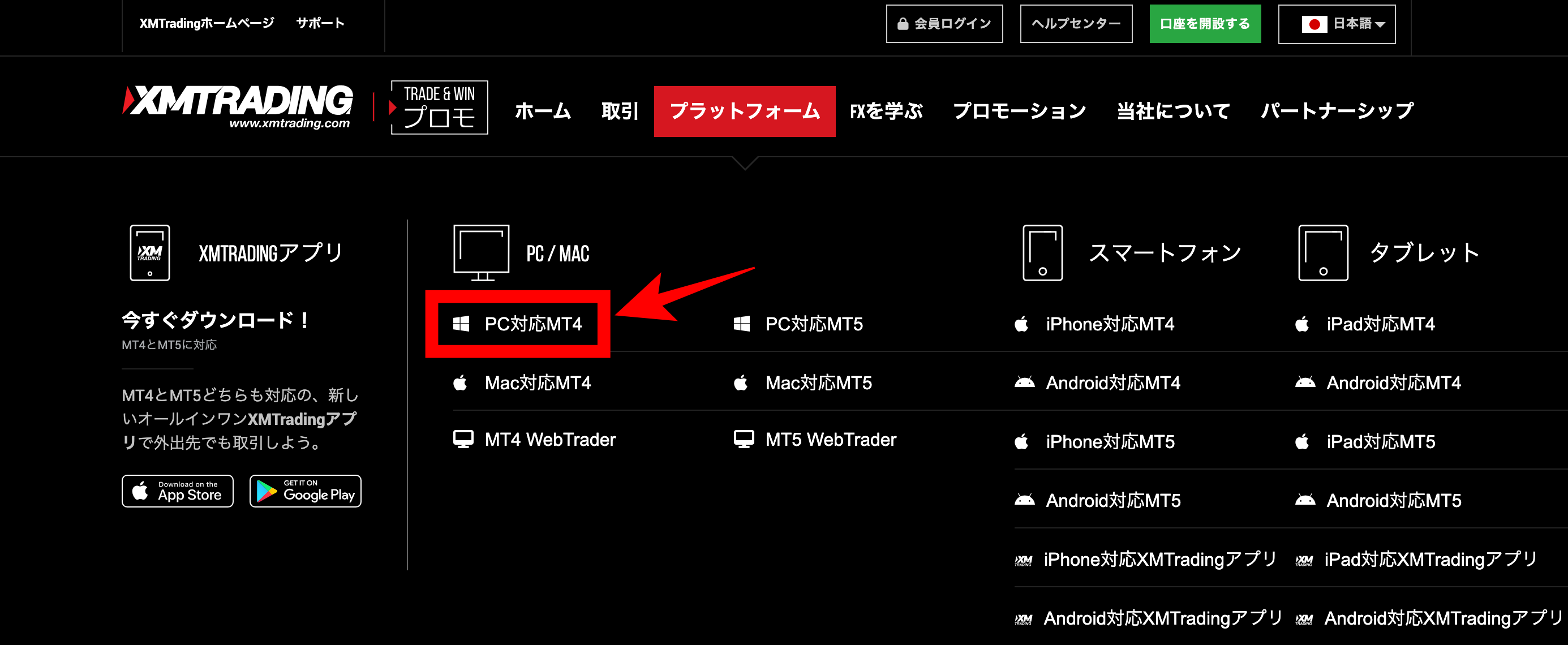
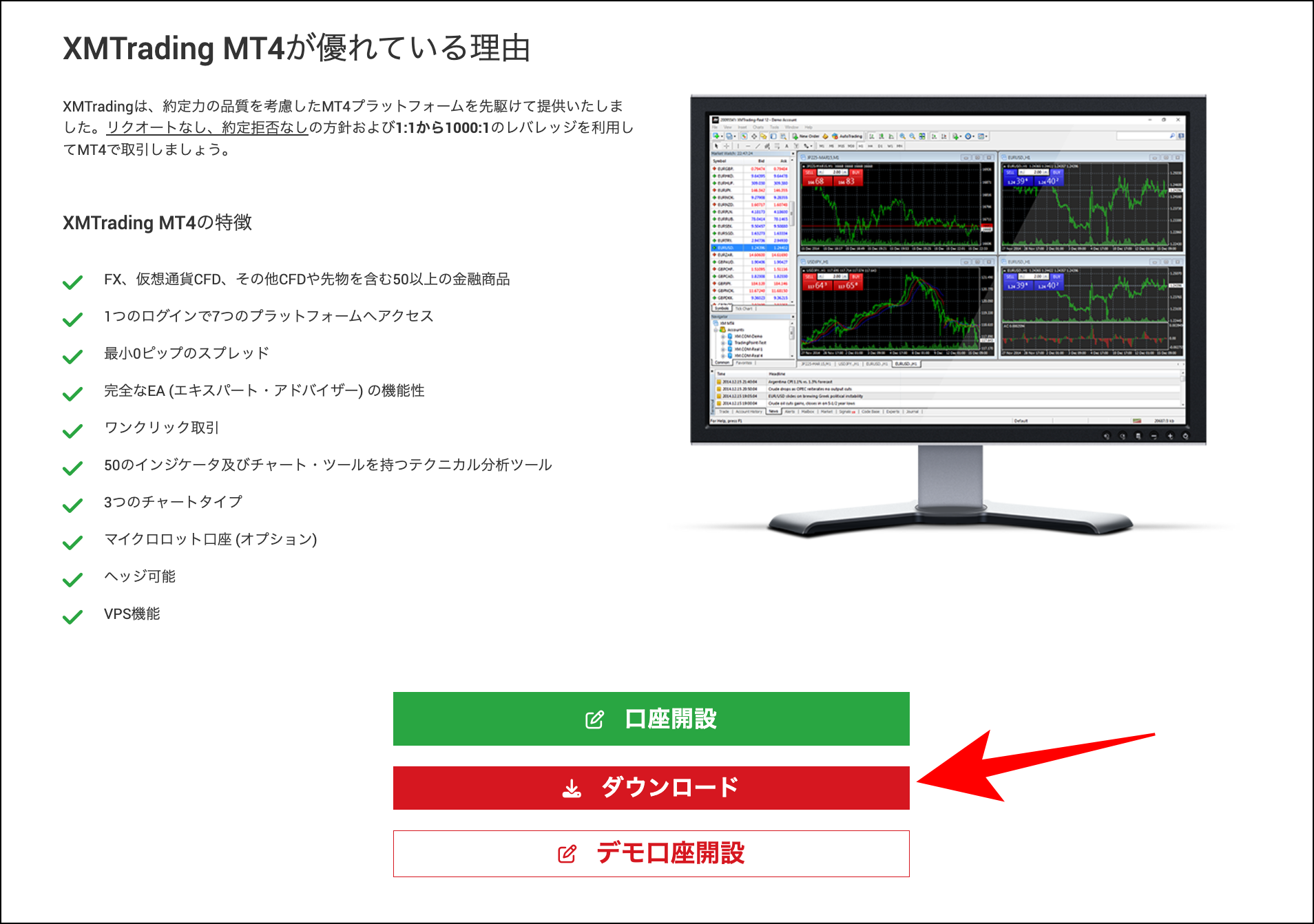
上記画面が表示されたら、「ダウンロード」をクリックします。
デクストップ上にMT4アイコンが表示されたら、ダウンロード完了です。
【スマホ版】XMのMT4ダウンロード手順(iPhone・Android)
スマホでMT4をインストールする場合、アプリストアで「MT4」を検索し「インストール」をタップします。
iPhoneの場合は「App Store」、Androidは「GooglePlay」からインストールしてください。
以下はAndroidのインストール画面ですが、iPhoneでも似たような画面が表示されます。

「インストール」をタップし、スマホ画面にアイコンが表示されたらインストール完了です。
XM(XMtrading)でMT4にログインして取引を始めるまでの流れ

ここでは、MT4ダウンロード完了後、取引を始めるまでの流れを解説します。
実際の操作画面の画像付きで解説するので、MT4を利用する前にチェックしておきましょう。


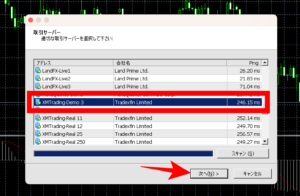
取引サーバーの選択画面が表示されるので、該当するサーバーを選択します。
利用する取引サーバーは、XMの口座開設完了後に送られてきたメールに記載されているので、チェックしてみましょう。
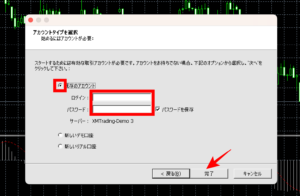
上記画面が表示されたら、「既存のアカウント」を選択します。
ログイン欄に口座番号を入力し、XM口座開設時に設定したパスワードを入力したら「完了」をクリックしてください。
以上でMT4へのログインが完了し、取引可能な状態となります。
XM(XMtrading)MT4の使い方|基本操作・テクニカル分析

ここからは、MT4の基本操作とテクニカル分析で利用するインジケーターの表示手順を解説します。
以下5項目を確認しておけば、MT4を使いこなし分析した上でトレードすることが可能です。
基本操作から順にチェックしておきましょう。
基本操作①時間足を変更する

MT4を開くと、画面上部に時間足変更メニューが表示されています。
MT4には9種類の時間足があり、切り替えながらチャートを確認することが可能です。
・M1(1分足)
・M5(5分足)
・M15(15分足)
・M30(30分足)
・H1(1時間足)
・H4(4時間足)
・D1(日足)
・W1(週足)
・MN(月足)
ワンタッチで切り替えできるので、テンポ良くチャートを確認しスムーズな取引に繋がります。
基本操作②チャートの表示形式を変更する

チャートの表示形式変更も、ツールバーで操作できます。
画面上の赤枠内を選択すると、3種類のチャートに切り替え可能です。
・バーチャート
・ローソク足
・ラインチャート
見やすいチャートの利用すれば問題ありませんが、どのチャートを使うか迷ったら「ローソク足」を利用するのがおすすめです。
基本操作③複数チャートを分割で表示する
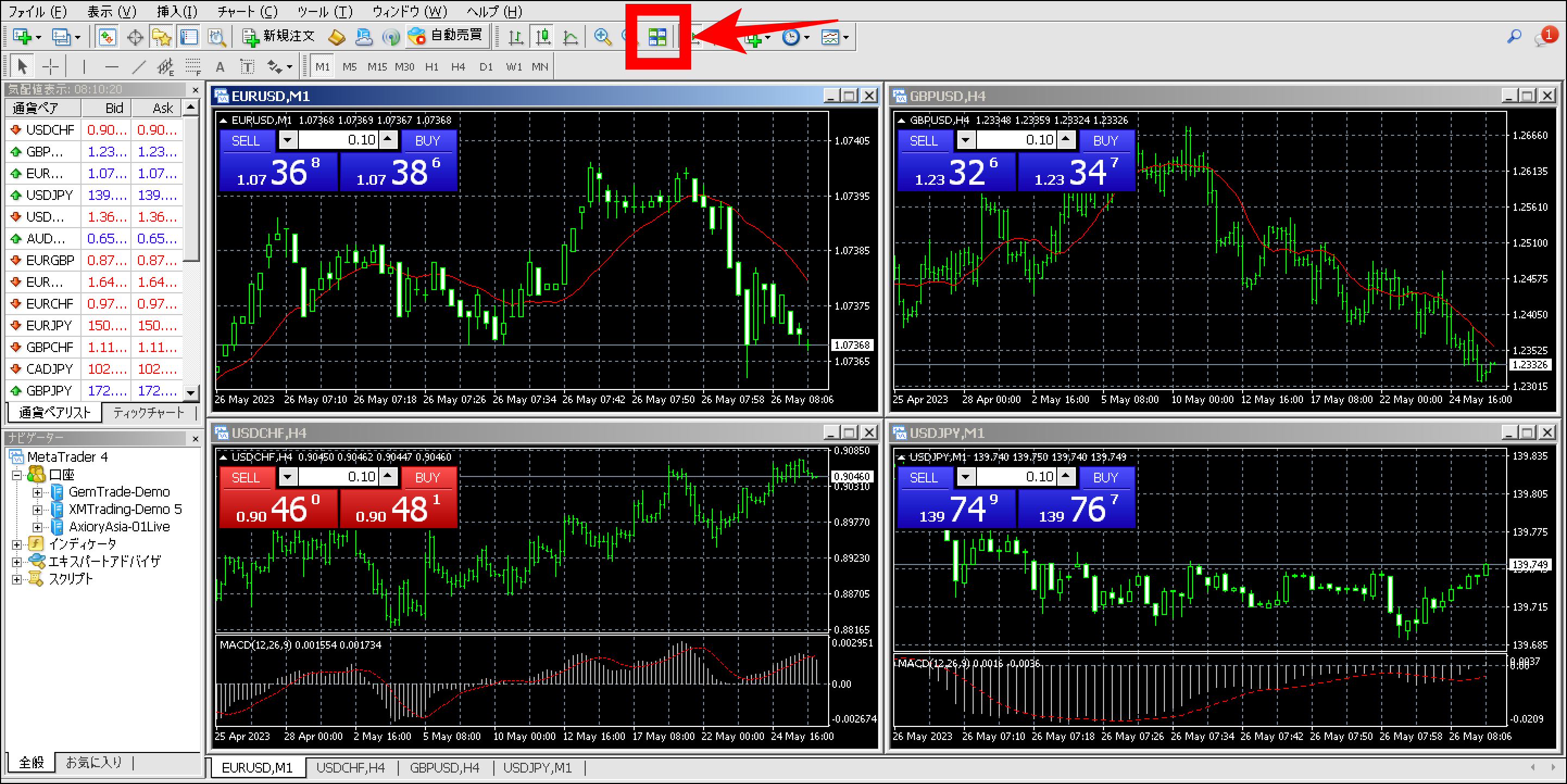
MT4でチャートを分割表示するには、上記画面の赤枠に表示されたボタンをクリックします。
ボタンをクリックするとチャート画面が4分割され、4種類の銘柄を一目で確認することが可能です。
また、MT4トップメニューの「ウィンドウ」をクリックすると、他の分割形式で表示できます。
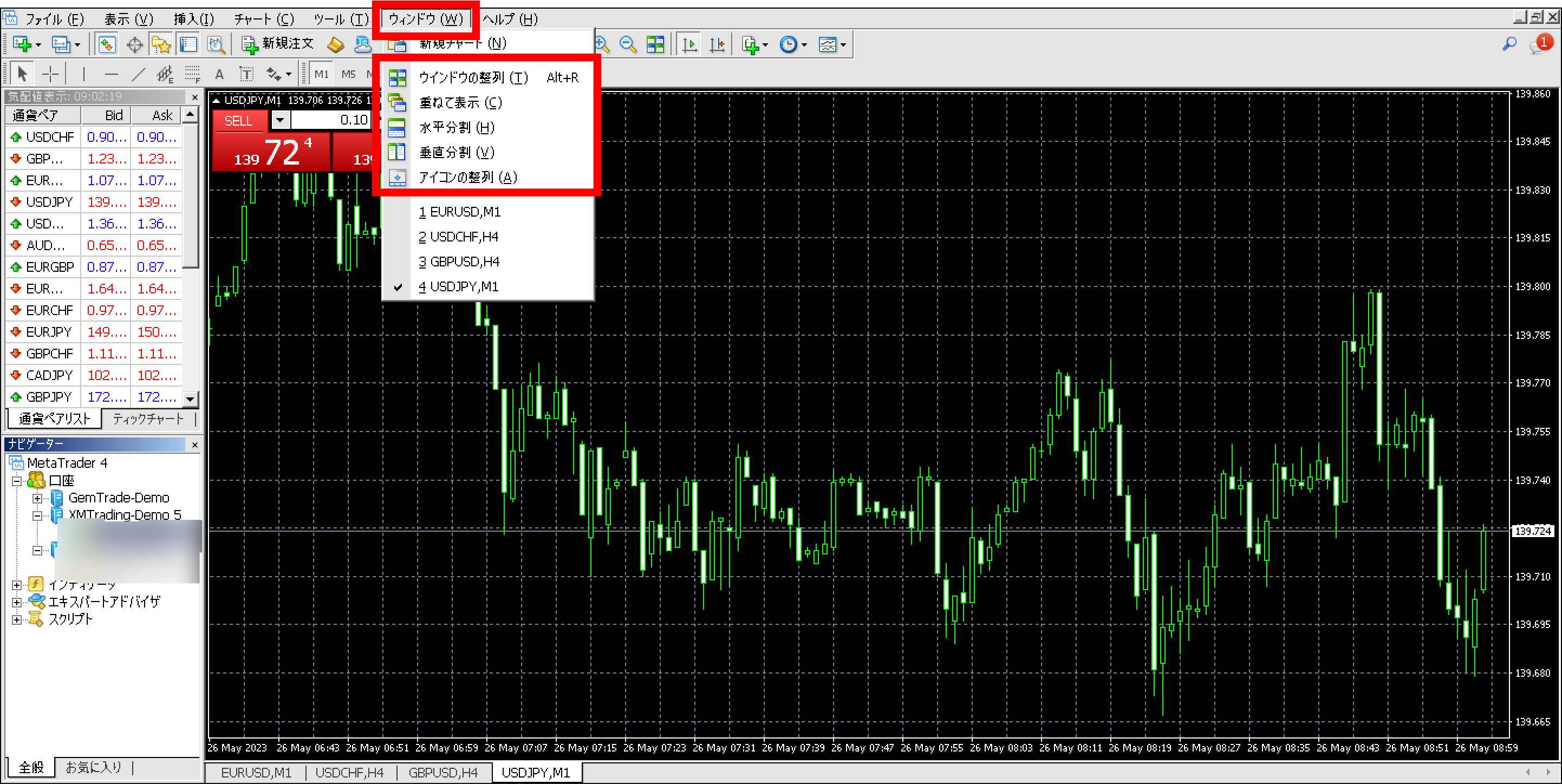
MT4のウィンドウメニューをクリックすると、以下5種類の形式で分割できます。
・ウインドウの整列
・重ねて表示
・水平分割
・垂直分割
・アイコンの整列
試しに「垂直分割」をクリックすると、以下画面のように表示されます。

分割形式を変更することで、より円滑な分析に役立つでしょう。
テクニカル分析①チャート上にインジケーターを表示する
テクニカル分析を行う際に欠かせない「インジケーター」の表示手順を解説します。
「インジケーター」を表示するときには、参考にしてください。
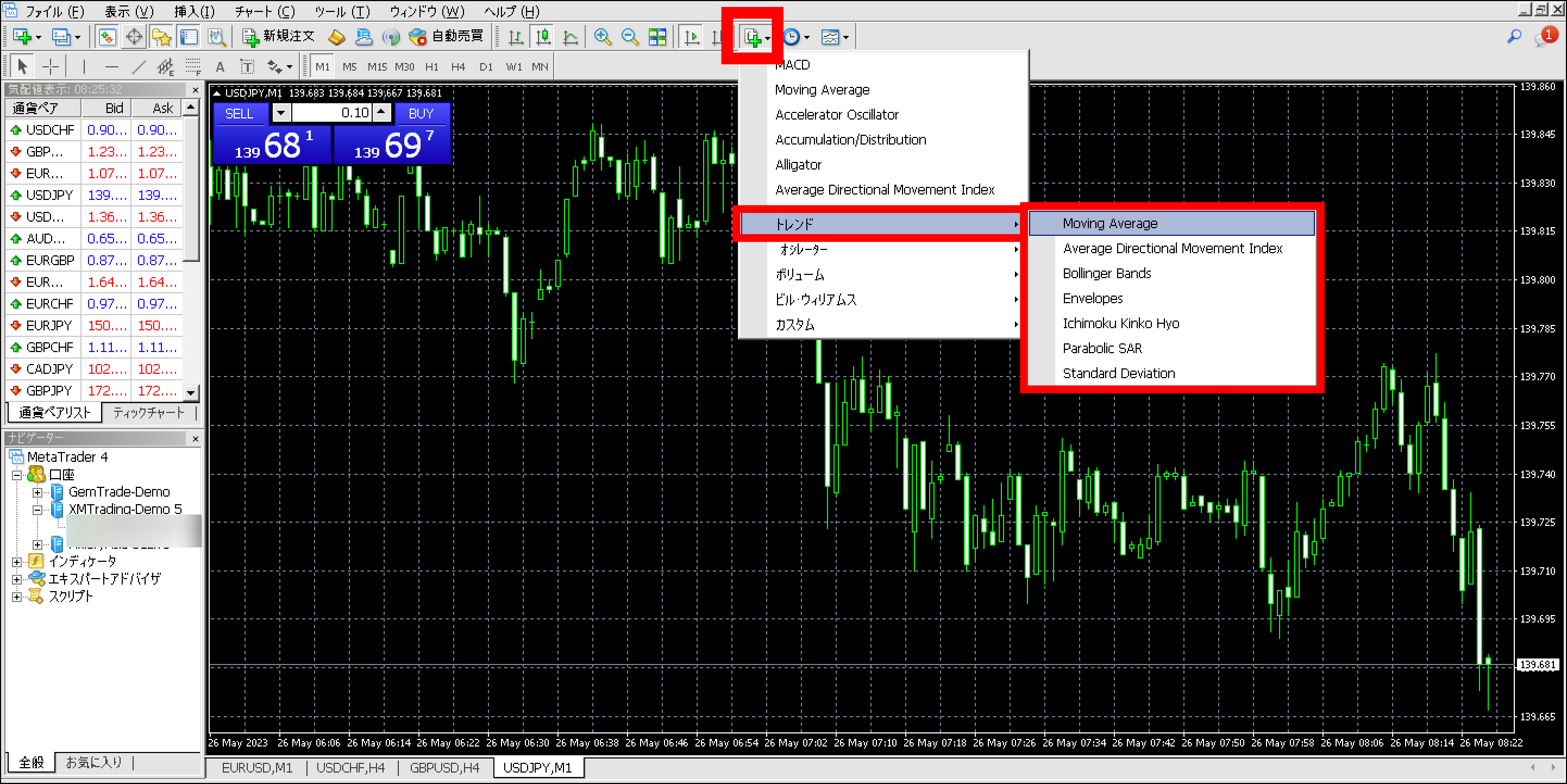
MT4画面ツールバーの「インディケーターリスト」から「トレンド」を選択します。
「トレンド」にマウスポインタをかざすと、インジケーターが一覧で表示されるので、利用するものを選択してください。
ここでは、利用頻度が高いインジケーター「Moving Average(移動平均線)」を選択します。

インジケーターを選択すると、上記のような条件徹底画面が表示されます。
ちなみに移動平均線を設定する場合は、「5日・10日・20日」の組み合わせが王道です。

テクニカル分析②チャート上にオシレーターを表示する
オシレーターを表示する手順は、インジケーターの表示手順とほとんど同じです。
実際の操作画面に沿って、オシレーター表示手順を確認していきましょう。
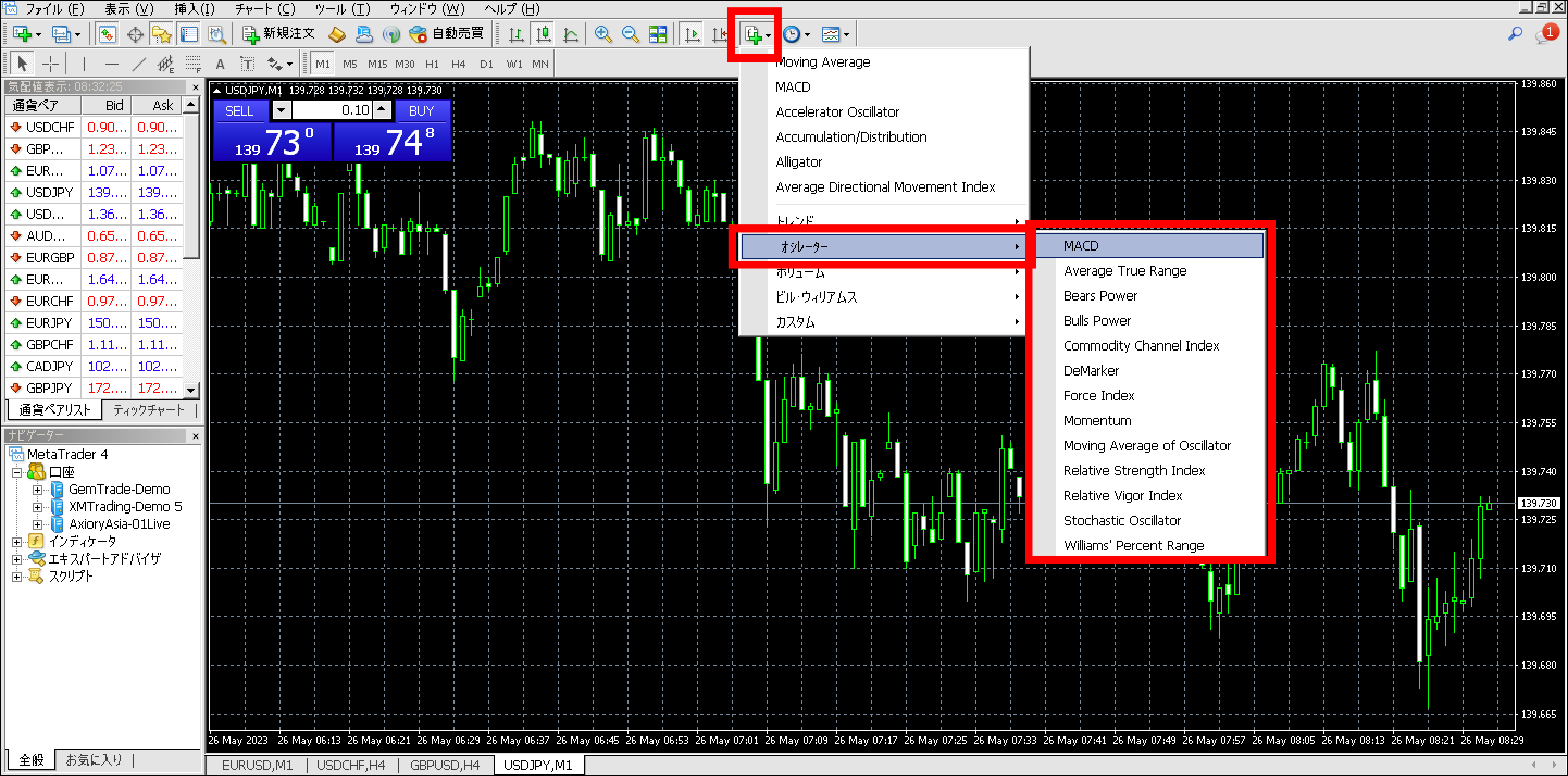
まず、インジケーターリストから「オシレーター」を選択します。
「オシレーター」が一覧で表示されたら、利用するものを選択してください。
ここでは、人気のある指標の一つ「MACD(通称マックディー)」を設定します。

オシレーターを選ぶと、上記のような条件設定画面が表示されます。
MACDの場合は初期設定値でも十分効果を発揮するので、無理に変更する必要はありません。
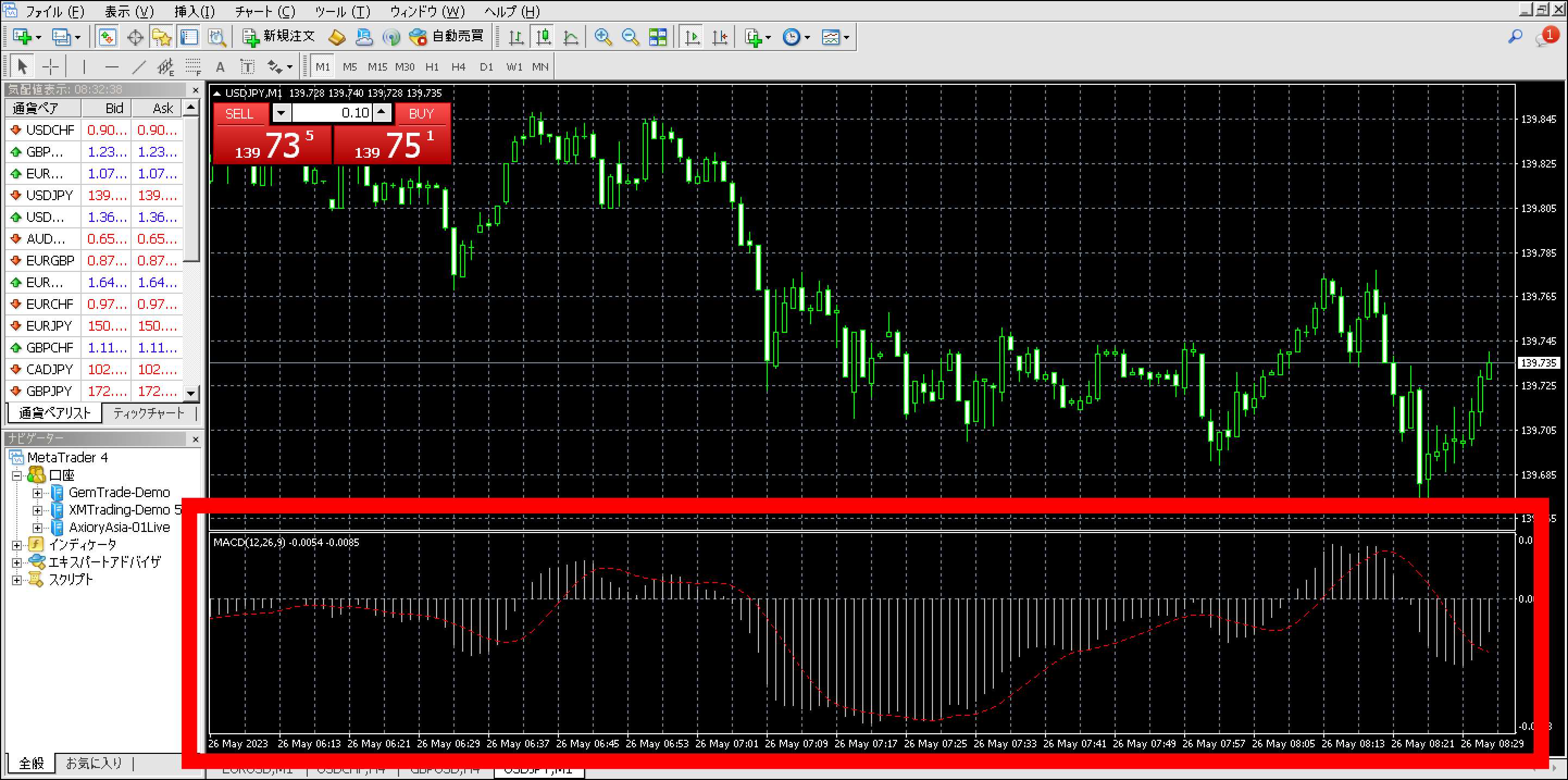
XM(XMtrading)デモ口座でMT4を利用する手順
MT4でXMのデモ口座を利用する手順は、リアル口座の利用手順と大きな違いはありません。
XMのデモ口座開設後から、MT4を利用するまでの手順を解説します。


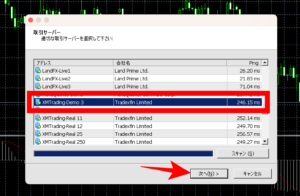
取引サーバーの選択画面が表示されたら、該当するXMデモサーバーを選択します。
 Uさん
Uさん
メールを確認し、サーバーを選択したら「次へ」をクリックしてください。
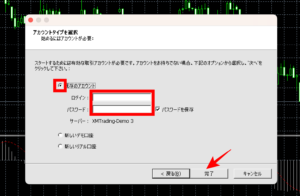
上記画面が表示されたら、「既存のアカウント」を選択してください。
ログインに口座番号、パスワードにはXM口座開設時に設定したパスワードを入力します。
最後に「完了」をクリックしたら、XMデモ口座でのログインが完了し取引を始められます。
XM(XMtrading)でMT4にログインできない原因・対処法

XMでMT4にログインできない場合、以下5つの原因が想定されます。
原因ごとに対処法を解説するので、ログインできずお困りの方はチェックしてください。
原因①MT4に「無効な口座」「回線不通」と表示される

上記のように「回線不通」「無効な口座」と表示される場合、口座の有効化が完了していない可能性があります。
また、前回のログインから90日以上経過したことで、口座凍結になっているかもしれません。
 あかねさん
あかねさん
どちらも問題ないけど「回線不通」「無効な口座」と表示される場合は、XMサポートに問い合わせてみてください。
原因②MT4でXMサーバーを選択していない
MT4にログインする際にXMサーバーを選択していないことも、ログインできない原因の一つです。
XMリアル口座のサーバーは1種類ではないため、間違いやすくなっています。
 投資診断士
投資診断士
齋藤大河
原因③MT4ログイン情報の入力ミス
ログイン情報の入力ミスも、MT4にログインできない原因の一つです。
MT4にログインする際には、口座番号とパスワードを入力します。
口座番号はXM口座開設完了後に送られてくるメールに記載されており、パスワードは口座開設時に設定したものです。
 こうきさん
こうきさん
原因④取引プラットフォームを間違えている
MT4にログインできないときには、プラットフォームを選び間違えているかもしれません。
例えば、XMの口座開設時にMT5を選択したにもかかわらず、MT4にログインしようとしているケースです。
口座開設時に選択したプラットフォーム以外にはログインできないので、今一度プラットフォームを確認してみましょう。
 投資診断士
投資診断士
齋藤大河
原因⑤XM口座が凍結されている
XM口座が凍結されている場合も、MT4にログインできません。
前回ログインから90日以上経過すると、XM口座は凍結されてしまいます。
 あかねさん
あかねさん
XMサポートに問い合わせを行い、口座凍結されていないか確認してみましょう。
XM(XMtrading)MT4に関するよくある質問

-
XMではMT4/MT5のどちらがおすすめ?
-
MT4とMT5の大きな違いは、インジケーター・自動売買ツールの数や処理スピードの速さです。
標準搭載のインジケータのみで取引するなら場合や、自動売買を行う場合は「MT4」をおすすめします。
一方、処理スピードにこだわる場合やカスタムインジケーターを利用したい方はには「MT5」が向いています。 -
MT4のスマホアプリだけでも取引できる?
-
MT4は、スマホアプリだけでも取引可能です。
iPhone・Androidのどちらにも対応しており、それぞれのアプリストアからインストールできます。
インストール手順については、本記事「【スマホ版】XMのMT4ダウンロード手順(iPhone・Android)」をご確認ください。 -
XMデモ口座でMT4を利用できる?
-
XMデモ口座でも、MT4を利用して取引できます。
XMデモ口座でMT4を利用する手順は、本記事「XM(XMtrading)デモ口座でMT4を利用する手順」をチェックしてみてください。
MT4を使いこなしてXM(XMtrading)で稼ごう!

この記事では、MT4のダウンロードから基本操作やテクニカル分析の手順まで、徹底的に解説しました。
MT4の操作手順を正しく理解しておけば、チャートを切り替えながら様々な分析が可能になります。
 投資診断士
投資診断士
齋藤大河
なお、XMでは口座開設だけで13,000円のボーナスがもらえるキャンペーンを開催中!
入金しなくてもボーナスがもらえるので、自己資金ゼロで取引を始められます。
海外FXで資金を失うのが不安な方は、XMでボーナスを使って取引を始めましょう。