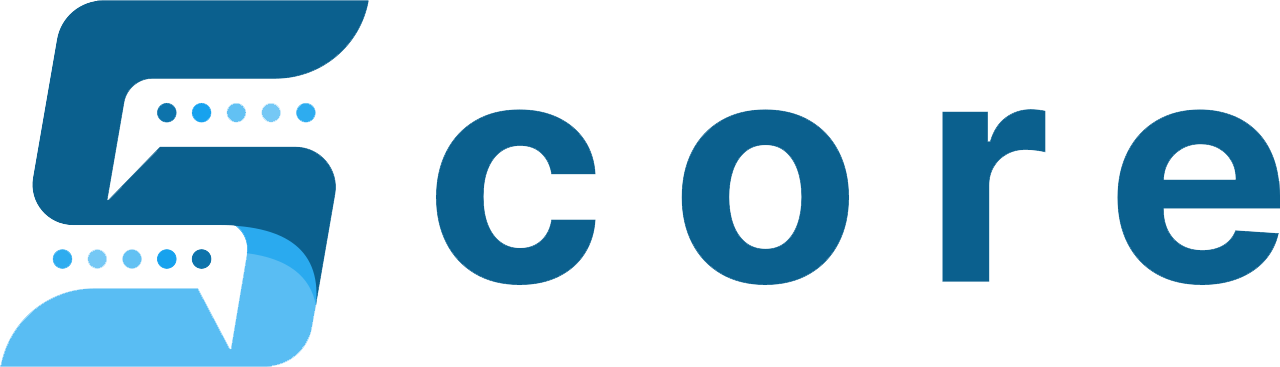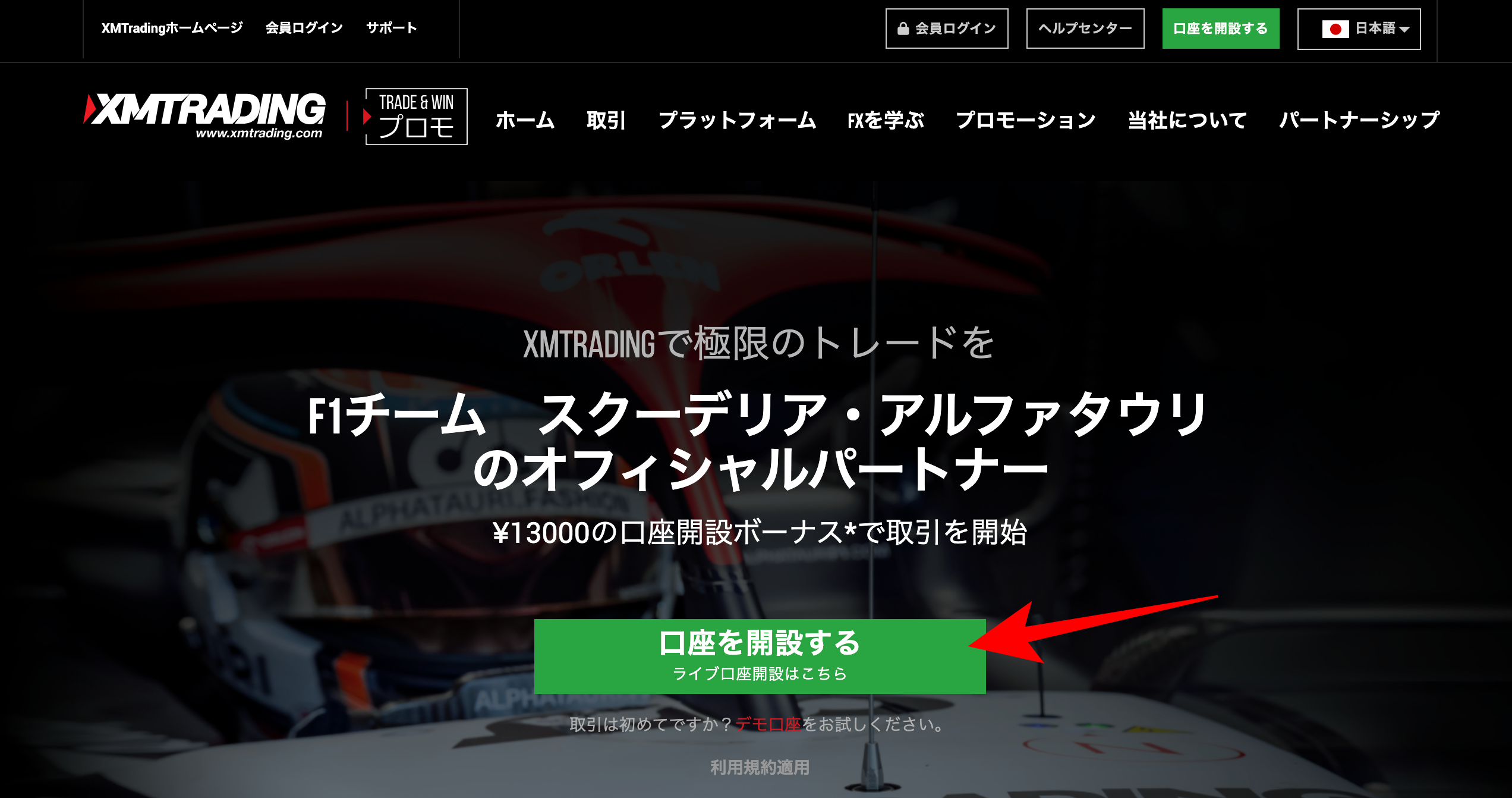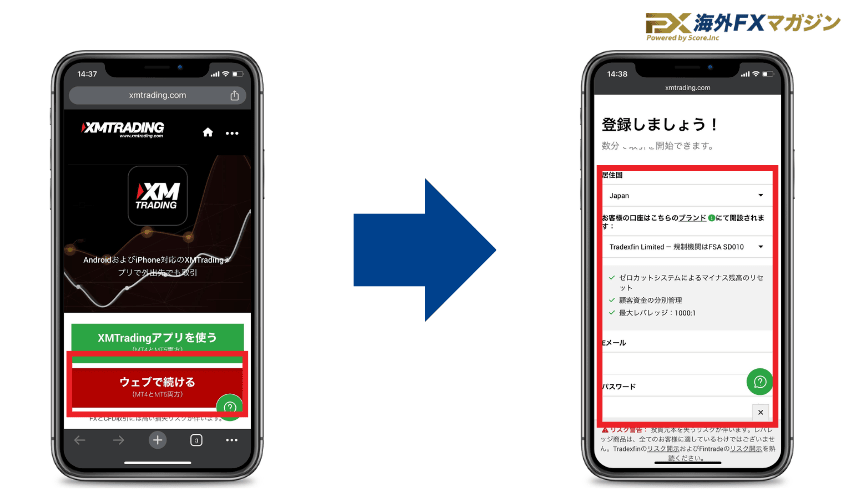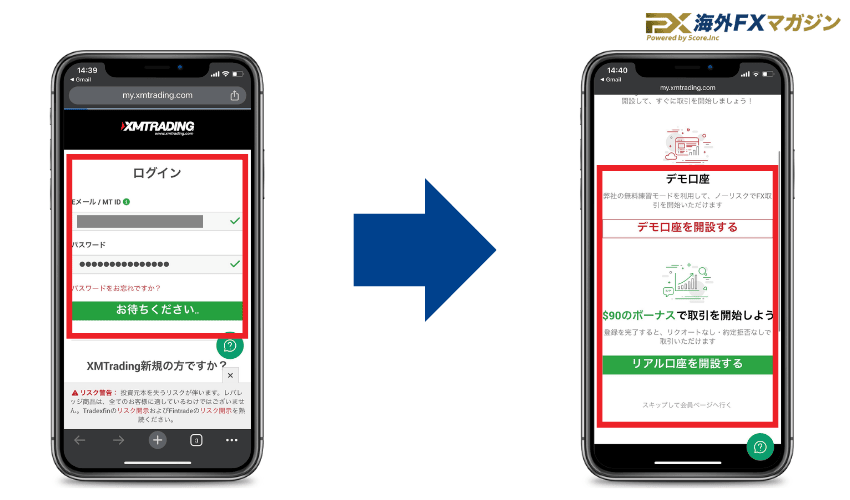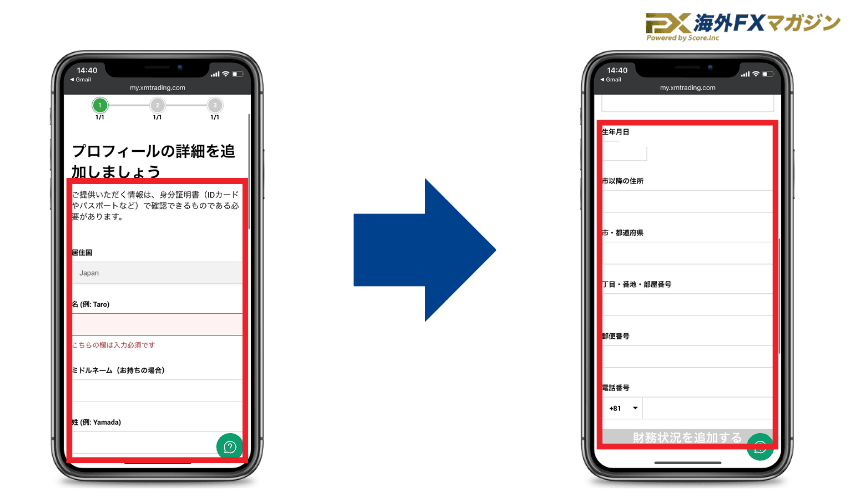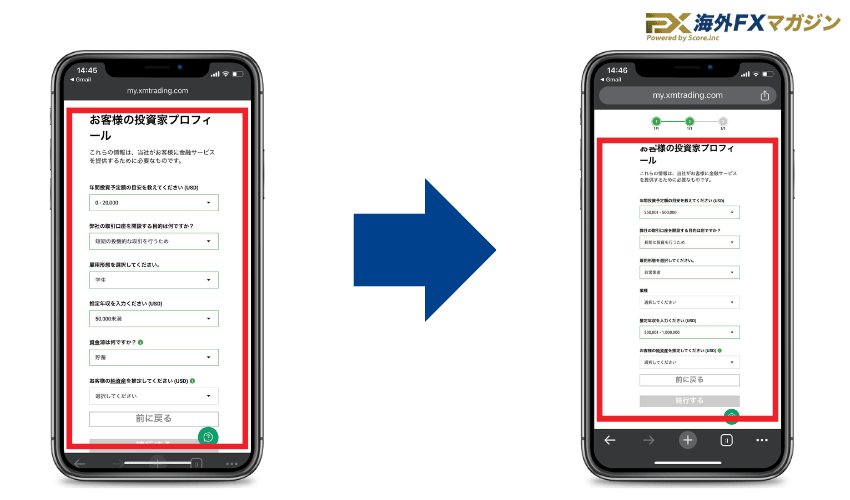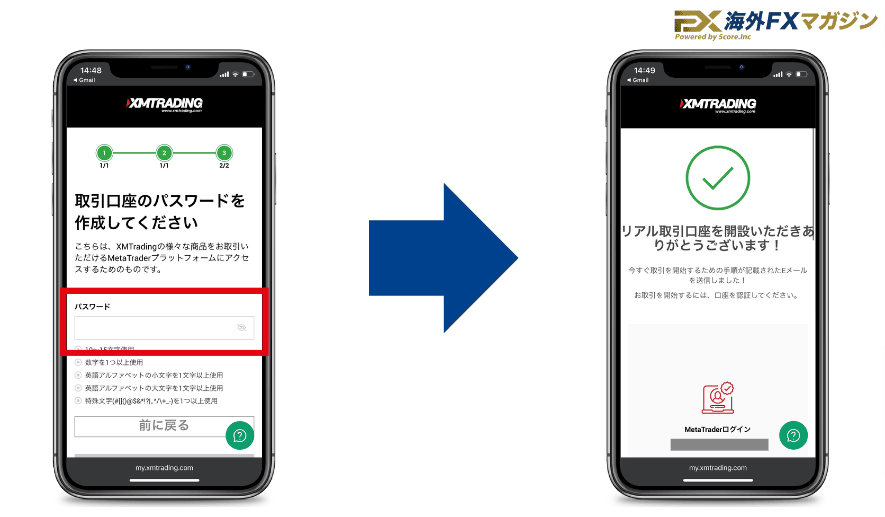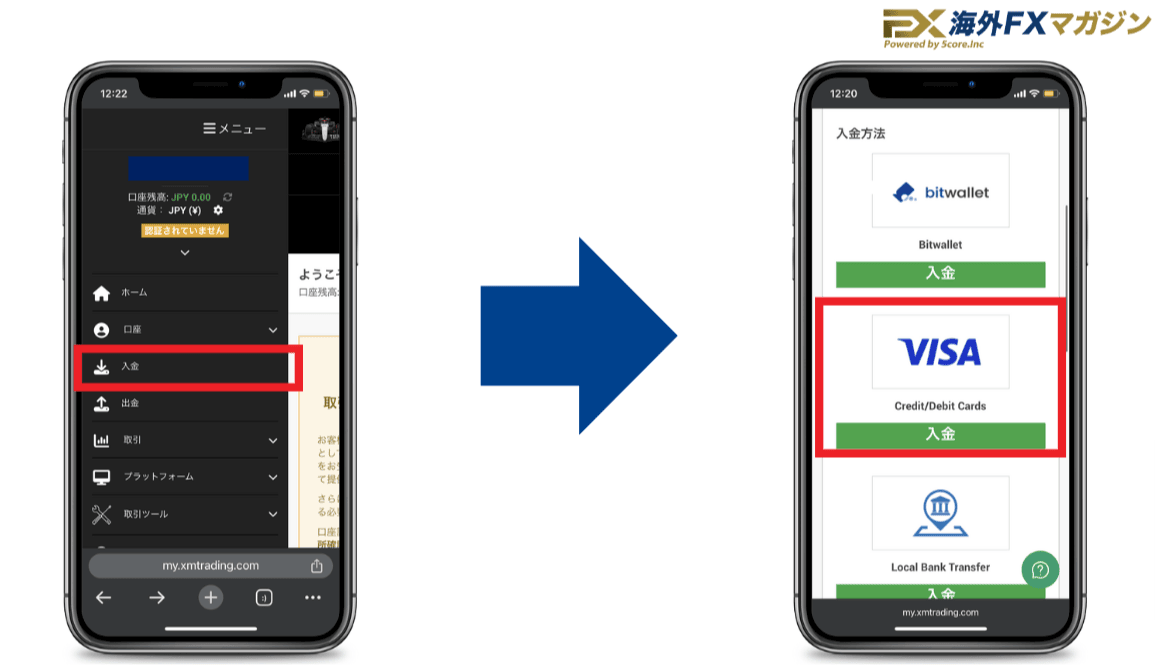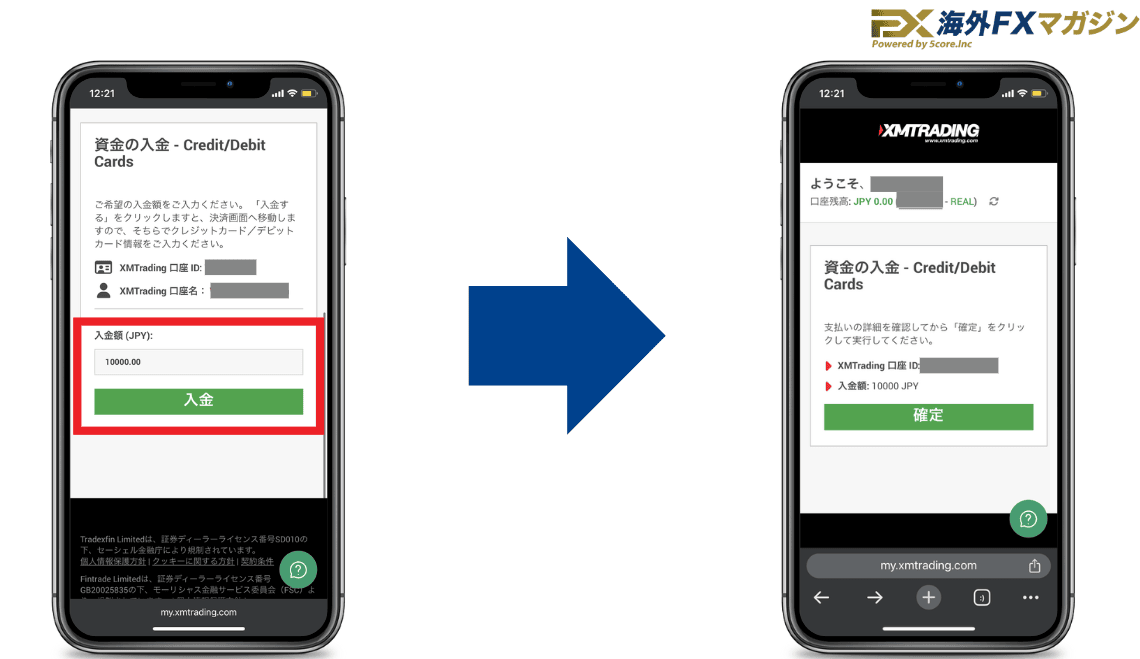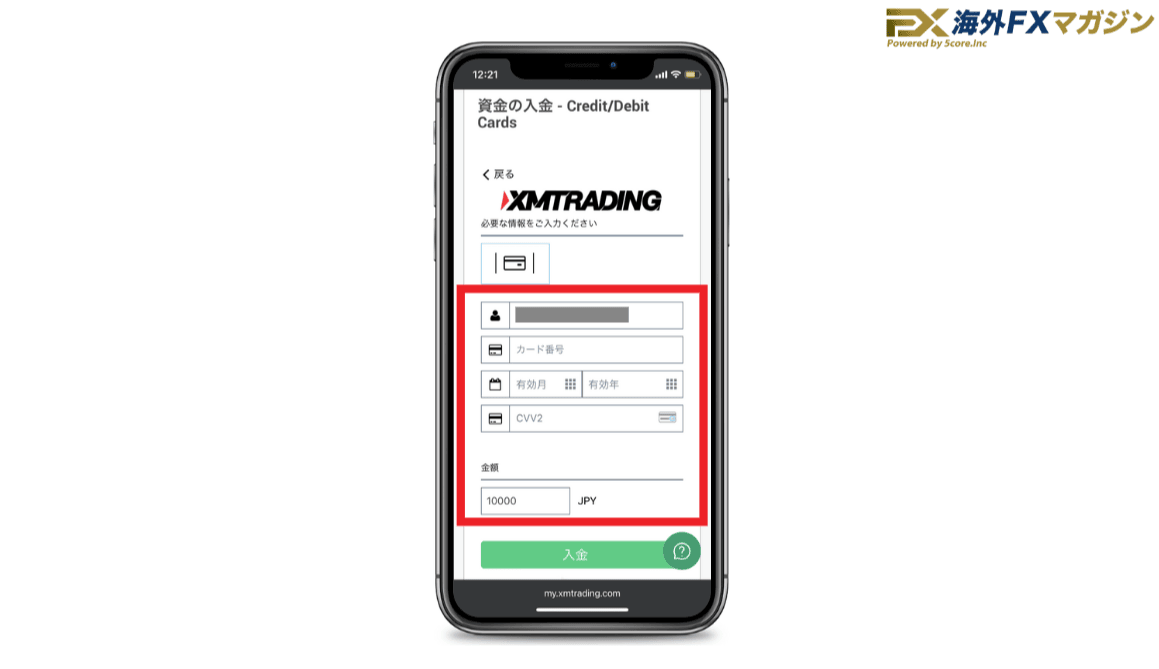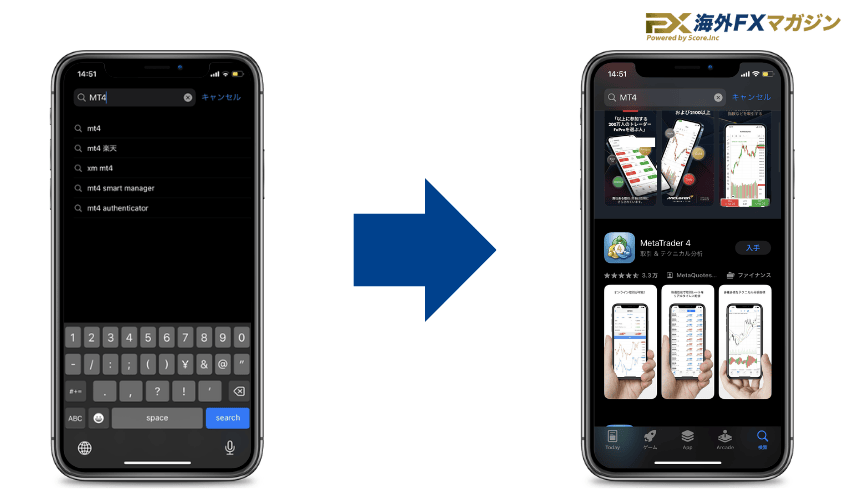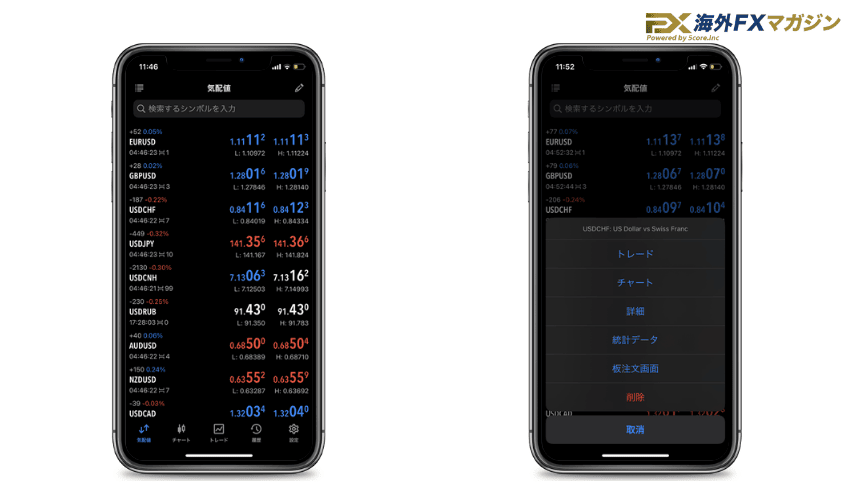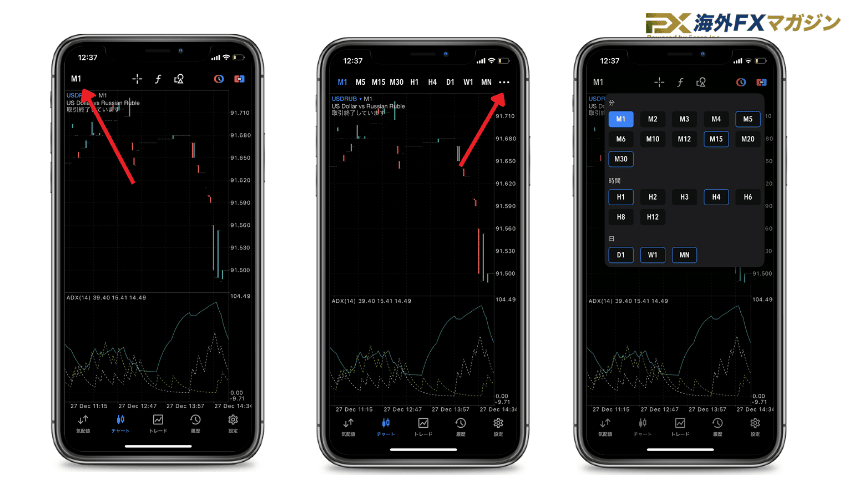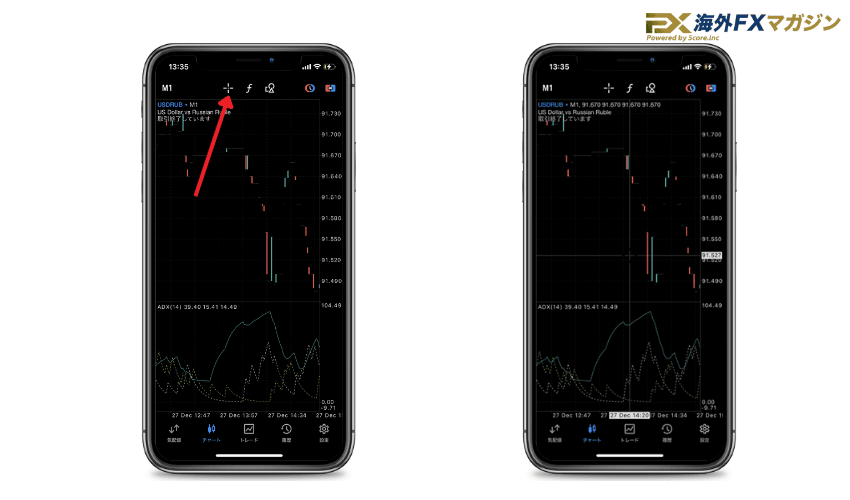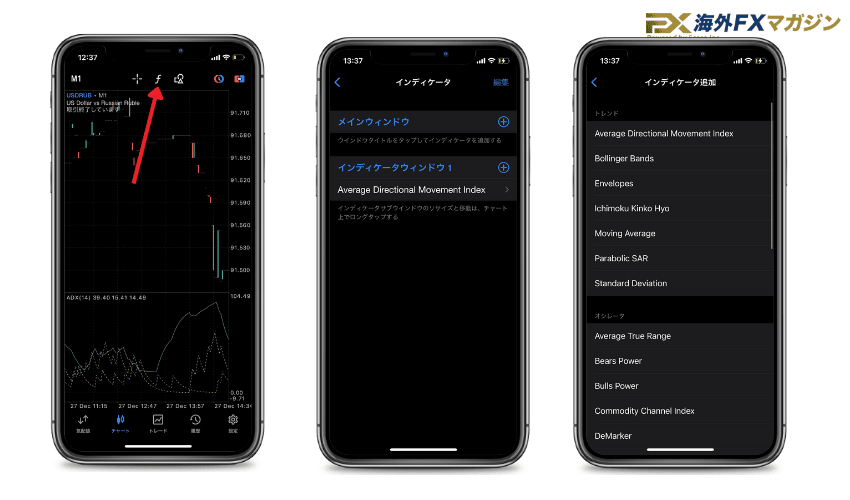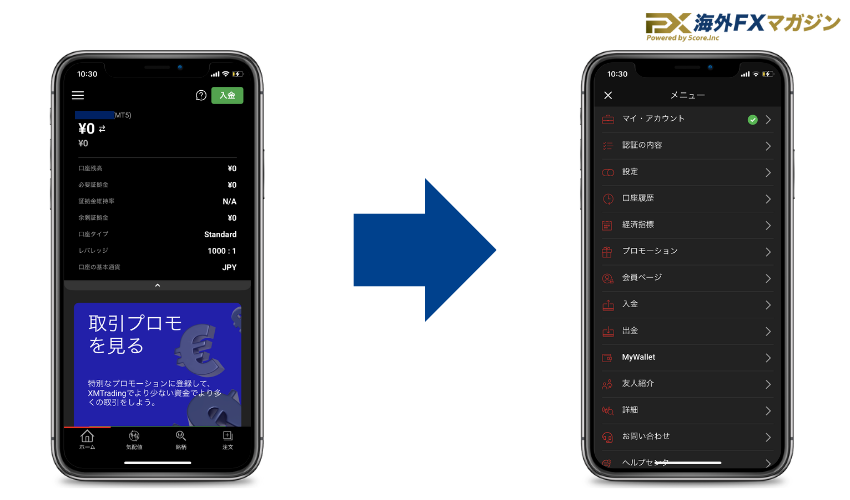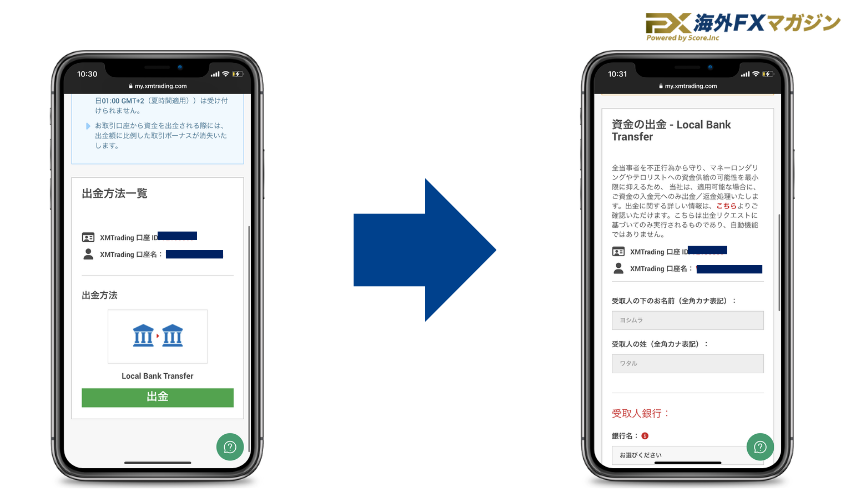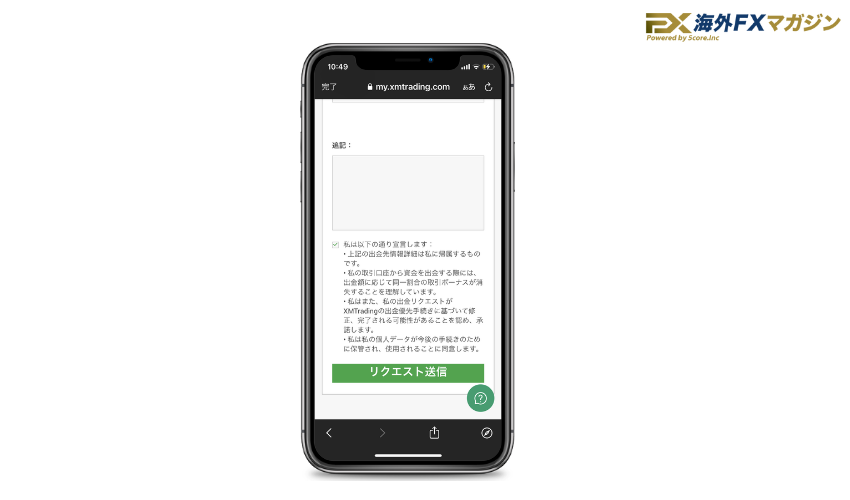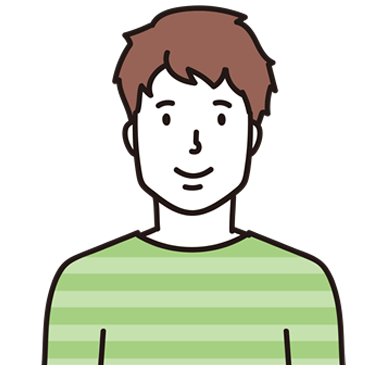 Tさん
Tさん
この記事では、XMの口座開設から入出金、注文・決済まで基本的な操作を徹底的に解説します。
これからXMを利用する方はもちろん、現在利用中の方にも役立つ内容となっています。
 投資診断士
投資診断士
齋藤大河
XMの使い方・操作方法を確認したい方は、ぜひチェックしてみてください。
- XMの口座開設は約3分で完了!
- 入金してMT4/MT5で取引開始
- スマホアプリでも取引可能
- 注文から決済手順まで詳しく解説
- XMなら口座開設ボーナスだけで取引できる!

海外FXマガジンでは、「情報の権威性・信頼性・専門性・正確性」を担保するために、記事を執筆する際には、
「独自の体験の感想を入れる・第三者からの口コミを取り入れる・投資診断士の監修・公式サイトからの情報引用」を意識しています。
XMの使い方①口座開設編

まずは、XMの口座開設手順を確認しておきましょう。
口座開設に必要な書類を紹介した上で、開設手順は実際の操作画面の画像付きで解説します。
XM口座開設の必要書類
XM口座開設に必要な書類は「身分証明書」「現住所証明書」の2種類です。
それぞれに有効な書類が決められており、該当する書類でなければ承認されません。
- 運転免許証
- マイナンバーカード
- パスポート
身分証明証として提出する書類は、顔写真付きで有効期限が切れていないことが提出時の条件です。

 こうきさん
こうきさん
- 住民票
- 健康保険証
- 公共料金(電気料金・ガス・水道)の請求書/領収書
- 固定電話・携帯電話料金の請求書/領収書
- クレジットカード・銀行の利用明細書/請求書
- 公的機関が発行した税金の請求書/通知書/領収書
- 在留カード
- 国際運転免許証(発行から1年以内)

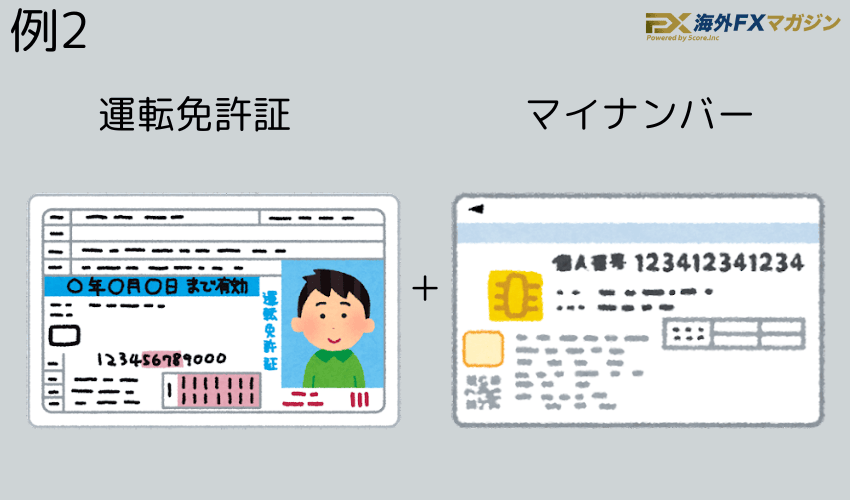
現住所証明書類は、氏名・現住所・発行日・発行元が記載された書類でなければなりません。
さらに国際運転免許証以外は、発行から3ヶ月以内であることが条件です。
書類を提出する際には、事前に条件をクリアしていることを確認しておきましょう。
XM口座開設の流れ
PC、スマホでの流れをタブを切り替えてご覧ください。

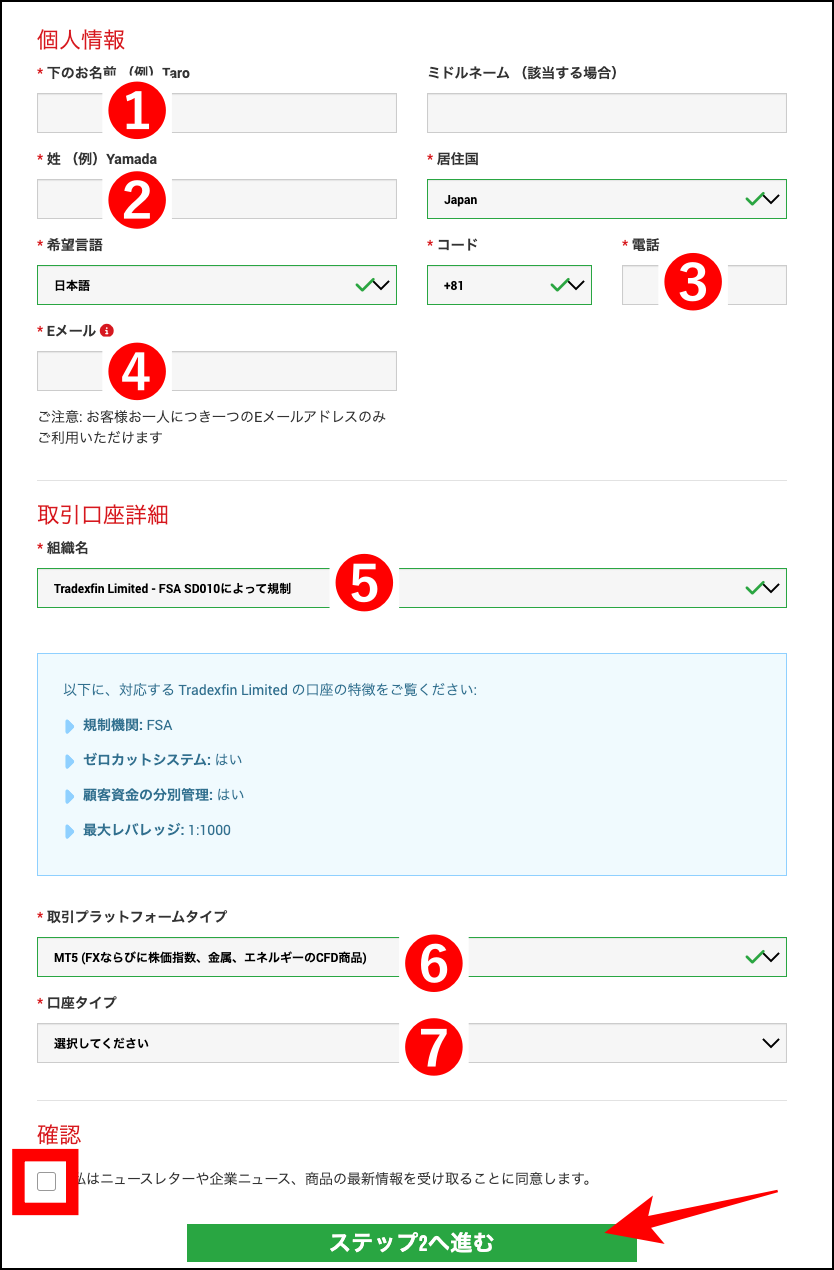
口座開設フォームが表示されたら、以下の7項目を入力します。
| ①下のお名前 | 例)Taro |
|---|---|
| ②姓 | 例)Yamada |
| ③電話 | 例)09012345678 |
| ④Eメール | 例)taroyamada@gmail.com |
| ⑤組織名 | 例)Tradexfin Limited-FSA SD010によって規制 |
| ⑥取引プラットフォーム | 例)MT5(FXならびに株価指数、金属、エネルギーのCFD) |
| ⑦口座タイプ | 例)Standard(1ロット=100,000) |
組織名は「Tradexfin Limited」「Fintrade Limited」の2種類の選択肢があり、これはXMが取得する金融ライセンスを示しています。
どちらを選択しても取引に影響はないので、最初から選択されている「Tradexfin
Limited」から変更する必要はありません。
必要事項をすべて入力したら確認にチェックを入れ、「ステップ2へ進む」をクリックします。
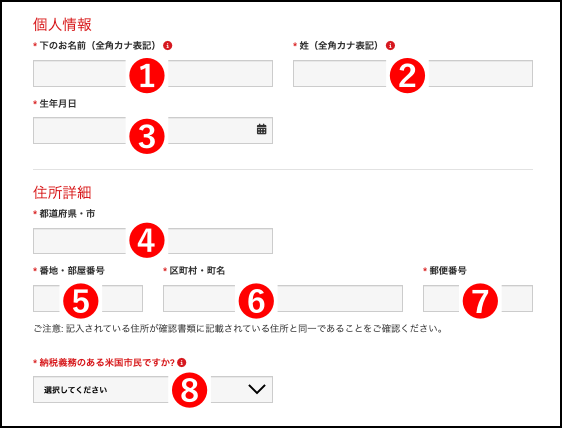
続いては「個人情報」と「住所詳細」として、以下8項目を入力します。
| ①下のお名前(全角カタカナ表記) | 例)タロウ |
|---|---|
| ②姓(全角カタカナ表記) | 例)ヤマダ |
| ③生年月日 | 例)1980-01-01 |
| ④都道府県・市 | 例)Shibuya, Shibuya Ku, Tokyo To |
| ⑤番地・部屋番号 | 例)1234-5apa-to101 |
| ⑥区町村・町名 | 例)Shibuya, Shibuya Ku, |
| ⑦郵便番号 | 例)150-0002 |
| ⑧納税義務のある米国市民ですか? | 例)いいえ |
住所はローマ字表記で入力する必要があるので、ミスがないよう注意してください。
 あかねさん
あかねさん
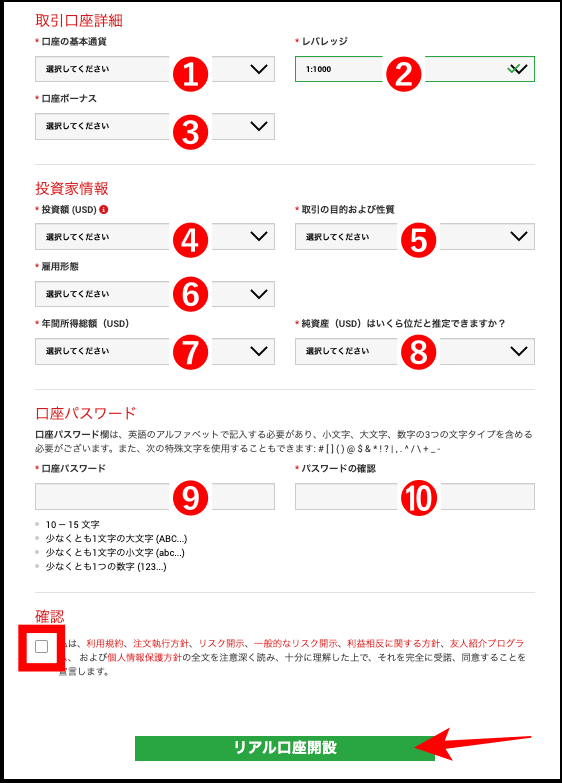
続いては、取引口座の明細と投資家情報を入力し、パスワードを設定します。
| ①口座の基本通貨 | 例)JPY |
|---|---|
| ②レバレッジ | 例)1:1000 |
| ③口座ボーナス | 例)はい、ボーナスの受け取りを希望します。 |
| ④投資額(USD) | 例)0〜20,000 |
| ⑤雇用形態 | 例)被雇用者 |
| ⑥年間所得総額(USD) | 例)50,001〜100,000 |
| ⑦取引の目的および性質 | 例)投資 |
| ⑤純資産(USD)はいくら位だと推定できますか? | 例)50,000未満 |
投資家情報は口座開設審査に影響しないので、およその金額を選択しても問題ありません。
必要事項をすべて入力したら、確認にチェックを入れて「リアル口座開設」をクリックします。
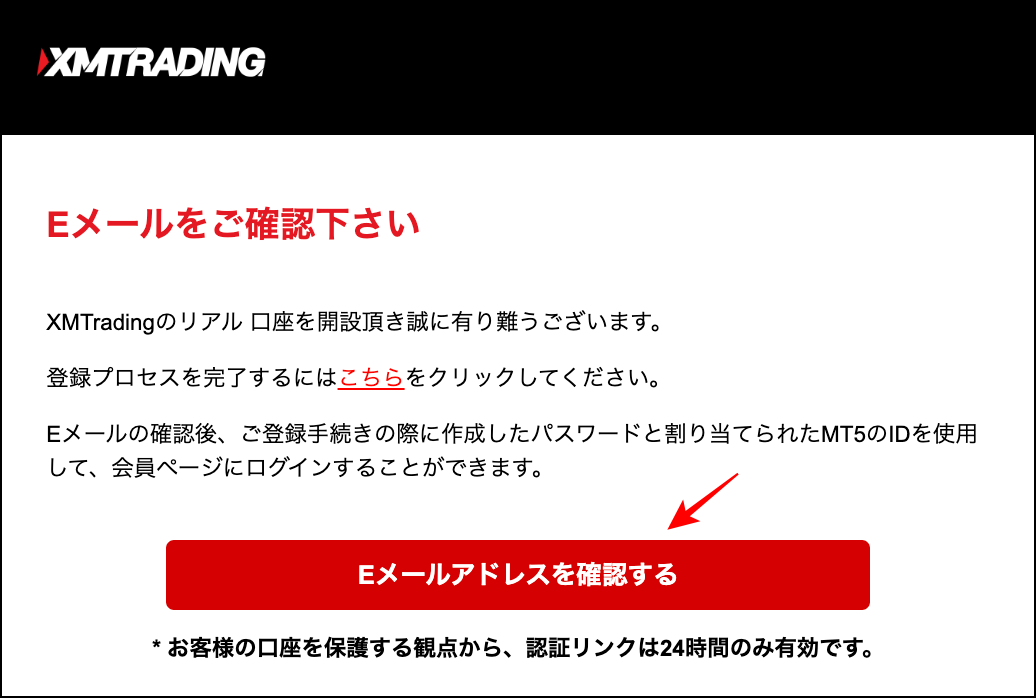
XM公式サイトでの手続きが完了すると、上記のようなメールがXMから届きます。
「Eメールアドレスを確認する」をクリックし、メール認証を実施してください。
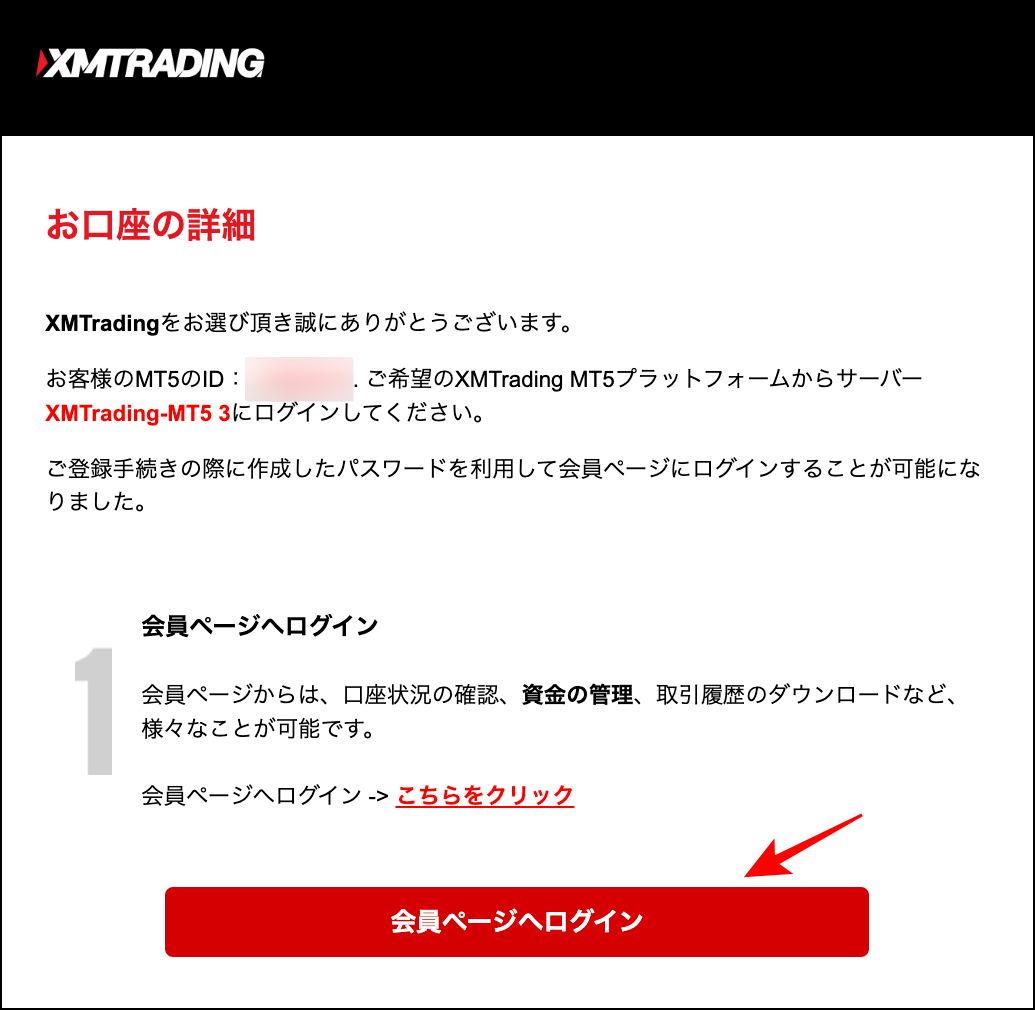
XMから2通目のメールとして、口座情報が記載されたメールが届きます。
取引口座IDを確認したら、「会員ページへログイン」をクリックしてXMマイページにログインしてください。
以上で、PCでのXM口座の開設手続きは完了です。


XMの使い方②入金方法編

| 入金方法 | 反映時間 | 最低入金額 | 入金上限額 (1回当たり) |
手数料 |
|---|---|---|---|---|
| Bitwallet | 即時 | 500円 | 80万円 | 無料 (オンラインウォレットへの入金手数料は自己負担) |
| クレジット/デビットカード | 即時 | VISA:500円 JCB:10,000円 |
VASA:80万円 JCB:30万円 |
無料 |
| SticPay | 即時 | 500円 | 80万円 | 無料 (オンラインウォレットへの入金手数料は自己負担) |
| 国内銀行送金 (Local Bank Transfer) |
30分~1時間内 | 10,000円 | 1,000万円 | 無料 (1万円未満は880円。振込手数料は自己負担) |
| BXONE | 即時 | 500円 | 80万円 | 無料 (オンラインウォレットへの入金手数料は自己負担) |
| コンビニ入金 | 即時 | 1万円 | 20万円 | 5万円未満:300円 5万円以上:無料 |
XMには上記5種類の入金方法があり、反映までの時間や入金額などが異なります。
タイミングや入金額に応じて、適切な方法で入金しましょう。
 投資診断士
投資診断士
齋藤大河
ここでは、入金方法の例としてクレジットカード入金の手順を紹介します。
なお、XMの入金方法は下記記事で詳しく紹介しています。

PC、スマホでの流れをタブを切り替えてご覧ください。
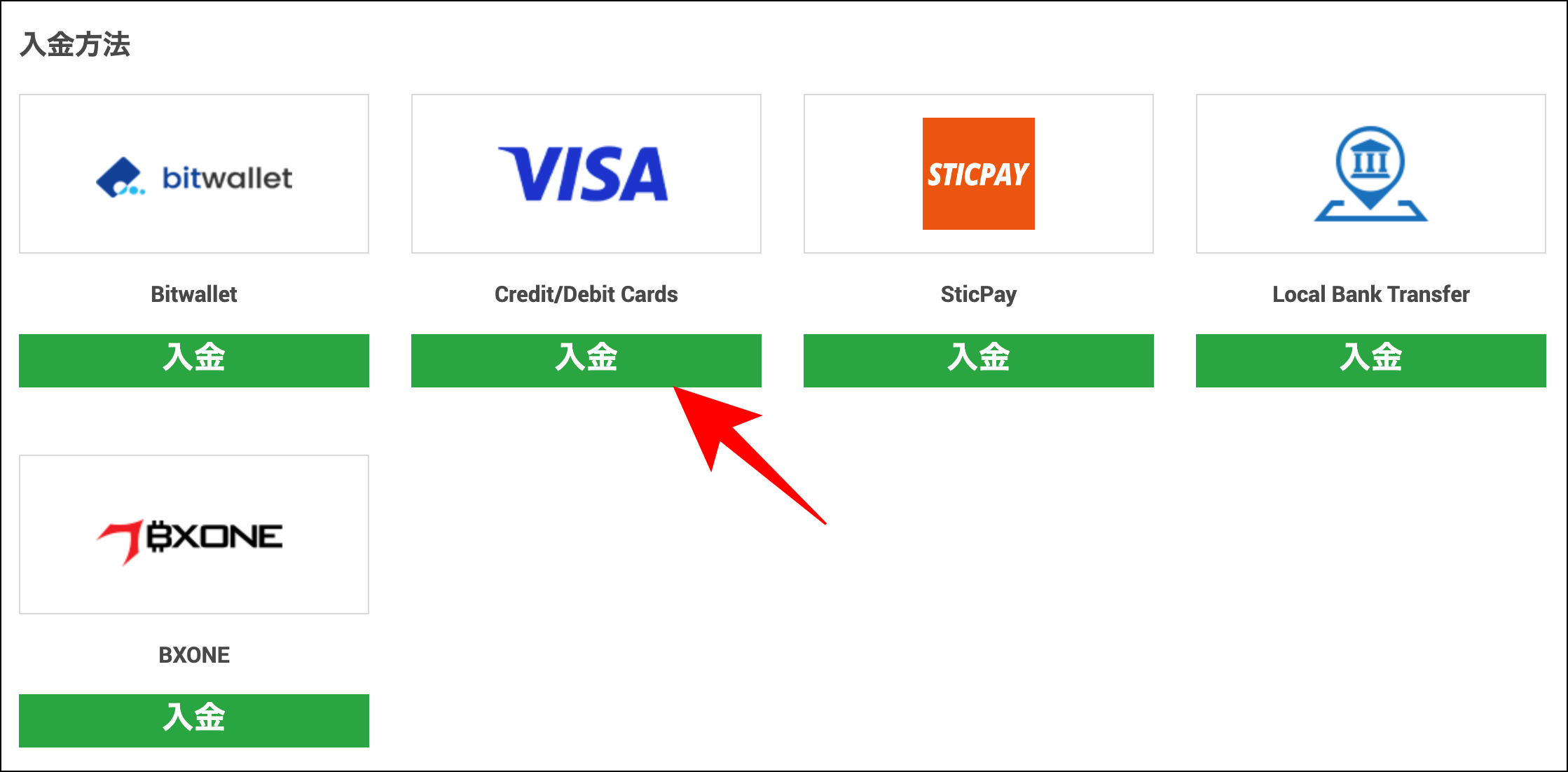
Cards」を選択します。
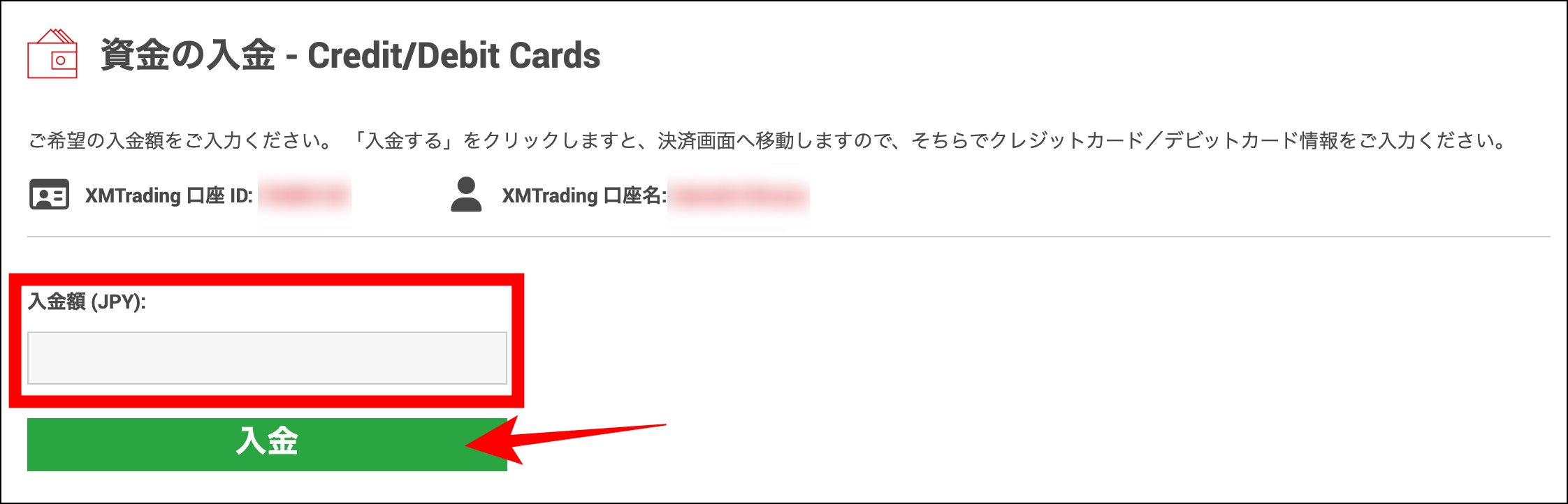
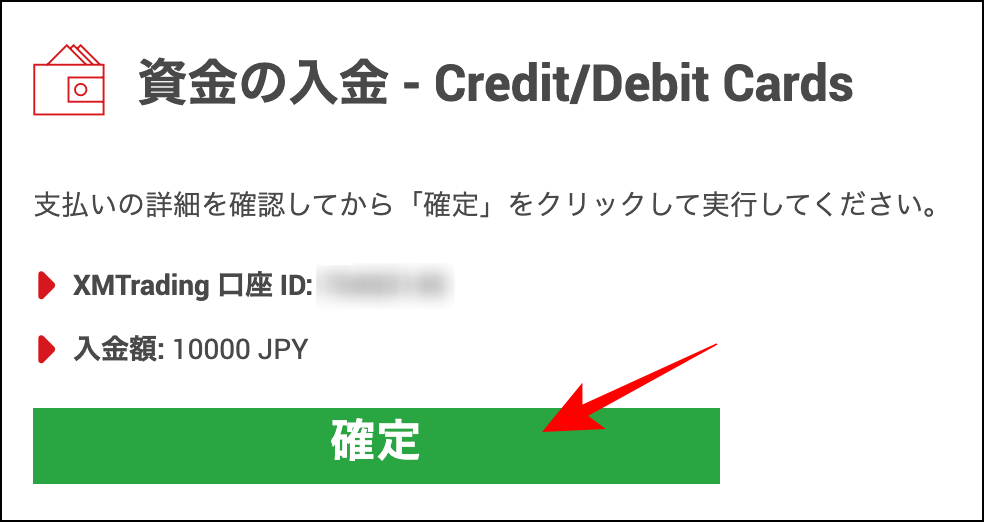
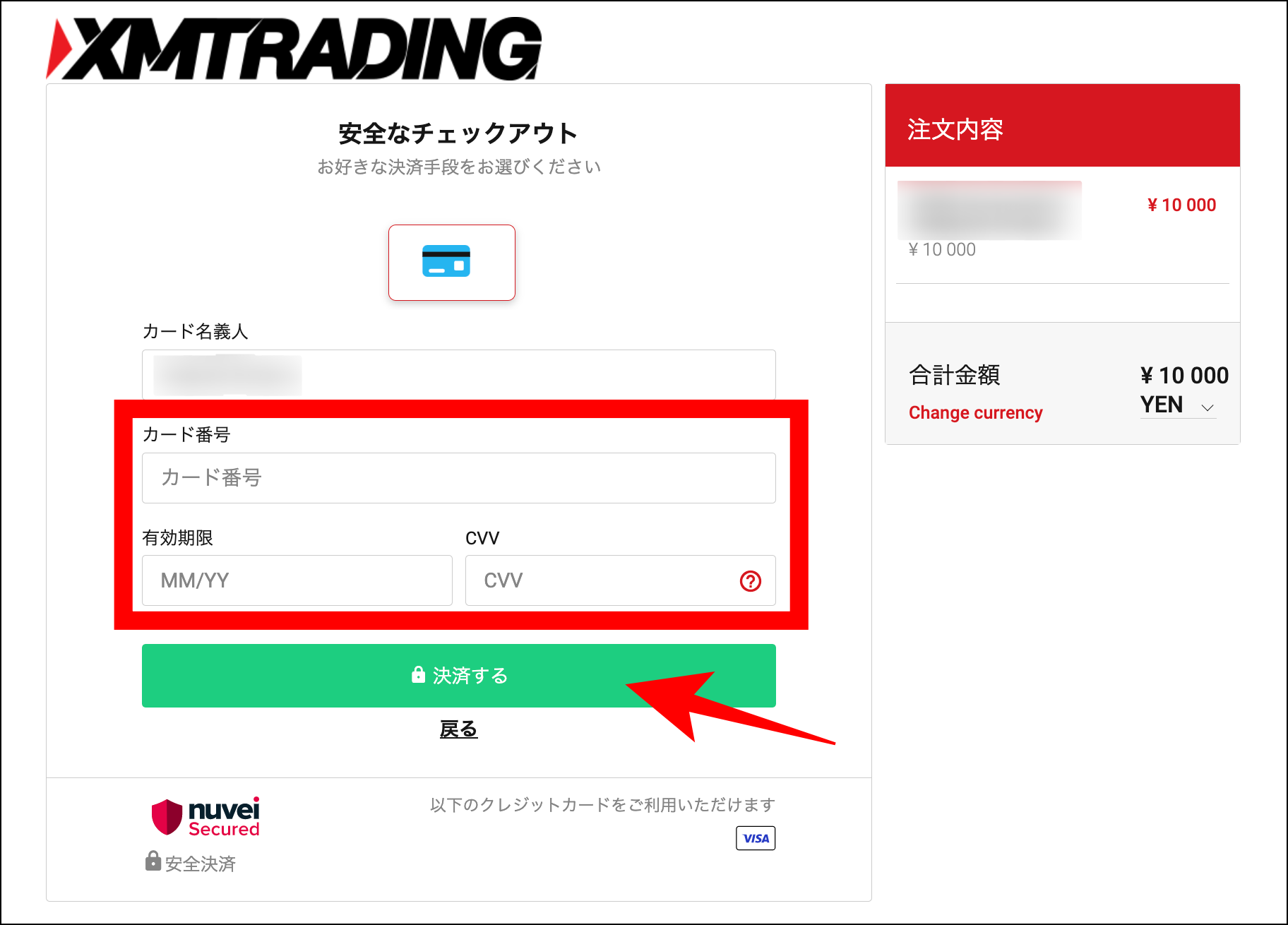
上記のようにクレジットカード情報の入力画面が表示されるので、カード番号や有効期限などを入力して「決済する」をクリックしてください。
以上でクレジットカード入金は完了です。

XMの使い方③MT4/MT5のダウンロード編

| MT4とMT5の比較表 | ||||||
|---|---|---|---|---|---|---|
| 比較ポイント | MT4 | MT5 | ||||
| 対応している業者数 | 多い | 少ない | ||||
| インジケーターの種類 | 50種類以上 | 38種類 | ||||
| 時間足の種類 | 9種類 | 21種類 | ||||
| 自動売買ツール(EA)の種類 | 多い | 少ない | ||||
| バックテストにかかる時間 | 長め | 短め | ||||
 投資診断士
投資診断士
齋藤大河
以下では、MT4とMT5のダウンロード方法をPC、スマホ別に紹介していきます。

MT4/MT5をダウンロードするにはXM公式サイトを開き、トップメニューにて「プラットフォーム」を選択します。
【MT4】をダウンロードする手順
トップメニューでプラットフォームを選択すると、以下の画面が表示されます。
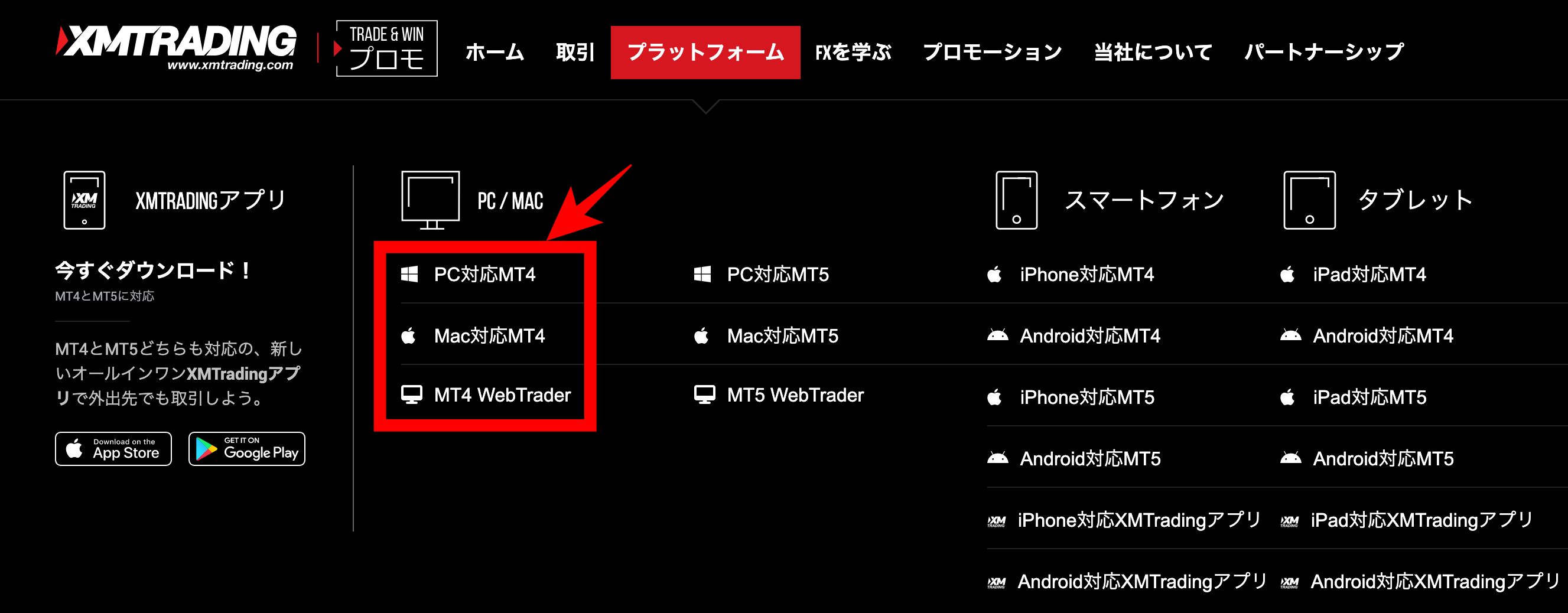
MT4をダウンロードする場合には、利用するデバイスのMT4をクリックします。

MT4のダウンロード画面が表示されたら、上記の「ダウンロード」をクリックしてください。
「ダウンロード」をクリックすると、MT4のダウンロードが開始されます。
【MT5】をダウンロードする手順
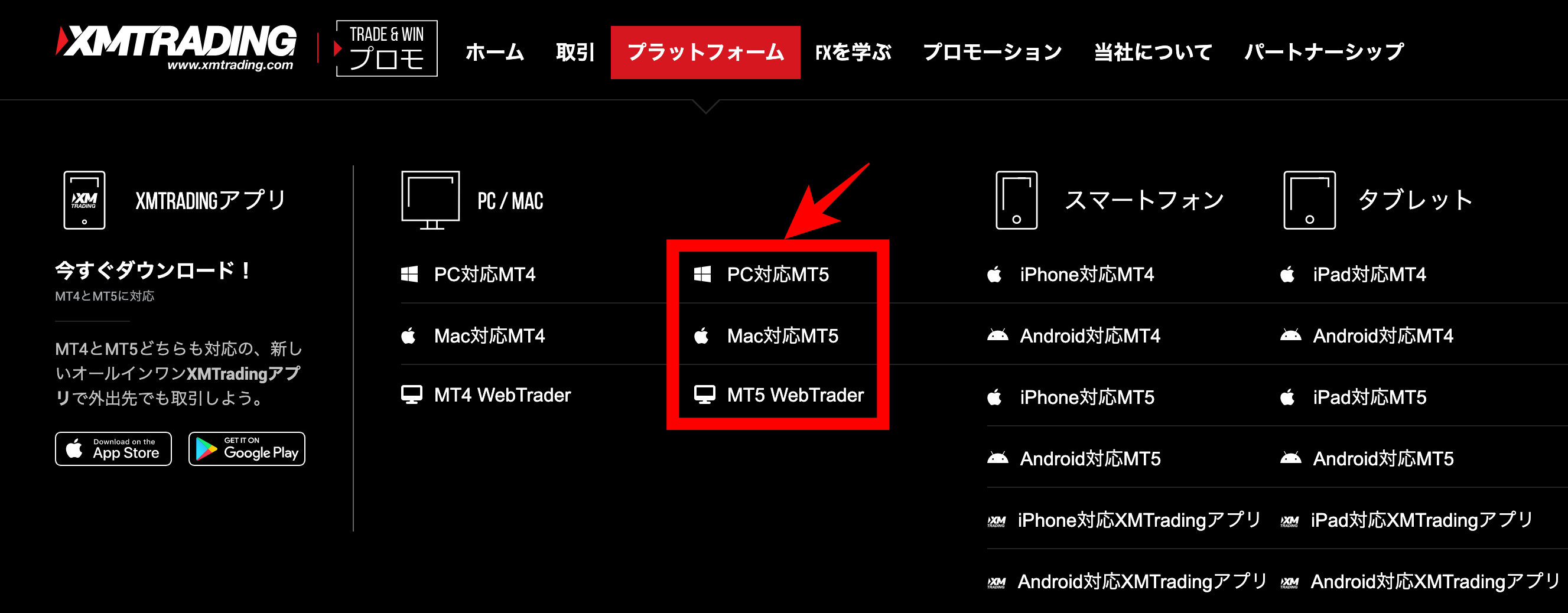
MT5をダウンロードする際には、XMのプラットフォームメニューにて「MT5」をクリックします。
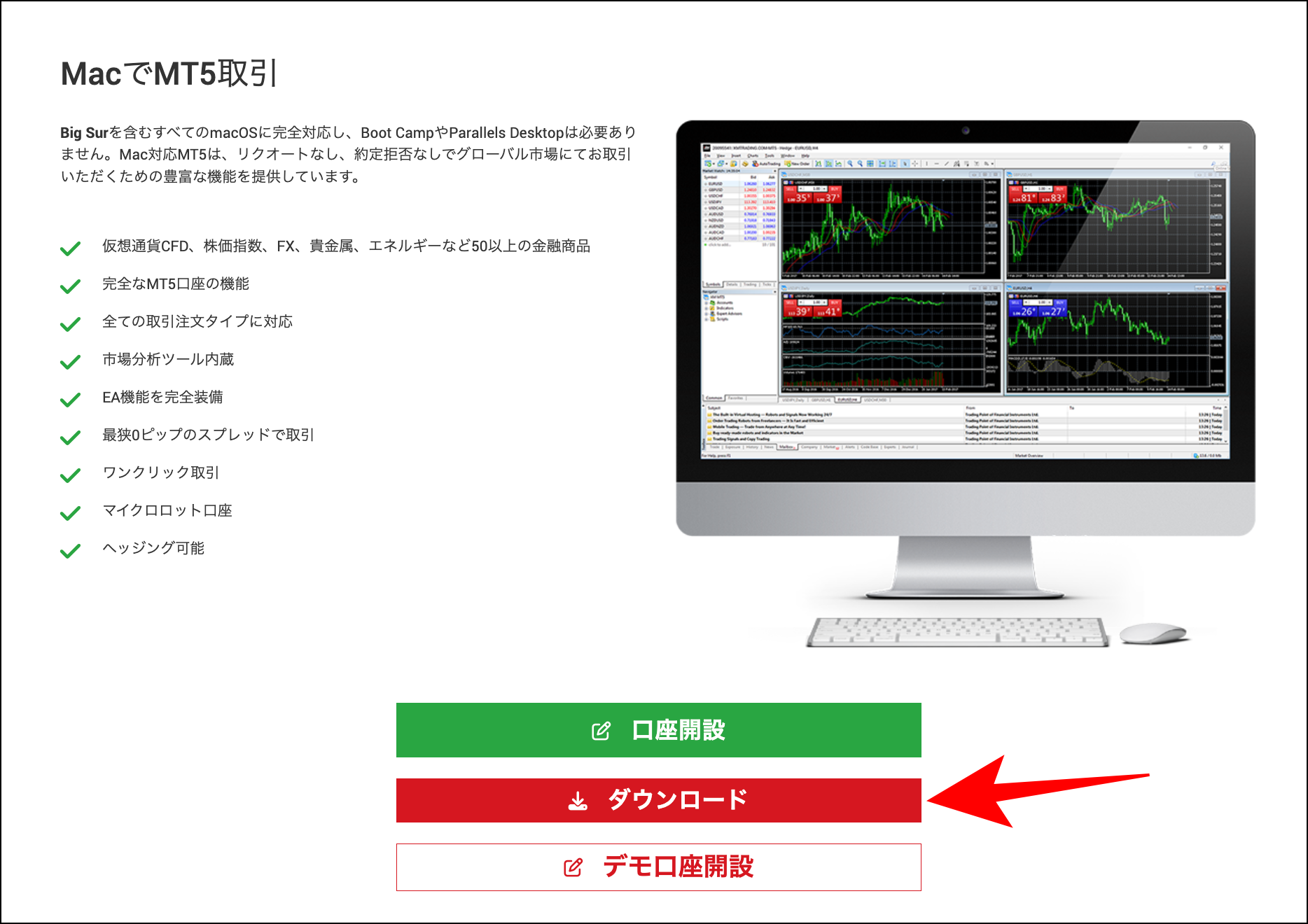
上記のMT5メニューが表示されたら、「ダウンロード」をクリックしてください。
アプリをダウンロードすると、初めに利用規約への承認が求められるため承認をします。次に、画面左下の設定をタップして表示される画面上部の「トレードアカウント」を選択し、アカウントの追加を行います。
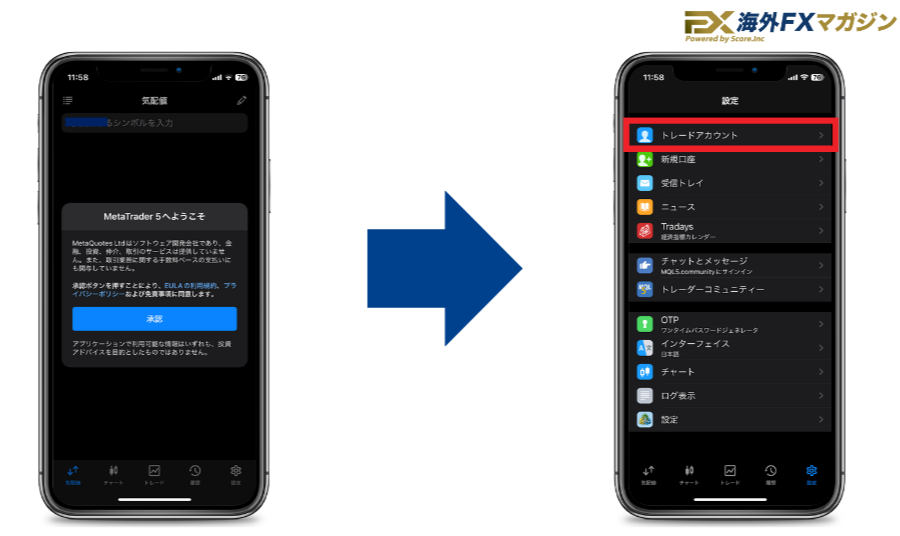

XMの使い方④MT4/MT5の基本操作編


ダウンロードしたMT5を開くと、上記のような画面が表示されるはずです。
ここでは、MT5画面に表示されたメニューに基本的な使い方を解説します。
- 気配値メニューの使い方
- チャート表示の使い方
- ナビゲーター表示の使い方
- ターミナル画面の見方
気配値メニューの使い方

まずは、画面左上に表示された「気配値メニュー」の使い方から確認しておきましょう。
「気配値メニュー」には、銘柄ごとの「Bid(売値)/Ask(買値)/毎日の変化」が表示されています。
リアルタイムの価格変動を一目でチェックでき、エントリー銘柄を探す際に活用することが可能です。
チャート表示の使い方
続いては、チャート表示の切り替え方法や複数チャートの表示などの使い方を解説します。
チャート表示は変更はトレードに欠かせない操作になるので、正しい操作手順を確認しておきましょう。
チャート表示の使い方①時間足の変更

上記赤枠を操作すると、時間足を変更できます。
MT5には9種類の時間足を利用でき、切り替えながらチャート分析したり、エントリータイミングを見極めたりする際に役立つ操作です。
チャート表示の使い方②表示形式の変更

チャートの種類を変更する場合は、画面上の赤枠を操作します。
MT5には「バーチャート」「ローソク足」「ラインチャート」の3種類があり、好みに合わせて変更することが可能です。
チャート表示の使い方③複数のチャートを分割表示

上記画面の赤枠をクリックすると、チャート画面を分割して表示することが可能です。
チャート分割を利用すれば、複数銘柄を一画面でチェックでき比較しながらトレードできます。
ナビゲーター表示の使い方
続いては、MT5画面の左下に表示された「ナビゲーターメニュー」の使い方を紹介します。
「ナビゲーターメニュー」は、口座切り替えやインジケーターの利用などの使えるので、トレードを始める前に確認しておきましょう。
ナビゲーター表示の使い方①取引口座の選択

MT5ナビゲーター画面の最上段には、これまでにログインした口座が一覧で表示されます。
XM以外の海外FX口座を利用するなら、こちらのメニューで口座を切り替えることが可能です。
ナビゲーター表示の使い方②インジケーターの表示

ナビゲーターメニューの「マーケット」から「インディケータ」を選択すると、インジケーターの選択画面が表示されます。
インジケーターを活用してチャート分析を行う際には、「インディケータ」を利用しましょう。
ナビゲーター表示の使い方③エキスパートアドバイザーの設定
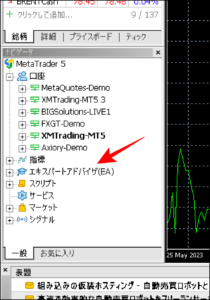
MT5ナビゲーター画面では、エキスパートアドバイザー(EA)を利用することが可能です。
「エキスパートアドバイザー(EA)」をクリックすると、利用可能なEAが表示されます。
ターミナル画面の見方
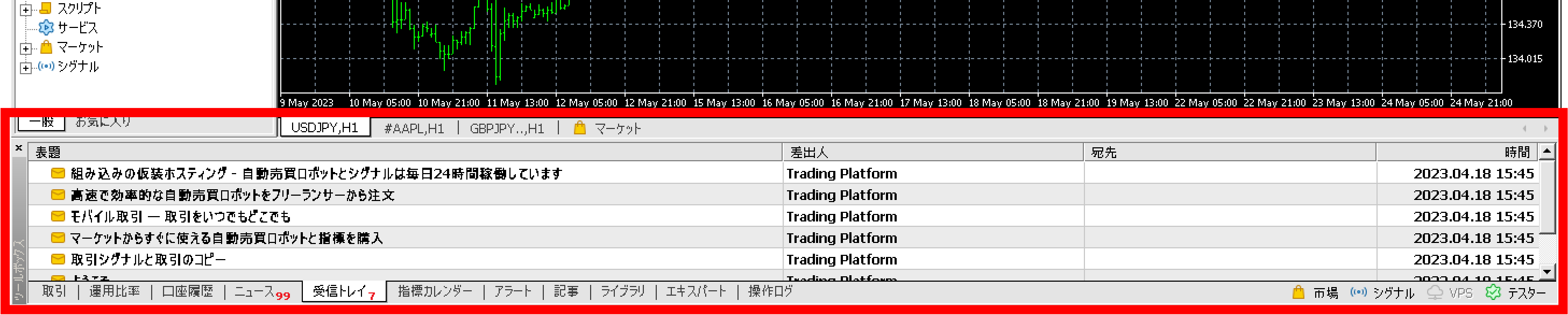
MT5画面の一番下に表示された「ターミナル画面」では、取引状況や銘柄ごとの運用比率、口座履歴などをチェックすることが可能です。
ポジション保有中は「取引」メニューで証拠金維持率や損益を確認できるので、トレード時は必ず見る画面になります。
 投資診断士
投資診断士
齋藤大河
以上で、PC画面の説明は終わりです。
なお、XMのMT4の使い方については下記記事で詳しくまとめています。


XMの使い方⑤注文編(PC・スマホアプリ)

XMの注文方法を「PC」と「スマホアプリ」に分けて紹介します。
PC版ではMT5を利用した手順を解説し、スマホ版はXM専用トレードアプリ「XMTradingアプリ」での注文手順を解説するのでチェックしてみてください。
XMでの注文方法【PC版】
ここでは、PCのMT5で注文する方法を紹介します。
MT5での注文方法は「成行注文」「指値(逆指値)注文」の2種類があり、トレード状況によって使い分けることが大切です。
2種類の注文方法を使い分けることができれば、リスクヘッジにも役立ちます。
XMでの注文【PC版】①成行注文
まずは、PC版のMT5を使って「成行注文」を行う手順を紹介します。
「成行注文」は基本となる注文方法なので、取引開始前に手順を理解しておきましょう。
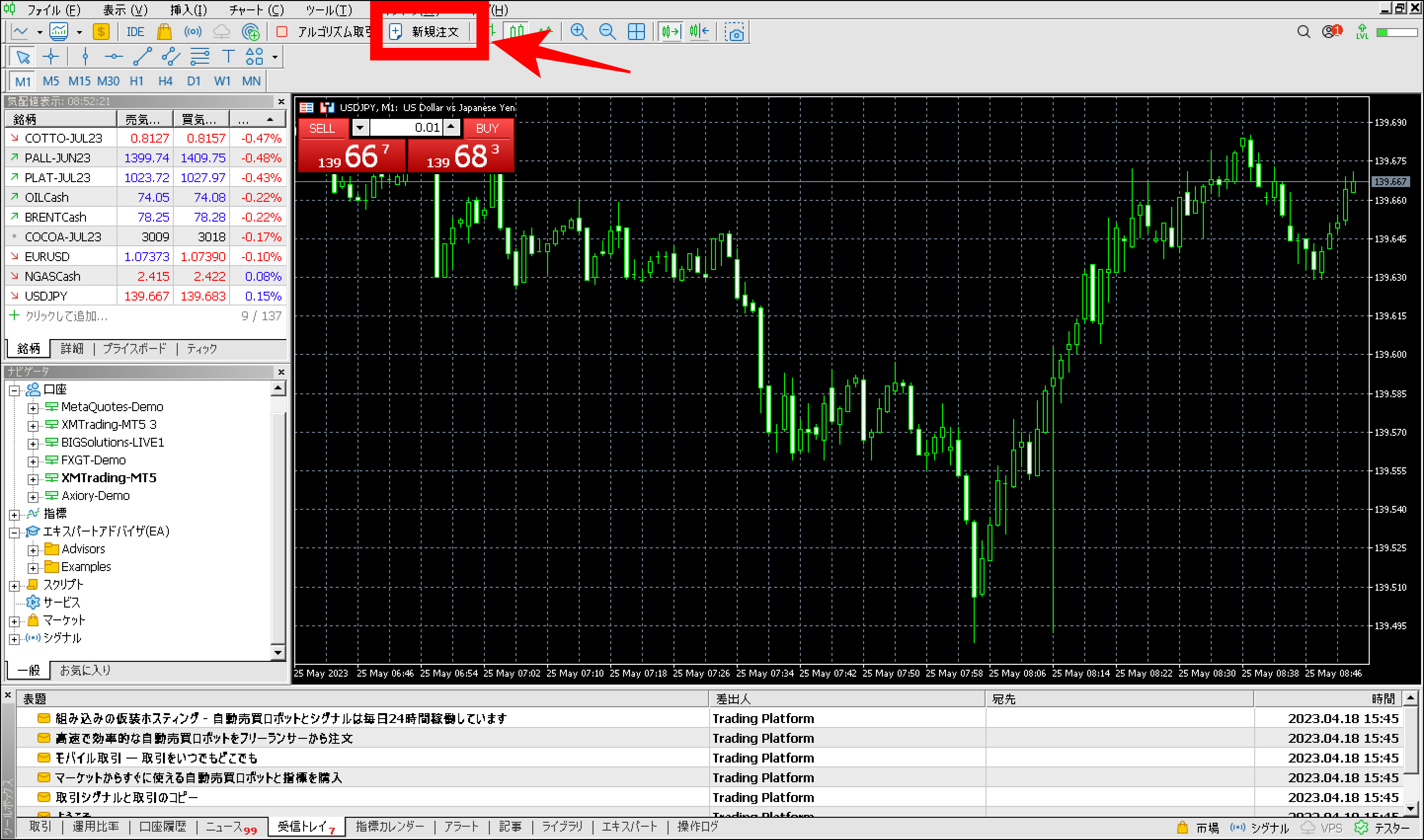

まずは注文方法として「カウントダウン注文(成行注文)」を選択し、取引数量を入力します。
そして「成行売り(Sell)」「成行買い(Buy)」のどちらかをクリックすると、注文が実行されます。
成行注文はリアルタイムの価格で注文する方法なので、エントリータイミングをよく見極めることが重要です。
XMでの注文【PC版】②指値(逆指値)注文
続いては、PC版MT5での「指値(逆指値)注文」の方法を紹介します。
「指値(逆指値)注文」ができれば、注文を予約することが可能となり、チャート画面をずっと見続ける必要がなくなります。
トレードの幅を広げるためにも、「指値(逆指値)注文」の手順を理解しておきましょう。
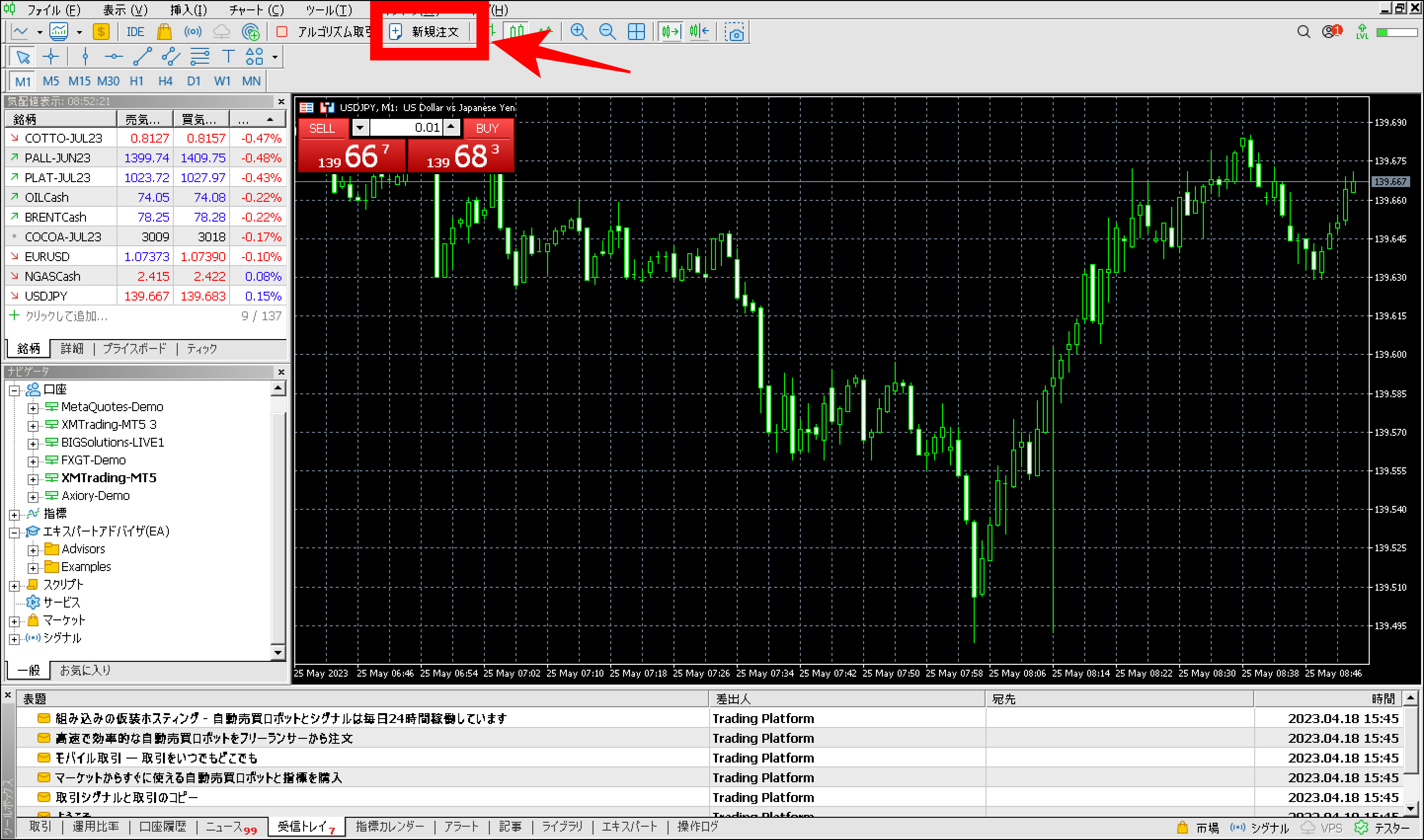
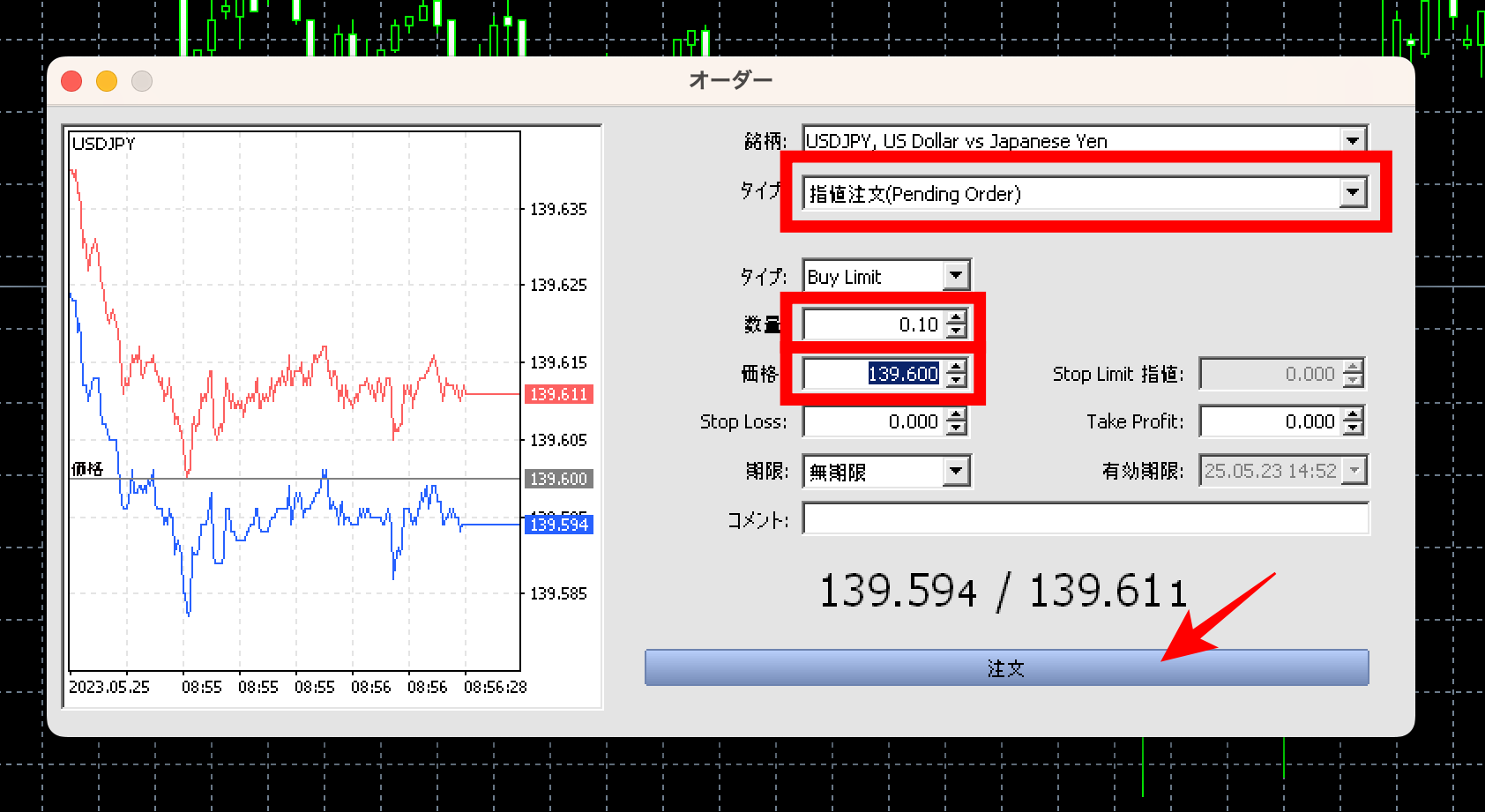
注文タイプで「指値注文」を選択し、取引数量と決済時の価格を選択します。
そして「注文」をクリックすると、注文が予約され指定した価格なると決済されます。
XMでの注文方法【スマホアプリ版】
XMには専用アプリ「XMTradingアプリ」があります。
ここでは専用アプリを使って注文する手順を紹介するので、スマホでのトレードを検討中の方はチェックしてみてください。
スマホアプリもMT4/MT5と同様、「成行注文」「指値(逆指値)注文」に対応しています。
2種類の注文方法を、スマホ画面の画像付きで解説します。
XMの注文【スマホアプリ版】①成行注文
まずは、XMアプリで成行注文を行う手順を紹介します。
注文時の注意点も紹介するので、トレードを始める前にチェックしておいてください。
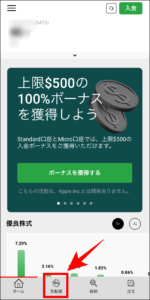
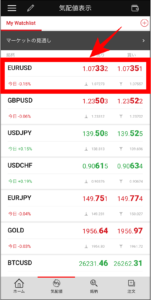
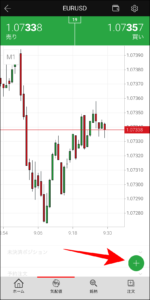
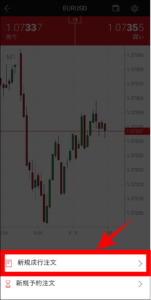
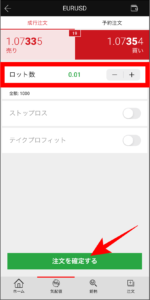

XMの注文【スマホアプリ版】②指値(逆指値)注文
続いては、スマホアプリで「指値(逆指値)注文」を行う手順を紹介します。
「指値(逆指値)注文」を行えば、指定した価格になると注文が行われる予約注文が可能です。
チャート画面を見続けるのが難しい状況では、予約注文が役立つので操作手順を確認しておきましょう。
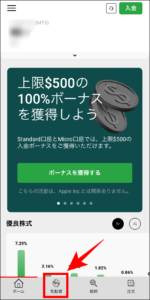
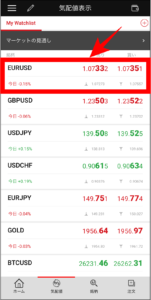
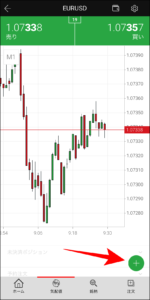

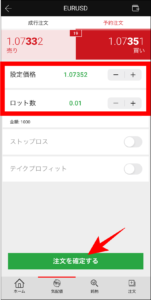
注文する価格設定してロット数を入力したら、「注文を確定する」をタップします。
以上で、スマホアプリでの「指値(逆指値)注文」は完了です。
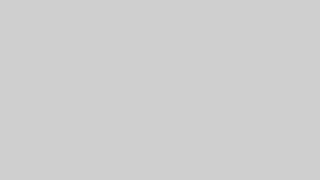

XMの使い方⑥決済方法編(PC・スマホアプリ)

ここでは、保有しているポジションの決済手順を解説します。
PC・スマホアプリそれぞれの手順を解説するので、ぜひ参考にしてください。
PC画面での決済
PCでMT5やMT4を開いても、決済ボタンは表示されていません。
ここでは実際の操作画面をもとに決済手順を解説するので、ポジションを保有する前に確認しておくのがおすすめです。

ポジションを選択したら、右クリックしてください。

「決済」をクリックした瞬間に決済が成立するので、タイミングを見極めた上で操作しましょう。
スマホアプリ画面での決済
XMスマホアプリで保有しているポジションを決済する手順を解説します。
PC版の操作よりやや複雑なので、事前に確認しておきましょう。
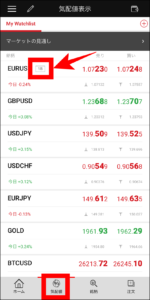
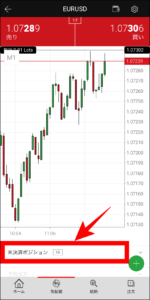

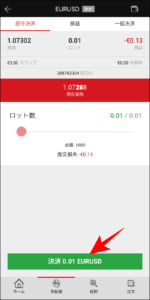

XMの使い方⑦レバレッジ変更編

ここでは、XMでレバレッジを変更する手順を解説します。
レバレッジの変更はXMマイページで行うことができ、手順はとても簡単です。
一度手順を確認しておけば、迷わず操作できるでしょう。
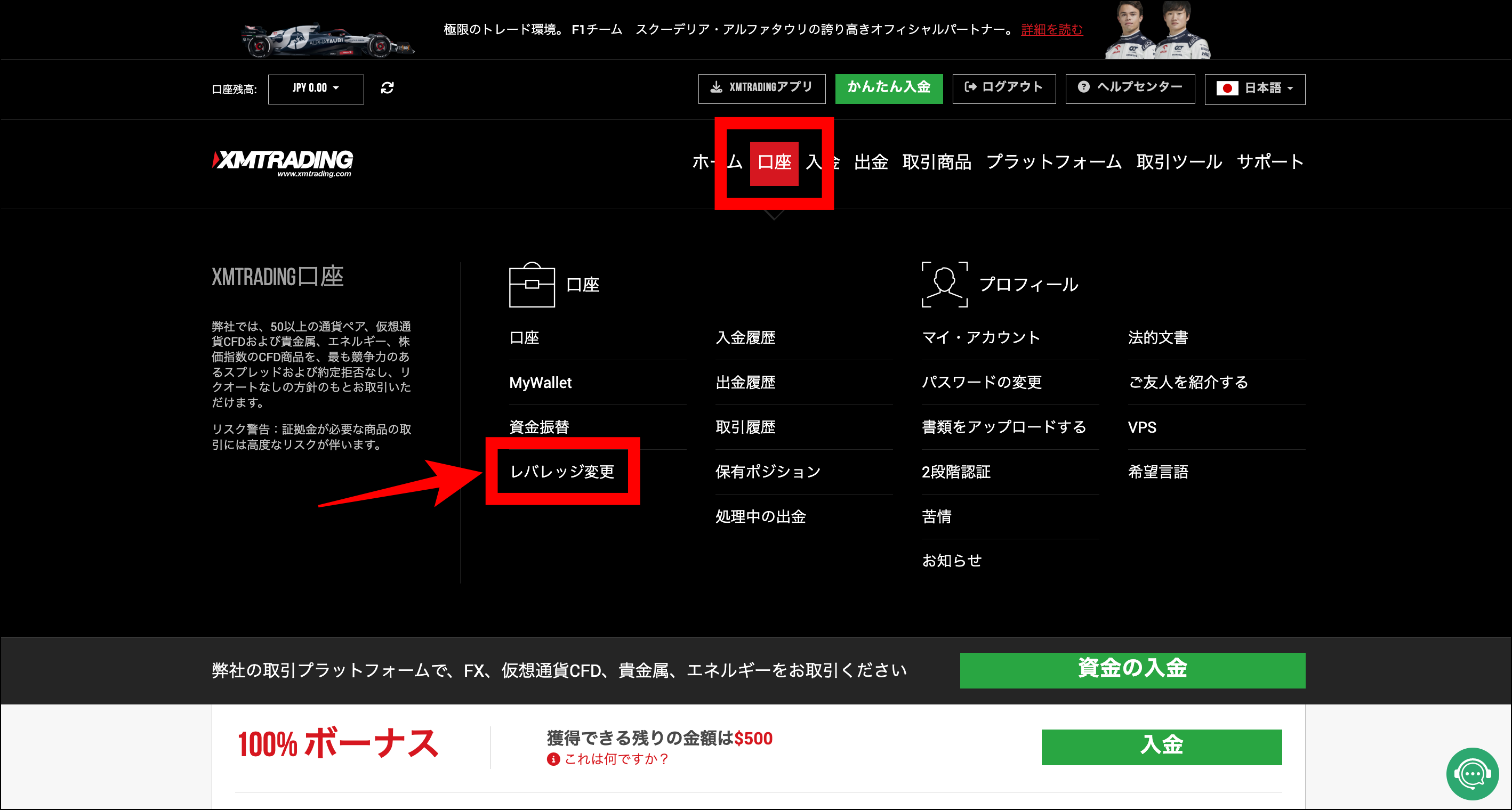
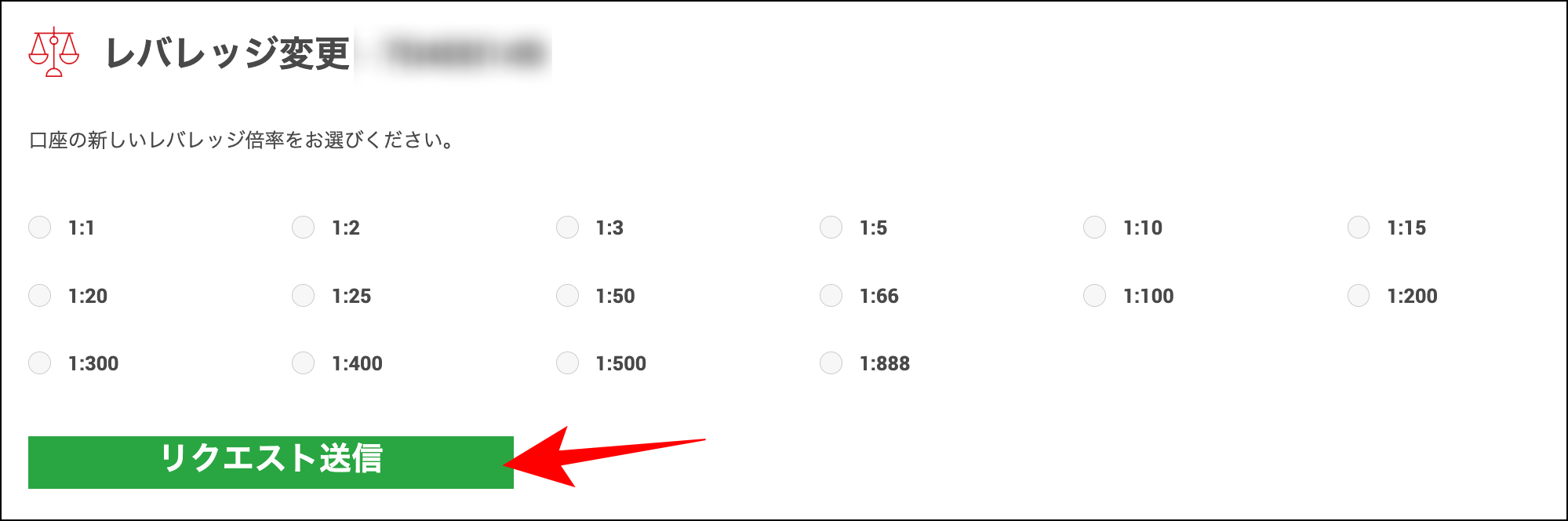
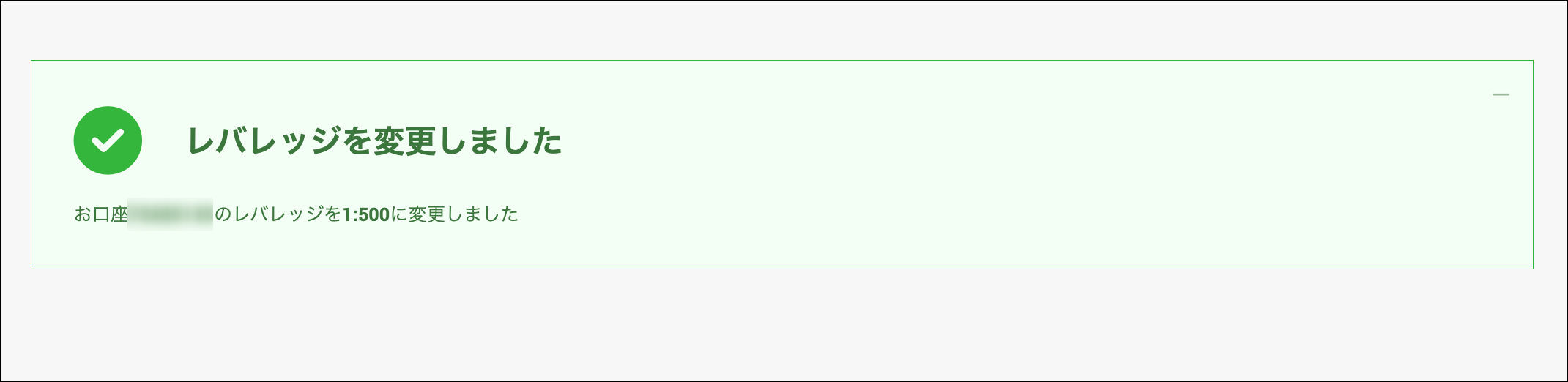
XMで複数の口座を保有している場合は、レバレッジを変更する口座を選び間違えないよう確認しておきましょう。
XMの使い方⑧出金方法編

トレードを始める前に、出金方法を確認しておきたい方も多いはずです。
ここでは、XMで利用可能な出金方法一覧と、出金手順を解説します。
最低出金額や出金上限額などは出金方法によって異なるので、事前に確認しておきましょう。
XMの出金方法一覧
| 出金方法 | 反映時間 | 最低出金額 | 出金上限額 |
|---|---|---|---|
| Bitwallet | 即時 | 500円 | 入金額まで |
| クレジット/デビットカード | 締め日によって異なる | 500円 | 入金額まで |
| SticPay | 即時 | 500円 | 入金額まで |
| 国内銀行送金 (Local Bank Transfer) |
2~5営業日程 | 10,000円 | 無制限 |
| BXONE | 即時 | 500円 | 入金額まで |
XMには、上記5種類の出金方法があります。
反映時間や最低出金額は出金方法によって異なりますが、トレードで稼いだ利益を出金できるのは「国内銀行送金」のみとなっています。
入金額までは入金した方法で出金するルールとなっており、「国内銀行送金」以外の方法では利益を出金することはできません。
 Uさん
Uさん
XMの出金手順
ここでは、XMの出金手順を実際の操作画面に沿って解説します。
出金方法は5種類ありますが、利益出金時には「国内銀行送金」しか利用できないので、「国内銀行送金」を例として解説します。
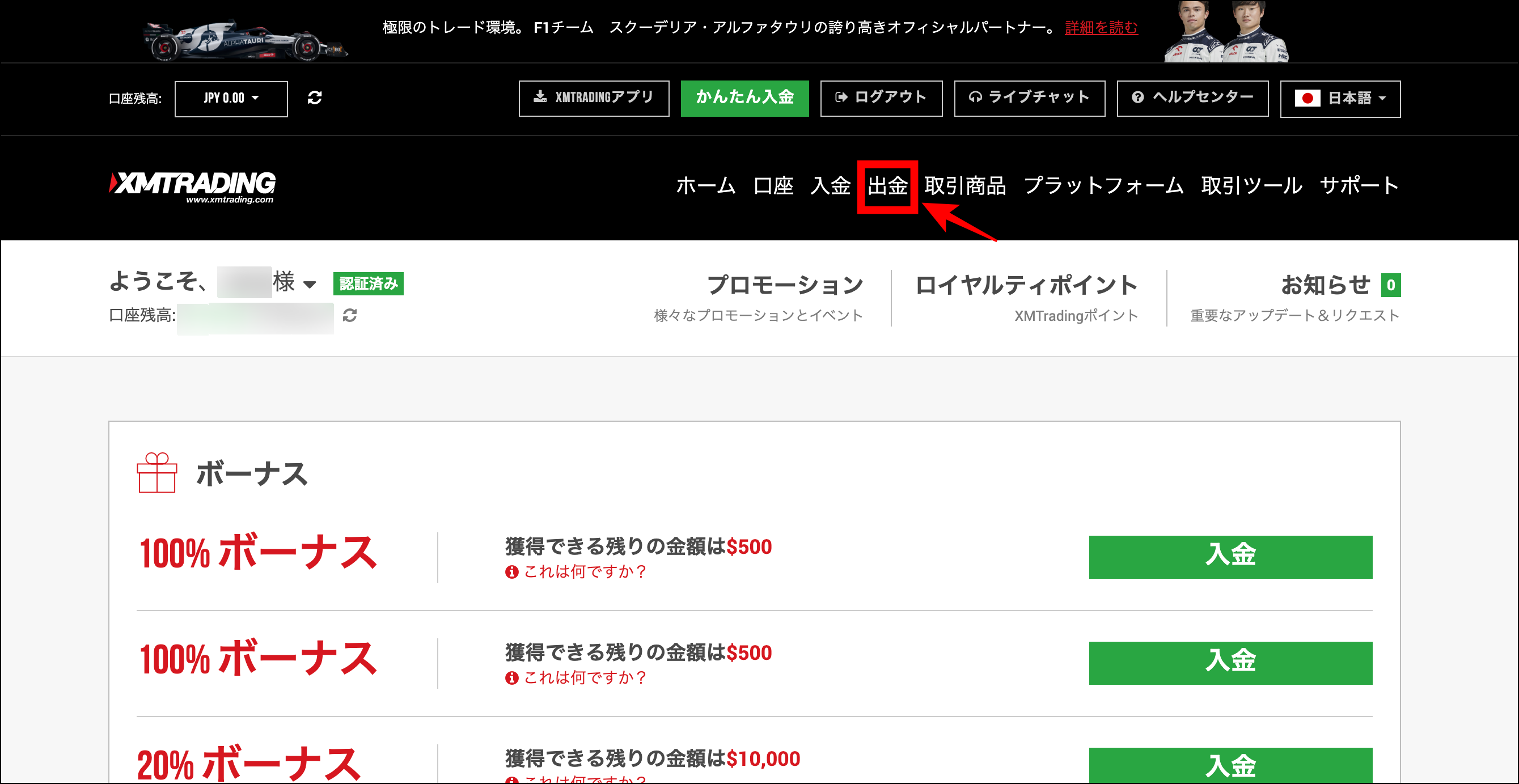
XMマイページにて「出金」を選択します。
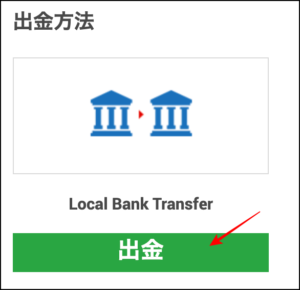
出金方法一覧が表示されるので、利用する方法を選び「出金」をクリックします。
 あかねさん
あかねさん
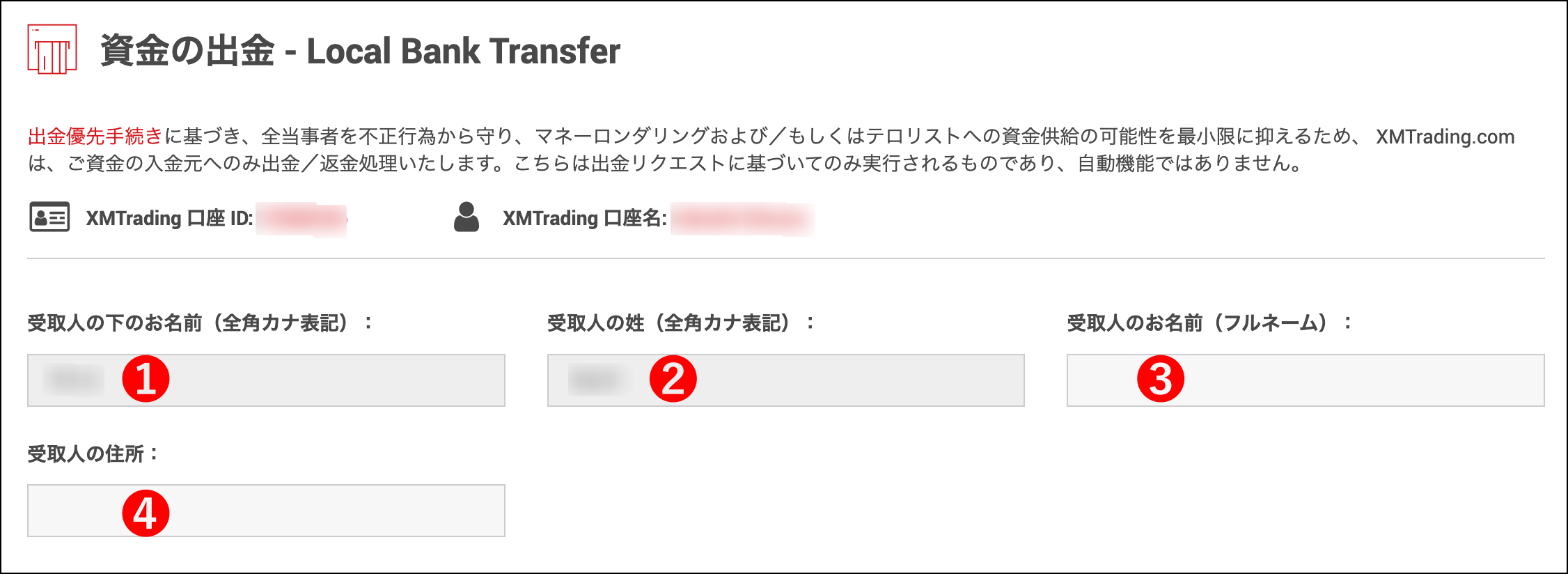
国内銀行送金で出金する場合、以下4項目を入力します。
| ①受取人の下のお名前(全角カナ表記) | 例)タロウ |
|---|---|
| ②受取人の姓(全角カナ表記) | 例)ヤマダ |
| ③受取人のお名前(フルネーム) | 例)Taro Yamada |
| ④受取人の住所 | 例)1-1mansyon101, Atago , Minato Ku, Tokyo To |
フルネームと住所はローマ字表記なので、入力ミスがないよう注意してください。
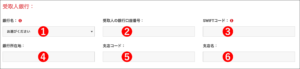
受け取り先の銀行情報として、以下6項目を入力します。
| ①銀行名 | 例)Mitsubishi UFJ Trust and Banking Corporation |
|---|---|
| ②受取人の銀行口座番号 | 例)0123456 |
| ③SWIFTコード | 例)MTBCJPJT |
| ④銀行所在地 | 例)MARUNOUCHI, 4-5, 1-CHOME |
| ⑤支店コード | 例)002 |
| ⑥支店名 | 例)Marunouchi Branch |
「SWIFTコード」や「銀行所在地」は、利用する銀行の公式サイトで確認してください。
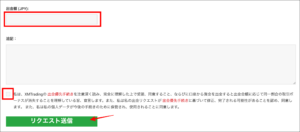
出金額を入力したら、確認事項にチェックを入れて「リクエスト送信」をクリックします。
以上で、XMでの出金手続きは完了です。
なお、XMの出金マニュアルでは、出金できない時の対処方法・着金しない時の原因について詳しくまとめています。

【番外編①】XMの使い方|口座開設ボーナス

XMで口座開設を行うと、13,000円の口座開設ボーナスがプレゼントされます。
ボーナスを直接出金することはできませんが、トレード資金として利用可能です。
口座開設完了後に本人確認まで完了させると、口座残高(クレジット)として付与されます。
 あかねさん
あかねさん
ただし、口座開設時に「ボーナス不要」を選択すると付与されないので、よく確認して手続きしましょう。
XMの口座開設ボーナスの使い方や受け取り方について詳しく知りたい方は、下記記事をご覧くださいね!

(公式サイトへ)
【番外編②】XMの使い方|XMP(XMポイント)

XMには、取引の量や日数に応じてランクが上がり、ランクごとにXMP(XMポイント)が付与される「ロイヤルティプログラム」があります。
貯まったXMP(XMポイント)は、現金に換金することも可能です。
ランクごとに獲得できるXMP(XMポイント)は、以下のように決められています。
| ランク | ランク 達成条件 |
1ロットの取引で 獲得できるポイント |
|---|---|---|
| エグゼクティブ | 口座開設 | 10XMP |
| ゴールド | 30日以上の取引 | 13XMP |
| ダイヤモンド | 60日以上の取引 | 16XMP |
| エリート | 100日以上の取引 | 20XMP |
口座開設が完了すると、エグゼクティブランクとして1ロットにつき10XMP獲得できます。
さらに、30日、60日、100日と取引日数が増えるとランクが上昇し、獲得できるポイントもアップ。
獲得ポイントが増えればスプレッドによる負担を軽減できるので、XMでトレードするならXMPも意識しておきましょう。
最高ランクになる方法は実は簡単です。0.01ロットをマイクロ口座にエントリーして100日間おいておくだけです。損益をほとんど発生させずにランクアップだけしていくことができます。
【番外編③】XMの使い方|無料VPS

XMは無料VPSを提供しており、特定の条件を満たすことで利用可能になります。
FXトレードで言うVPSは、自動売買ツールを快適に利用するためのVPS(バーチャル・プライベート・サーバー)のことです。通常のVPSは難しい設定が必要ですが、FX専用VPSならサーバー知識がなくても利用できます。
自動売買ツールを利用するなら、VPSが必須と言っても過言でありません。
しかし、一般的なVPSは年間数万円の費用がかかるので、条件をクリアすると無料になるXMのPVSがおすすめです。
| 条件 | |
|---|---|
| 取引数量 | 毎月5ロット(50万通貨)以上 |
| 口座残高 | 1,000ドル(約14万円)以上 |
決して厳しい条件ではないため、自動売買ツールを利用する際には無料VPSを使いましょう。
無料VPSを利用するには、XMマイページからリクエストを行う必要があります。
申請すると、VPS提供会社であるBeeksFXから直接提供されます。

【番外編④】XMの使い方|デモ口座・デモトレード

ここでは、XMのデモ口座開設手順を紹介します。
「いきなり自己資金を使って取引するのは不安」という方は、まずデモトレードで練習するのがおすすめです。
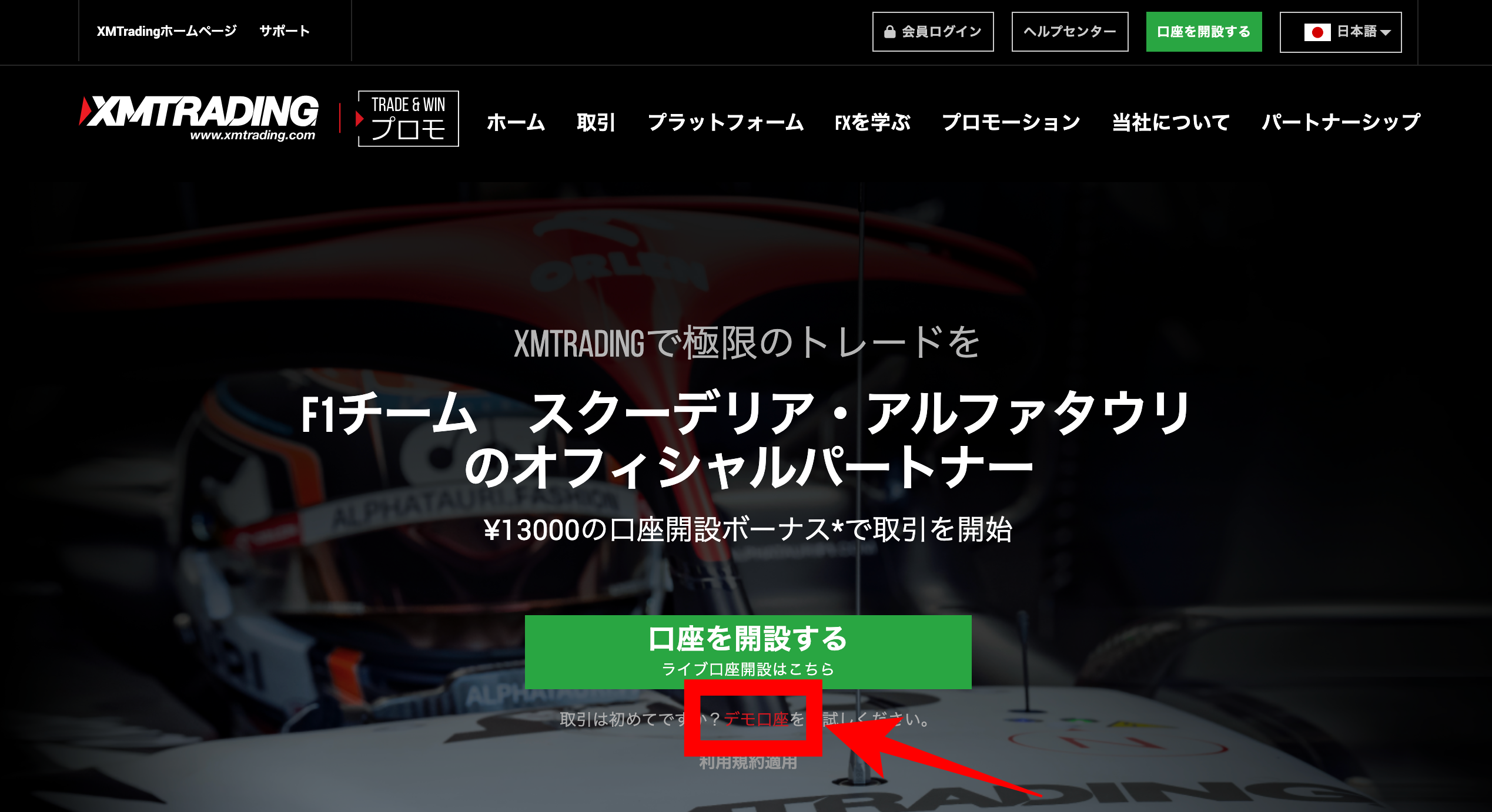
XM公式サイトを開くと、画面の下の方に赤文字で「デモ口座」と表示されています。
「デモ口座」をクリックし、デモ口座開設フォームを表示してください。
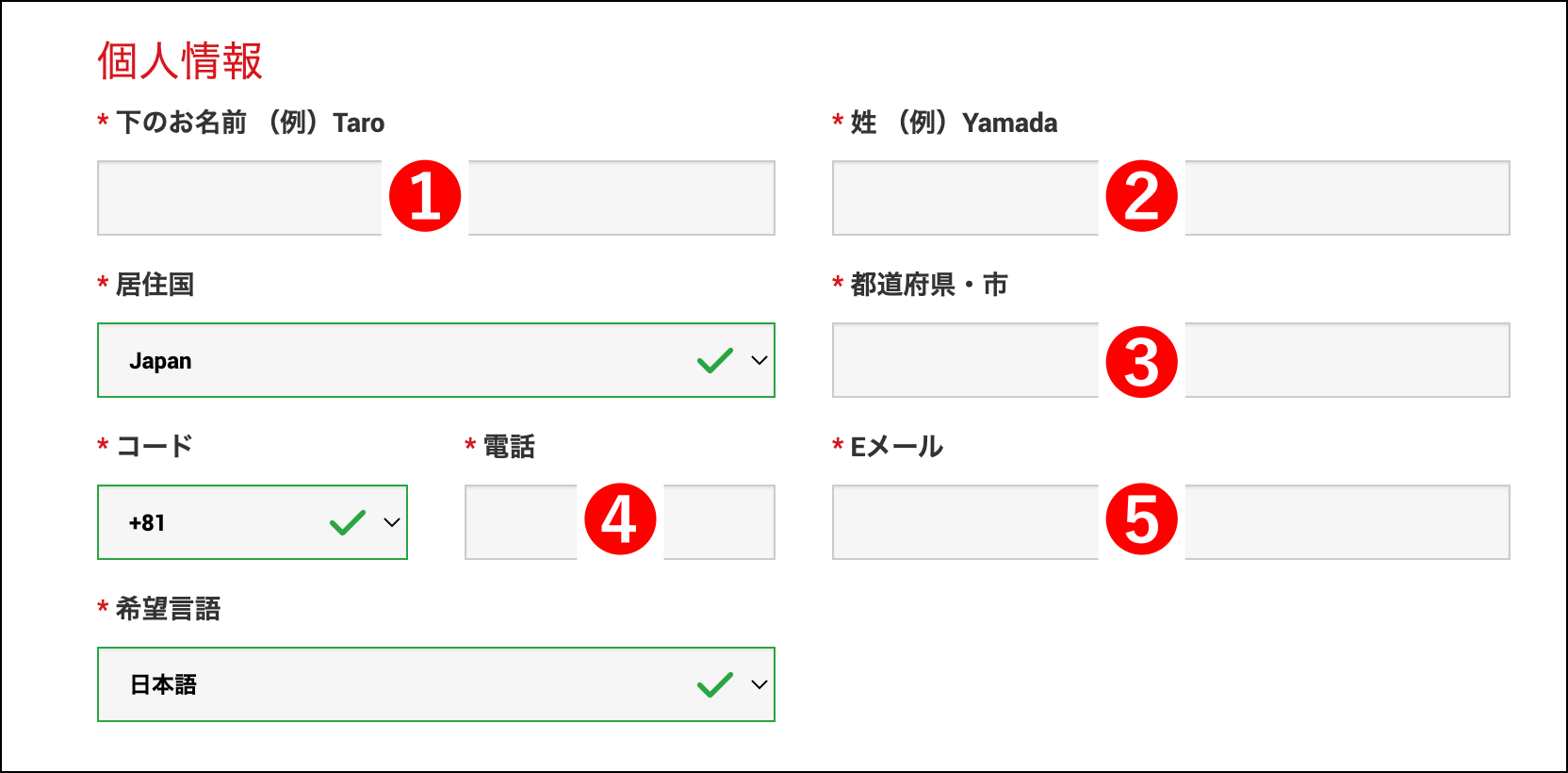
「個人情報」として、以下5項目を入力します。
| ①下のお名前 | 例)Taro |
|---|---|
| ②姓 | 例)Yamada |
| ③都道府県・市 | 例)Shibuya, Shibuya Ku, Tokyo To |
| ④電話 | 例)09012345678 |
| ⑤Eメール | 例)taroyamada@gmail.com |
基本的にすべてローマ字表記となっているので、間違えないよう注意してください。
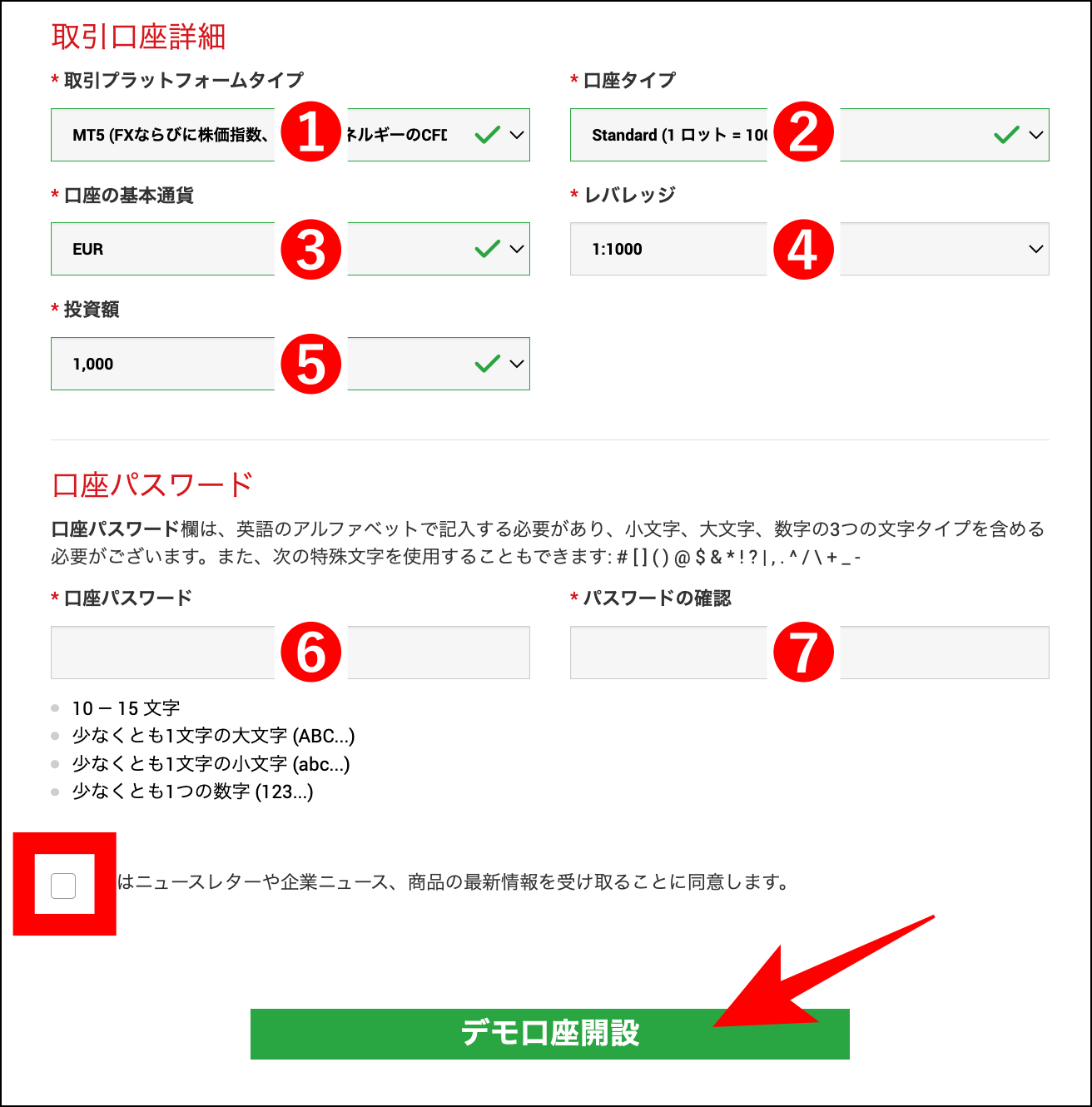
続いては「取引口座詳細」を入力し、「口座パスワード」を作成します。
| ①取引プラットフォームタイプ | 例)MT5(FXならびに株価指数、金属、エネルギーのCFD) |
|---|---|
| ②口座タイプ | 例)Standard(1ロット=100,000) |
| ③口座の基本通貨 | 例)JPY |
| ④レバレッジ | 例)1:1000 |
| ⑤投資額 | 例)1,000 |
| ⑥口座パスワード | 条件) ・10〜15文字 ・大文字、小文字、数字を各1文字以上含む |
| ⑦パスワードの確認 | 作成したパスワードを再入力する |
必要事項をすべて入力したら、確認事項にチェックを入れ「デモ口座開設」をクリックしてください。
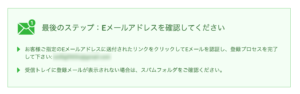
デモ口座開設の手続きが完了すると、上記のような画面が表示されます。
登録したアドレスのメールボックスを開き、XMから届いているメールをチェックしてください。
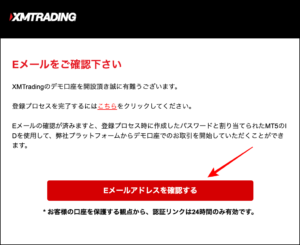
XMから送られてきたメールを開くと、上のようにEメール確認を行うよう指示があります。
「Eメールアドレスを確認する」をクリックし、メール認証を完了させましょう。
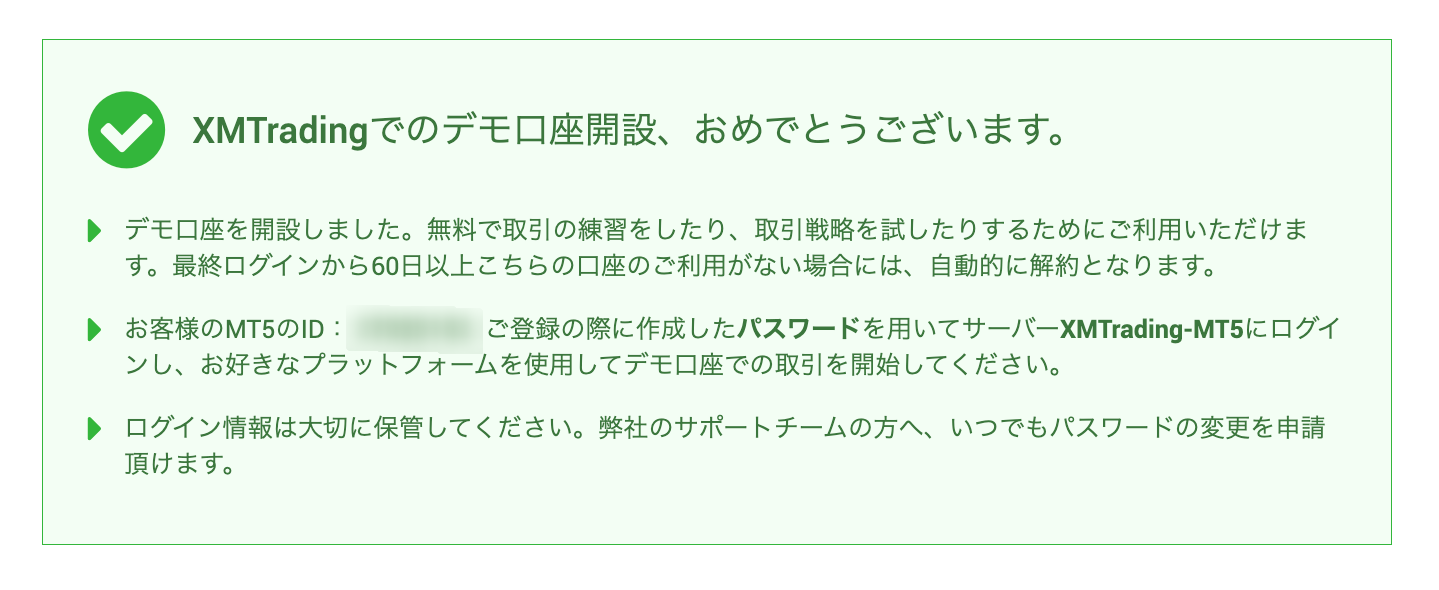

【番外編⑤】XMの使い方|追加口座開設

XMのマイページから追加口座を開設でき、最大8口座まで保有することが可能です。
ここでは、XMで追加口座を開設する手順を紹介します。
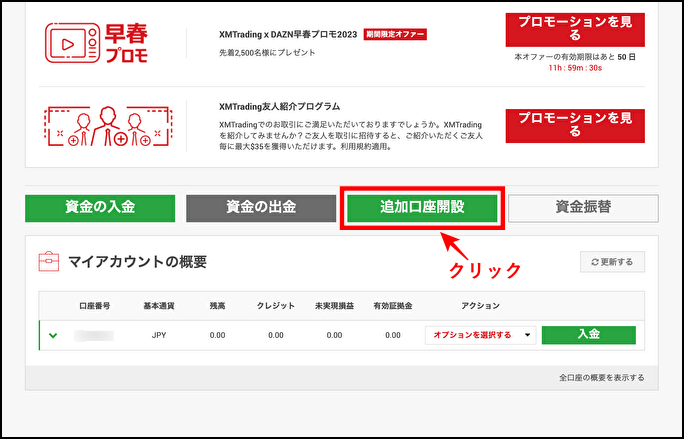
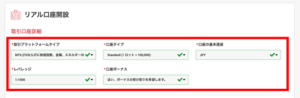
追加する口座情報として、以下5項目を設定します。
| ①取引プラットフォームタイプ | 例)MT5(FXならびに株価指数、金属、エネルギーのCFD) |
|---|---|
| ②口座タイプ | 例)Standard(1ロット=100,000) |
| ③口座の基本通貨 | 例)JPY |
| ④レバレッジ | 例)1:1000 |
| ⑤口座ボーナス | 例)はい、ボーナスの受け取りを希望します。 |
必要事項をすべて入力したら、画面を下にスクロールしてください。
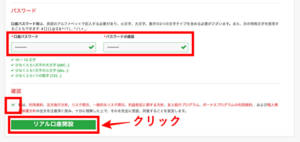
以下の条件でパスワードを設定し、確認用としてパスワードを再入力します。
・10〜15文字
・大文字、小文字、数字を各1文字以上含む
その後、利用規約を確認した上でチェックを入れ、「リアル口座開設」をクリックします。
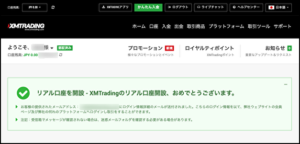
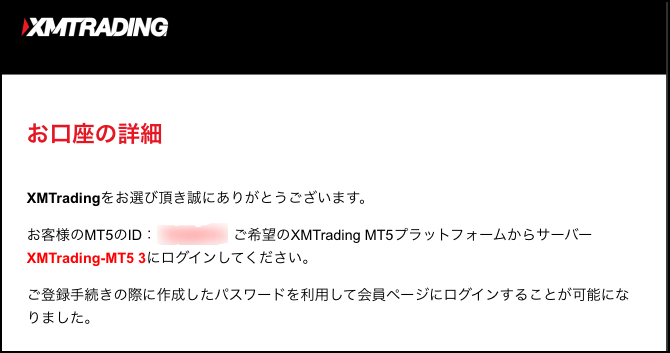
追加口座を開設するとXMからメールが届き、口座IDとサーバー情報が送られてきます。
これらの情報で口座にログインし、取引を始めましょう。

XMの使い方に関するよくある質問

XMでのトレードにはMT4/MT5どちらを使うべき?
どちらも性能的には申し分ありませんが、多くの業者に対応しているのはMT4です。
MT5は対応していない業者もあるので、XM以外の業者でも取引する場合はMT4を選ぶのが良いでしょう。
XMの口座開設は簡単?どのくらい時間がかかる?
XMの口座開設は、3分ほどで手続きが完了します。
口座開設完了すると取引を始めることができ、本人確認まで済ませると出金まで可能です。
本人確認に必要な書類を提出すると、1営業日ほどで審査が完了します。
XMTradingアプリはどこでダウンロードできる?
XMTradingアプリは、アプリストアからダウンロードできます。
iPhoneなら「App Store」、Androidなら「Google Play」でダウンロードしましょう。
XMポイントの交換は何とすべきでしょうか?
おススメは、ボーナスとの交換です。現金交換とボーナス交換を比較すると、交換効率が10倍以上も異なります。現金化をするよりもボーナス変えて、トレードに使う方がお得でしょう。
XMの使い方は簡単!口座開設して取引を始めよう!

この記事では、XMの使い方を徹底的に解説しました。
口座開設から取引、入出金手順などまで解説しているので、操作方法がわからなくなった読み返してみてください。
さらに、番外編として「レバレッジ変更方法」「デモ口座開設方法」も紹介しています。
 投資診断士
投資診断士
齋藤大河
なお、XMは口座開設するだけで13,000円のボーナスがもらえます!
この口座開設ボーナスを使えば自己資金ゼロでもトレードを始められるので、まずは口座開設から始めてみましょう。